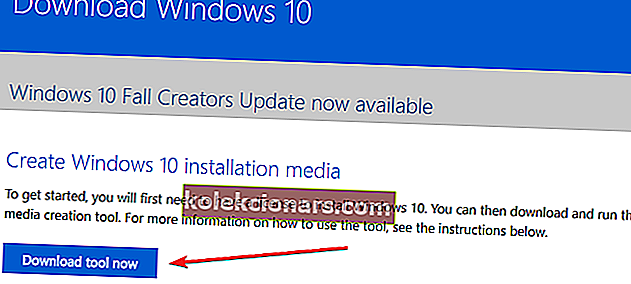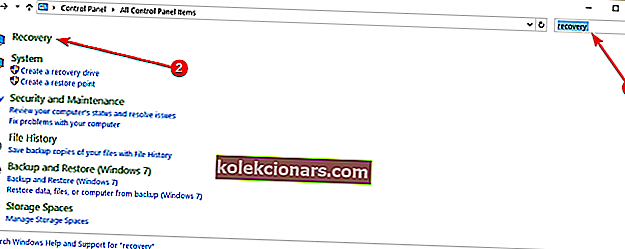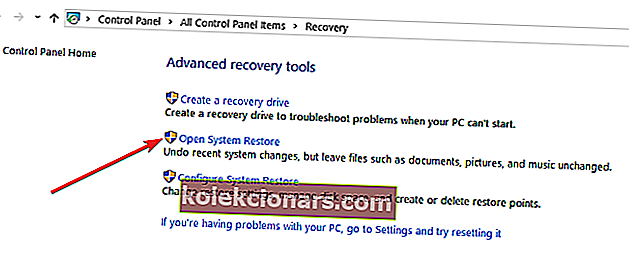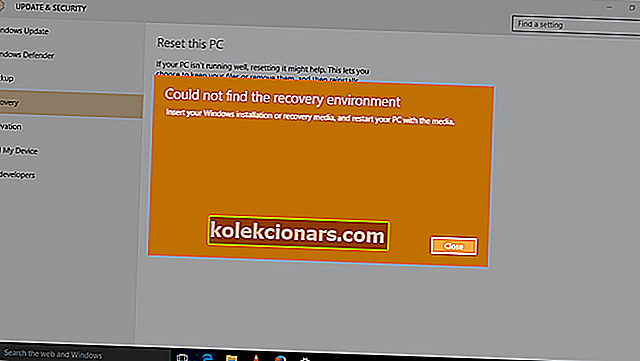
Ar bandėte atnaujinti „Windows 10“ operacinę sistemą, nes ji veikia lėčiau nei turėtų?
Kai kuriems „Windows 10“ vartotojams kyla problemų dėl klaidos pranešimo „Nepavyko rasti atkūrimo aplinkos“, kuris atsiranda tik atnaujinimo arba atstatymo proceso pradžioje.
Taigi, perskaitykite toliau pateiktą pamoką ir galėsite ištaisyti klaidos pranešimą „Nepavyko rasti atkūrimo aplinkos“ sistemoje „Windows 10“ ir užbaigti sistemos atnaujinimą, kaip norėjote.

Šis klaidos pranešimas dažniausiai rodomas todėl, kad jūsų „Windows 10“ diegimo laikmenos diskas yra sugedęs arba tiesiog neturite pradėti diegimo laikmenos disko.
Vykdydami toliau pateiktą mokymo programą, sužinosite, kaip tinkamai sukurti „Windows 10“ diegimo laikmenos diską ir pradėti sistemos atnaujinimo procesą.
Kaip išspręsti nepavyko rasti „Windows 10“ atkūrimo aplinkos klaidos?
1. Sukurkite „Windows 10“ diegimo laikmeną
Čia yra būtini reikalavimai, kad galėtumėte atlikti toliau nurodytus veiksmus:
- USB atmintinė, kurioje yra mažiausiai 8 GB vietos.
Pastaba: prieš naudodami šį veiksmą, įsitikinkite, kad USB atmintinėje nėra svarbių duomenų.
- Stabilus interneto ryšys.
Dabar atlikite paprastus veiksmus, kaip sukurti „Windows 10“ diegimo laikmeną ir paleisti atnaujinimo procesą:
- Įdėkite tuščią USB atmintinę į „Windows 10“ įrenginį.
- Atsisiųskite medijos kūrimo įrankį
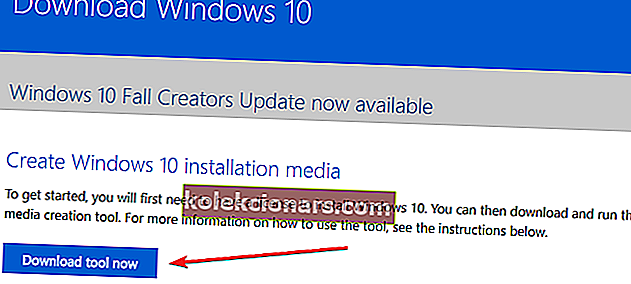
- Pasirodžiusiame iššokančiame lange pasirinkite mygtuką „Išsaugoti failą“.
- Bus pradėtas „medijos kūrimo įrankio“ atsisiuntimo procesas.
- Baigę atsisiuntimą, eikite į katalogą, kuriame išsaugojote vykdomąjį failą.
- Dešiniuoju pelės mygtuku spustelėkite arba laikykite palietę vykdomąjį failą ir pasirinkite parinktį „Vykdyti kaip administratorius“.
- Vykdykite ekrane pateikiamas instrukcijas, jei norite sukurti diegimo laikmeną naudodami USB atmintinę.
- Baigę procesą, iš naujo paleiskite operacinę sistemą.
- Atjunkite ir vėl prijunkite USB su „Windows 10“ diegimo laikmena.
- Meniu Pradėti perkelkite pelės žymeklį į viršutinę dešinę ekrano pusę.
- Iššokančiame meniu pasirinkite funkciją „Nustatymai“.
- Funkcijoje „Nustatymai“ raskite ir pasirinkite „Keisti kompiuterio nustatymus“.
- Pasirinkite parinktį „Atnaujinti ir atkurti“, kurią gausite lange „Keisti kompiuterio nustatymus“.
- Pasirinkite funkciją „Atkūrimas“.
- Eikite į skiltį „Atnaujinti savo kompiuterį, nepaveikdami failų“ ir pasirinkite mygtuką „Pradėti“.
- Dabar, kai prijungta USB atmintinė, nebeturėtumėte gauti „Nepavyko rasti atkūrimo aplinkos klaidos“.
- Vykdykite ekrane pateikiamas instrukcijas, kad užbaigtumėte sistemos atnaujinimą.
Jei paleisdami medijos kūrimo įrankį susiduriate su klaidomis, jums gali padėti šis trikčių šalinimo vadovas. Jei nieko neatsitiks spustelėjus Vykdyti kaip administratorius, nesijaudinkite. Mes turime jums tinkamą sprendimą.
Negalite sukurti „Windows 10“ diegimo laikmenos? Šis nuostabus vadovas padės greitai išspręsti problemą.
Jei norite įsitikinti, kad šis sprendimas veikė, pabandykite naudoti „Windows 10“ skirtą atkūrimo mygtuką, kuris leidžia iš naujo nustatyti kompiuterį. Šį kartą šios erzinančios klaidos nebeturėtų atsirasti.
Eikite į Nustatymai> Atnaujinimas ir sauga> eikite į Atkūrimas. Bus parodytas naujas langas, kuriame bus trys pagrindinės parinktys: Atstatyti šį kompiuterį, Išplėstinis paleidimas ir Daugiau atkūrimo parinkčių.

Norėdami iš naujo nustatyti savo įrenginį, pasirinkite parinktį „Reset this PC“. Vykdykite ekrane pateikiamas instrukcijas, kad užbaigtumėte procesą. Galite pasirinkti saugoti asmeninius failus arba juos pašalinti.
Jei kyla problemų atidarant programą „Nustatymas“, peržiūrėkite šį straipsnį, kad išspręstumėte problemą.
Nelaimė ištinka ir jūs negalite atkurti kompiuterio! Laimei, mes turime jums tinkamus sprendimus.
2. Naudokite atkūrimo tašką
- Eikite į Pradėti > pasirinkite Valdymo skydas
- Valdymo skydo paieškos laukelyje įveskite atkūrimą
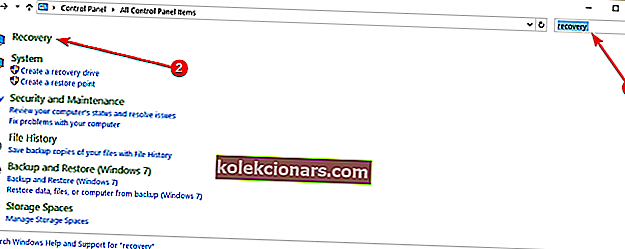
- Pasirinkite Atkūrimas iš paieškos rezultatų> Atidaryti sistemos atkūrimą> spustelėkite Pirmyn
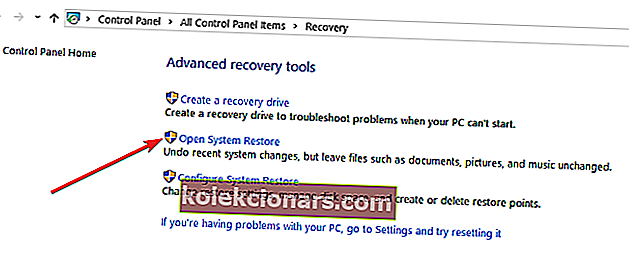
- Pasirinkite atkūrimo tašką, kurį norite naudoti, tada pasirinkite Kitas ir Baigti.
- Kai procesas bus baigtas, eikite į „Settings“> „Update & Security“> eikite į „Recovery“> pasirinkite Reset this PC ir patikrinkite, ar problema išlieka.
Jūs negalite atidaryti valdymo skydo? Pažvelkite į šį išsamų vadovą, kad rastumėte sprendimą.
Jei jus domina daugiau informacijos apie tai, kaip sukurti atkūrimo tašką ir kaip tai jums galėtų padėti, pažiūrėkite į šį paprastą straipsnį, kad sužinotumėte viską, ką reikia žinoti.
Jei sistemos atkūrimas neveikia, neišsigąskite. Patikrinkite šį naudingą vadovą ir dar kartą nustatykite viską.
Viskas, jūs turite keletą paprastų žingsnių, kurie jums nereikės daugiau nei 10 minučių, kad galėtumėte atlikti ir greitai atkurti „Windows 10“ sistemos atkūrimo funkciją.
Jei turite papildomų klausimų dėl šios problemos, užmeskite mums eilutę toliau pateiktame komentarų skyriuje ir aš ar mano kolegos jums padėsime toliau.
Susijusios istorijos, kurias reikia patikrinti:
- NUSTATYTI: Atkūrimo parinktis „Pašalinti viską“ neveiks „Windows 10“
- NUSTATYTI: „Atkuriant kompiuterį kilo problema“
- Nepavyksta atkurti „Windows 10“ gamykloje: pateikiami 6 būdai išspręsti šią problemą
Redaktoriaus pastaba: Šis įrašas iš pradžių buvo paskelbtas 2015 m. Balandžio mėn. Ir nuo to laiko buvo visiškai atnaujintas ir atnaujintas dėl šviežumo, tikslumo ir išsamumo.