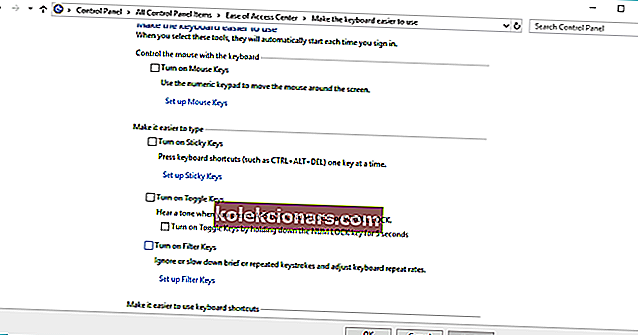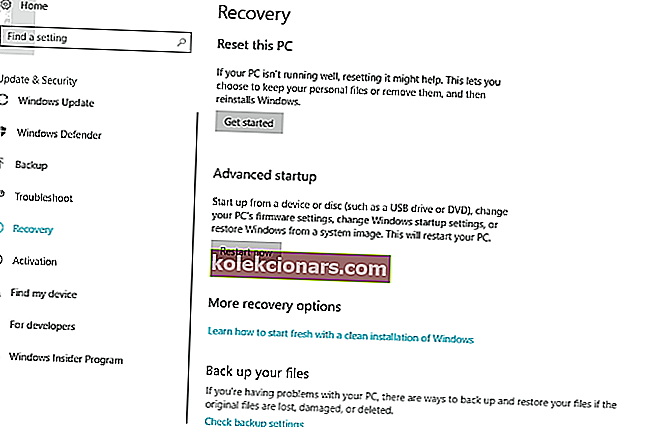- Daugelis vartotojų savo nešiojamuosiuose kompiuteriuose naudojo funkcinius klavišus, kad galėtų greitai pakeisti, pavyzdžiui, reguliuoti garsumą ar ekrano nustatymus. Tačiau yra keletas nešiojamųjų kompiuterių gamintojų, kuriems būdinga funkcinių klavišų problema.
- Peržiūrėkite toliau pateiktą straipsnį, kad sužinotumėte, ar jūsų yra šiame sąraše, ir gaukite sprendimus, kaip tai išspręsti. Kartais norint atkurti funkcinius klavišus, gali nepakakti atkurti numatytąsias klaviatūros reikšmes. Jums gali tekti atnaujinti tvarkykles, bet ne tik spėkite apie tai, atlikite toliau nurodytus veiksmus, kad gautumėte išsamų trikčių šalinimą.
- Kalbant apie vairuotojus, galite susidurti su kitomis problemomis, tačiau, laimei, yra pagalbos. Būtinai patikrinkite mūsų puslapį ir išspręskite tvarkyklės problemas, pavyzdžiui, profesionalus.
- Pasirengę gauti daugiau pataisymų, skirtų „Windows 10“ kompiuteriui? Eikite į savo trikčių šalinimo misiją ir nepalikite neišspręstų klaidų dėl mūsų „Windows 10“ klaidoms skirto „Extenstive“ centro.

Daugelis vartotojų nešiojamuosiuose kompiuteriuose reguliariai naudoja funkcinius klavišus, tačiau, jų teigimu, kai kuriems „Windows 10“ funkciniai klavišai neveikia. Tai gali būti erzinanti problema, todėl pažiūrėkime, ar yra būdas ją išspręsti.
Ši problema iš tikrųjų yra susijusi su tam tikrų gamintojų nešiojamaisiais kompiuteriais. Taigi, jei jūsų nešiojamojo kompiuterio gamintojas yra sąraše, tikimybė patirti šią problemą yra didesnė.
Pateikiame nešiojamųjų kompiuterių gamintojų, kuriems nešiojamiesiems kompiuteriams būdingos funkcinių klavišų problemos, sąrašą:
- „Dell“
- HP
- „Toshiba“
- „Lenovo“
- Asus
Ką daryti, jei funkciniai klavišai neveikia jūsų „Windows 10“ nešiojamajame kompiuteryje?
Turinys:
- Paleisti aparatūros trikčių šalinimo įrankį
- Atnaujinkite nešiojamojo kompiuterio tvarkykles
- Pašalinkite „Synaptics Pointing Device“ tvarkyklę
- Pašalinkite sparčiųjų klavišų tvarkykles iš savo nešiojamojo kompiuterio
- Įgalinti VAIO Event Service
- Išjungti filtravimo raktus
- Iš naujo nustatykite šį kompiuterį
Funkciniai klavišai yra prieinami daugumoje nešiojamųjų kompiuterių, juos naudojant galima greitai pakeisti, pavyzdžiui, nutildyti garsą, pakeisti garsumą ar ekrano ryškumą.
Kaip matote, funkcinių klavišų naudojimas gali būti gana naudingas, tačiau jei jie jums netinka, galbūt norėsite išbandyti šiuos sprendimus.
1. Paleiskite aparatūros trikčių šalinimo įrankį
Tai yra tolimas kadras, tačiau tai jums nieko nekainuos. „Windows 10“ yra liūdnai pagarsėjusi dėl įvairių suderinamumo problemų, o jei naudojate senesnį nešiojamąjį kompiuterį, yra tikimybė, kad dabartinė platforma negalės gerai atsiliepti aparatūros konfigūracijai.
Juolab, kad atnaujinimai dažniausiai sugadina daugiau dalykų nei juos tobulina.
Trikčių šalinimo įrankis turėtų iš naujo paleisti paveiktus įrenginius (šiuo atveju klaviatūrą) ir atitinkamas jų paslaugas. Štai kaip paleisti „Windows 10“ aparatinės įrangos trikčių šalinimo įrankį atlikdami kelis paprastus veiksmus:
- Paspauskite „Windows“ klavišą + I, kad sukviestumėte programą „Nustatymai“.
- Atidarykite „Atnaujinimas ir sauga“.
- Kairiojoje srityje pasirinkite Trikčių šalinimas.
- Išskleiskite aparatūros ir įrenginių trikčių šalinimo įrankį ir spustelėkite mygtuką Vykdyti trikčių šalinimo įrankį .
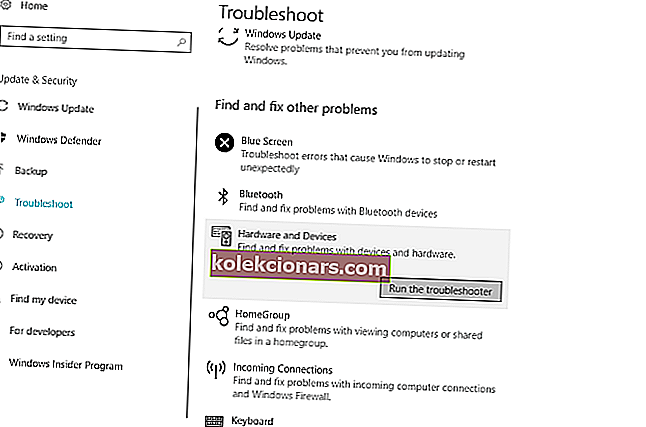
- Po to palaukite, kol procedūra baigsis, ir dar kartą patikrinkite funkcinius klavišus.
Jei trikčių šalinimo įrankis sustoja prieš užbaigdamas procesą, išspręskite jį naudodamiesi šiuo išsamiu vadovu.
2. Atnaujinkite nešiojamojo kompiuterio tvarkykles
Daugeliui įrenginių gali tekti įdiegti naujausias tvarkykles, kai pereisite prie „Windows 10“. Norėdami tai padaryti, turite apsilankyti nešiojamojo kompiuterio gamintojo svetainėje ir atsisiųsti naujausias funkcijos klavišų tvarkykles.
Turime paminėti, kad svetainėje jie gali nebūti vadinami funkcijų tvarkyklėmis, todėl gali tekti atsisiųsti visus tvarkykles.

Jei nėra „Windows 10“ tvarkyklių, galbūt norėsite atsisiųsti naujausias tvarkykles, o gal „Windows 8“ arba „Windows 7“ tvarkykles.
Ar žinojote, kad dauguma „Windows 10“ vartotojų turi pasenusias tvarkykles? Naudokitės šiuo vadovu, būkite žingsnis į priekį.
Automatiškai atsisiųsti tvarkykles
Tvarkyklių atsisiuntimas rankiniu būdu gali būti ilgas ir varginantis procesas, galintis paveikti jūsų kompiuterį, jei atsisiųsite neteisingas versijas. Todėl galbūt norėsite naudoti šią tvarkyklės atnaujinimo programinę įrangą, kuri automatiškai atsisiunčia ir įdiegia reikalingas tvarkykles.
Šį įrankį patvirtino „Microsoft“ ir „Norton Antivirus“. Po kelių bandymų mūsų komanda padarė išvadą, kad tai yra geriausiai automatizuotas sprendimas. Žemiau rasite trumpą vadovą, kaip tai padaryti.
- Atsisiųskite ir įdiekite „ TweakBit“ tvarkyklės atnaujinimo priemonę
 Įdiegus programą, kompiuteris pradės automatiškai ieškoti pasenusių tvarkyklių. „Driver Updater“ patikrins jūsų įdiegtų tvarkyklių versijas pagal naujausių versijų debesų duomenų bazę ir rekomenduos tinkamai atnaujinti. Viskas, ką jums reikia padaryti, tai palaukti, kol bus baigtas nuskaitymas.
Įdiegus programą, kompiuteris pradės automatiškai ieškoti pasenusių tvarkyklių. „Driver Updater“ patikrins jūsų įdiegtų tvarkyklių versijas pagal naujausių versijų debesų duomenų bazę ir rekomenduos tinkamai atnaujinti. Viskas, ką jums reikia padaryti, tai palaukti, kol bus baigtas nuskaitymas. Baigę nuskaityti, gausite visų jūsų kompiuteryje rastų tvarkyklių ataskaitą. Peržiūrėkite sąrašą ir pažiūrėkite, ar norite atnaujinti kiekvieną tvarkyklę atskirai, ar visas iš karto. Norėdami atnaujinti vieną tvarkyklę vienu metu, spustelėkite nuorodą Atnaujinti tvarkyklę šalia tvarkyklės pavadinimo. Arba tiesiog spustelėkite mygtuką „ Atnaujinti viską “ apačioje, kad automatiškai įdiegtumėte visus rekomenduojamus naujinimus.
Baigę nuskaityti, gausite visų jūsų kompiuteryje rastų tvarkyklių ataskaitą. Peržiūrėkite sąrašą ir pažiūrėkite, ar norite atnaujinti kiekvieną tvarkyklę atskirai, ar visas iš karto. Norėdami atnaujinti vieną tvarkyklę vienu metu, spustelėkite nuorodą Atnaujinti tvarkyklę šalia tvarkyklės pavadinimo. Arba tiesiog spustelėkite mygtuką „ Atnaujinti viską “ apačioje, kad automatiškai įdiegtumėte visus rekomenduojamus naujinimus.
Pastaba: Kai kuriuos tvarkykles reikia įdiegti keliais žingsniais, todėl turėsite kelis kartus paspausti mygtuką „Atnaujinti“, kol bus įdiegti visi jo komponentai.
Atsakomybės apribojimas : kai kurios šio įrankio funkcijos nėra nemokamos.
3. Pašalinkite „Synaptics Pointing Device“ tvarkyklę
Kartais jūsų numatytoji tvarkyklė gali prieštarauti „Windows 10“, todėl patariama pašalinti „Synaptics Pointing Device“ tvarkyklę.
Norėdami tai padaryti, tiesiog eikite į valdymo skydą ir eikite į skyrių Pašalinti programą ir iš ten pašalinkite „Synaptics Pointing Device“ tvarkyklę.
Negalite atidaryti valdymo skydo sistemoje „Windows 10“? Pažvelkite į šį išsamų vadovą, kad rastumėte sprendimą.
4. Pašalinkite sparčiųjų klavišų tvarkykles iš savo nešiojamojo kompiuterio
- Atidarykite „Device Manager“ ir raskite „Toshiba“ spartiųjų klavišų tvarkyklę. Jei neturite „Toshiba“ nešiojamojo kompiuterio, tiesiog raskite savo prietaiso sparčiųjų klavišų tvarkyklę.
- Dešiniuoju pelės mygtuku spustelėkite jį ir pasirinkite Pašalinti.
- Tada raskite su HID suderinamą klaviatūrą ir su pele suderinamą pelės tvarkyklę ir taip pat jas pašalinkite.
- Iš naujo paleiskite kompiuterį ir patikrinkite, ar problema išspręsta.
5. Įjunkite „VAIO Event Service“
Šis sprendimas taikomas VAIO nešiojamiesiems kompiuteriams, tačiau jis gali veikti ir su kitais prekių ženklais.
- Paspauskite „Windows“ klavišą + R ir įveskite services.msc.
- Paslaugų sąraše turėsite rasti „VAIO Event Service“. Jei neturite VAIO įrenginio, paslaugos pavadinimas gali būti kitoks.
- Du kartus spustelėkite paslaugą ir patikrinkite skyrių „Paleisties tipas“. Įsitikinkite, kad jis nustatytas į automatinį.
- Be to, patikrinkite paslaugos būsenos parinktį ir įsitikinkite, kad paslauga paleista. Jei ne, pradėkite.
- Spustelėkite Gerai ir Taikyti, kad išsaugotumėte pakeitimus.
6. Išjunkite filtravimo raktus
Filtro klavišai yra „Windows“ funkcija, skirta blokuoti pakartotinius klavišų paspaudimus. Nors iš tikrųjų mažai tikėtina, kad ši funkcija blokuos jūsų klaviatūros funkcinius klavišus, tai įmanoma.
Taigi, jei nė vienas iš ankstesnių sprendimų neatliko darbo, galite pabandyti išjungti ir šią funkciją. Štai kaip tai padaryti:
- Eikite į Valdymo skydą ir atidarykite Lengvos prieigos centrą .
- Slinkite žemyn ir pasirinkite „ Padaryti klaviatūrą lengviau naudojamą“ .
- Slinkite žemyn ir raskite parinktį Filtro raktai . Įsitikinkite, kad parinktis Įjungti filtro raktus nėra pažymėta .
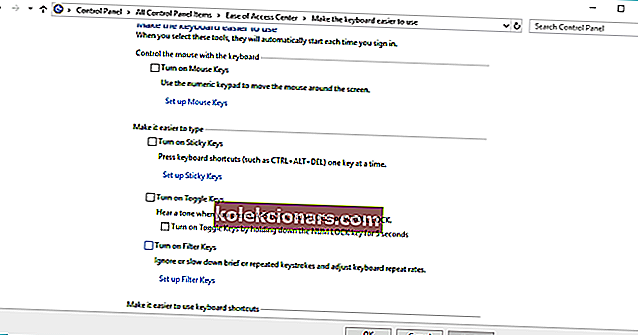
- Išjungę šią parinktį, spustelėkite Taikyti ir Gerai, kad išsaugotumėte pakeitimus.
Kartais neveiks ne tik funkciniai klavišai, bet ir visa klaviatūra. Jei susiduriate su šia situacija, mes parengėme išsamų vadovą, kuris padės išspręsti klaviatūros problemas.
7. Iš naujo nustatykite šį kompiuterį
Jei nė vienas iš ankstesnių sprendimų nepadėjo išspręsti problemos, bijome, kad turėtumėte atlikti tik vieną dalyką - tai jūsų kompiuterio atstatymas į gamyklinius nustatymus.
Būtent, kadangi dauguma klaviatūrų / jutiklinių kilimėlių yra su OEM teikiamomis trečiųjų šalių valdymo programomis, o „Windows“ naujinimai yra linkę juos išardyti.
Ši atkūrimo parinktis yra daug geresnė nei švarus pakartotinis diegimas, nes galėsite išsaugoti savo duomenis. Štai kaip atkurti kompiuterio gamyklines vertes atlikdami kelis paprastus veiksmus:
- „Windows“ paieškos juostoje įveskite Reset ir rezultatų sąraše atidarykite Reset this PC.
- Spustelėkite mygtuką Pradėti .
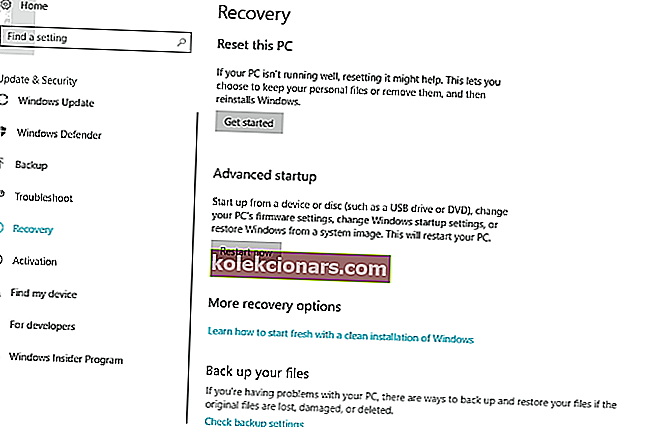
- Pasirinkite, ar norite saugoti, ar išmesti failus, ir pradėkite atkūrimo procedūrą.
- Kai sistema bus atnaujinta, turėtumėte lengvai rasti „Microsoft Store“.
Jei kyla problemų iš naujo nustatant „Windows 10“ kompiuterį, peržiūrėkite šį puikų vadovą, kuris padės išspręsti iš naujo nustatymo problemas. Be to, jei užstringa gamykliniai nustatymai, galbūt norėsite pažvelgti į šį straipsnį.
Reikia daugiau informacijos, kaip atkurti gamyklinius kompiuterio duomenis? Perskaitykite šį straipsnį ir sužinokite viską, ką reikia žinoti.
Atlikę šiuos sprendimus arba bent vieną iš jų, jūsų „Windows 10“ nešiojamojo kompiuterio funkcinių klavišų problema turėtų būti išspręsta. Jei turite kokių nors komentarų ar klausimų, tiesiog kreipkitės į toliau pateiktą komentarų skyrių.
DUK: Sužinokite daugiau apie klaviatūras
- Kaip atkurti klaviatūros klavišus?
Jei atrodo, kad klaviatūros klavišai neveikia tinkamai, galite paspausti klavišus CTRL + SHIFT, kad atkurtumėte numatytąsias klaviatūros reikšmes.
- Kaip įjungti nešiojamojo kompiuterio klaviatūrą?
Atidarykite Nustatymai ir eikite į Lengva prieiga -> Klaviatūra ir pritaikykite savo klaviatūros funkcijas ir ekraną. Jei programa „Nustatymai“ nebus paleista, atlikite šiame vadove nurodytus veiksmus.
- Kaip įjungti klaviatūros užraktą?
Norėdami užrakinti klaviatūrą, vienu metu paspauskite klavišus „Ctrl“ + „Alt“ + L. Tada pasikeis klaviatūros užrakto piktograma, rodanti, kad klaviatūra yra užrakinta.
Redaktoriaus pastaba : Šis įrašas iš pradžių buvo paskelbtas 2018 m. Kovo mėn. Nuo to laiko jis buvo atnaujintas ir atnaujintas 2020 m. Kovo mėn., Siekiant šviežumo, tikslumo ir išsamumo.
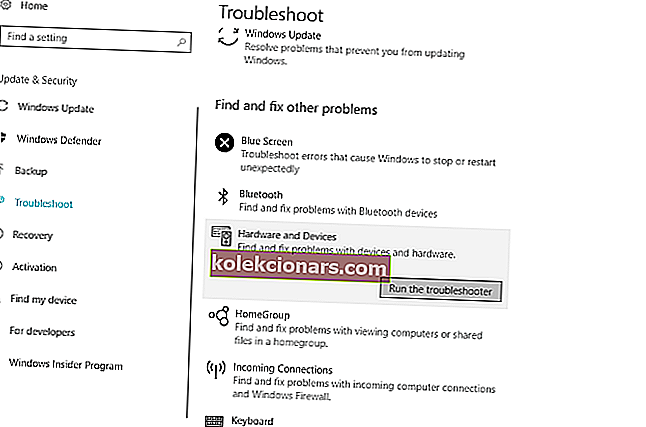
 Įdiegus programą, kompiuteris pradės automatiškai ieškoti pasenusių tvarkyklių. „Driver Updater“ patikrins jūsų įdiegtų tvarkyklių versijas pagal naujausių versijų debesų duomenų bazę ir rekomenduos tinkamai atnaujinti. Viskas, ką jums reikia padaryti, tai palaukti, kol bus baigtas nuskaitymas.
Įdiegus programą, kompiuteris pradės automatiškai ieškoti pasenusių tvarkyklių. „Driver Updater“ patikrins jūsų įdiegtų tvarkyklių versijas pagal naujausių versijų debesų duomenų bazę ir rekomenduos tinkamai atnaujinti. Viskas, ką jums reikia padaryti, tai palaukti, kol bus baigtas nuskaitymas. Baigę nuskaityti, gausite visų jūsų kompiuteryje rastų tvarkyklių ataskaitą. Peržiūrėkite sąrašą ir pažiūrėkite, ar norite atnaujinti kiekvieną tvarkyklę atskirai, ar visas iš karto. Norėdami atnaujinti vieną tvarkyklę vienu metu, spustelėkite nuorodą Atnaujinti tvarkyklę šalia tvarkyklės pavadinimo. Arba tiesiog spustelėkite mygtuką „ Atnaujinti viską “ apačioje, kad automatiškai įdiegtumėte visus rekomenduojamus naujinimus.
Baigę nuskaityti, gausite visų jūsų kompiuteryje rastų tvarkyklių ataskaitą. Peržiūrėkite sąrašą ir pažiūrėkite, ar norite atnaujinti kiekvieną tvarkyklę atskirai, ar visas iš karto. Norėdami atnaujinti vieną tvarkyklę vienu metu, spustelėkite nuorodą Atnaujinti tvarkyklę šalia tvarkyklės pavadinimo. Arba tiesiog spustelėkite mygtuką „ Atnaujinti viską “ apačioje, kad automatiškai įdiegtumėte visus rekomenduojamus naujinimus.