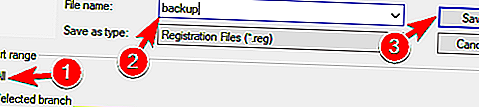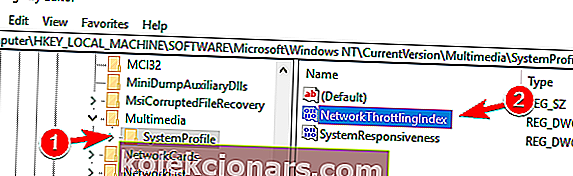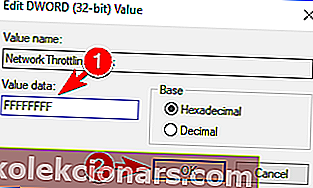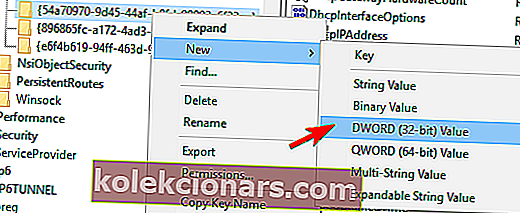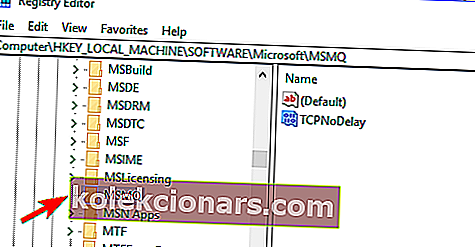- Didelė vėlavimo trukmė / pingas žaidimuose atnaujinus kompiuterį nėra maloni patirtis.
- Šiame straipsnyje aptarsime keletą pagrindinių žingsnių, kaip išspręsti jūsų problemą.
- Skirkite laiko ir apsilankykite mūsų „Windows 10 Hub“, kur rasite daugiau ekspertų patarimų, kaip išlaikyti jūsų kompiuterį sveiką.
- Nedvejodami rasite „Gaming Hub“ mūsų vadovus ir rekomendacijas.

„Windows 10“ yra naujausia „Windows“ versija ir, nors ji atnešė daug patobulinimų, kai kuriems vartotojams kyla problemų.
Didelis vėlavimas po „Windows 10“ naujovinimo yra vienas iš labiausiai paplitusių ir gali sukelti didelių problemų per žaidimų sesijas.
Taigi nusprendėme išsiaiškinti, ar yra būdas išspręsti šią problemą.
Ataskaitos rodo, kad dažni pingo šuoliai. Didelis pingas paprastai veikia „WiFi“ ryšį, tačiau apie tai pranešta ir apie „Ethernet“ ryšį.
Kai kurie vartotojai net pamena paketų praradimą, kai patiria didelį pingą, o tai gali būti didelė problema, ypač jei žiūrite srautinius internetinius vaizdo įrašus ar žaidimus.
Kai kuriais atvejais delsos problemas gali sukelti tam tikri failai, pvz., Ddis.sys.
Šie sprendimai taikomi visiems šiems atvejams, bet ne tik. Ženkite kiekvieną žingsnį paeiliui ir, tikiuosi, nepateksite į sąrašo pabaigą prieš išspręsdami problemą.
Trumpas patarimas:
Prieš pradėdami taisyti šią problemą, įsitikinkite, kad tvarkyklės ir „Windows 10“ OS yra atnaujintos.
Jei naudojate išorinę „WiFi“ ar LAN kortelę, būtinai apsilankykite gamintojo svetainėje ir iš ten atsisiųskite naujausias tvarkykles. Priešingu atveju įsitikinkite, kad jūsų pagrindinės plokštės tvarkyklės yra naujausios.
Kai kurie trečiųjų šalių įrankiai, pvz., „ DriverFix“, gali padėti nuskaityti jūsų sistemą ir aptikti pasenusias tvarkykles. Be to, jie taip pat gali pasiūlyti naujausius įrankius atsisiųsti.
⇒ Atsisiųskite „DriverFix“
Kaip aš galiu ištaisyti didelę vėlavimą / ping žaidimuose?
1. Naudokite stabilų VPN sprendimą
1.1. Privati interneto prieiga
Pradedantiesiems VPN yra labai populiarus tarp žaidėjų, nes tokiu būdu jie gali žaisti serveriuose, kurių negalima pasiekti.
Jei jums taip pat pavyks pasinaudoti VPN paslauga, turinčia labai stabilius serverius, vėlavimas žaidimų sesijų metu taps praeitimi.
Viena iš tokių VPN paslaugų yra privati interneto prieiga, sukurtas patikimas įrankis, turintis daugiau nei 3300 patikimų serverių daugiau nei 48 šalyse.
Štai keletas privataus interneto prieigos privilegijų:
- Viena prenumerata suteiks jums prieigą prie 10 įrenginių vienu metu
- Jis naudoja „WireGuard®“, PPTP, OpenVPN ir L2TP / IPSec technologijas
- Jūs gaunate prieigą prie kelių VPN šliuzų
- Bendrovė nelaiko eismo žurnalų
- Neribotas pralaidumas, kad nebūtų atsilikimo
- Itin patogus vartotojui
- P2P palaikymas

Privati interneto prieiga
Mėgaukitės žaidimų sesijomis be vėlavimo naudodami šią neįtikėtiną VPN paslaugą, kuri dabar taikoma tik su nuolaida tik ribotą laiką. 2,69 USD / mėn. Apsilankykite svetainėje1.2. Pagreitinti
„Speedify“ yra geriausias žaidėjų draugas, nes jis buvo sukurtas žaidėjų bendruomenei.
Šis VPT aptinka, apsaugo ir teikia prioritetus vaizdo ir garso srautams, prisitaikydamas prie tinklo sąlygų.
„Speedify“ patogiai stebi gaunamą srautą, kad praneštų apie ryšio naudojimą, vėlavimą ir paketų praradimą. Tokiu būdu galite sužinoti, kaip geriau valdyti tinklo nustatymus, sumažinti pingus ir kitas ryšio klaidas.
„Speedify“ veikia visose pagrindinėse platformose, įskaitant „Windows“, „MacOS“, „Linux“, „iOS“ ir „Android“. Vienoje paskyroje galite apsaugoti iki 5 įrenginių.

Pagreitinti
Jei pradėsite naudoti šį efektyvų „viskas viename“ VPN, „Ping“ šuoliai, didelis vėlavimas ir paketo praradimas greitai bus pamiršti. Nemokamas bandymas Apsilankykite svetainėje2. Išjunkite trečiųjų šalių antivirusines / užkardos priemones

Pasak vartotojų, jei žaidimai vėluoja ilgai, galbūt galėsite išspręsti problemą paprasčiausiai išjungdami antivirusinę ar užkardą.
Kartais antivirusinė programinė įranga gali trikdyti jūsų tinklo ryšį ir sukelti šią ar kitas klaidas. Norite patikrinti, ar jūsų užkarda blokuoja žaidimą ar prievadą? Norėdami sužinoti, atlikite paprastus šio vadovo veiksmus.
Jei antivirusinės programos išjungimas nepadeda, turite ją pašalinti naudodami specialų pašalinimo įrankį. Daugelis antivirusinių kompanijų siūlo savo programinės įrangos pašalinimo įrankius, todėl būtinai atsisiųskite juos savo antivirusinei programai.
„ Norton“ vartotojams turime specialų vadovą, kaip jį visiškai pašalinti iš kompiuterio. Taip pat yra panašus vadovas „ McAffe“ vartotojams.
Arba patikrinkite šį nuostabų sąrašą su geriausia pašalintuvo programine įranga, kurią galite naudoti dabar.
Pašalinę antivirusinę programą, patikrinkite, ar problema vis dar rodoma. Jei ne, galbūt norėsite atnaujinti antivirusinę programą arba pereiti prie kito saugos sprendimo.
Šioje pastaboje rekomenduojame naudoti „Bitdefender“.
Šis apdovanojimus pelnęs antivirusas yra geriausiai žinomas dėl geriausių rezultatų, susijusių su našumu ir aptikimo rodikliais. Testai taip pat parodė nedidelį poveikį kitoms programoms, veikiančioms jūsų kompiuteryje.
Naudodamas naujausias pramonės technologijas, „Bitdefender“ siūlo didžiausią jūsų įrenginio apsaugą, taip pat įrankius sistemos veikimui optimizuoti.

„Bitdefender Antivirus Plus“
Antivirusinė programa, apsauganti ir optimizuojanti jūsų kompiuterio funkcionalumą, užkertanti kelią „ping“ šuoliams ar dideliam vėlavimui. Nemokamas bandymas Apsilankykite svetainėje3. Pakeiskite, kaip „Windows 10“ teikia naujinius
- Eikite į „ Settings“> „Update and Security“ .
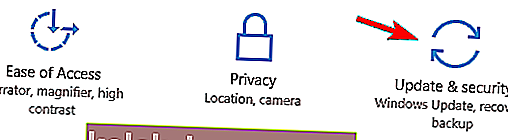
- Eikite į „ Windows Update“ ir spustelėkite Išplėstinės parinktys .
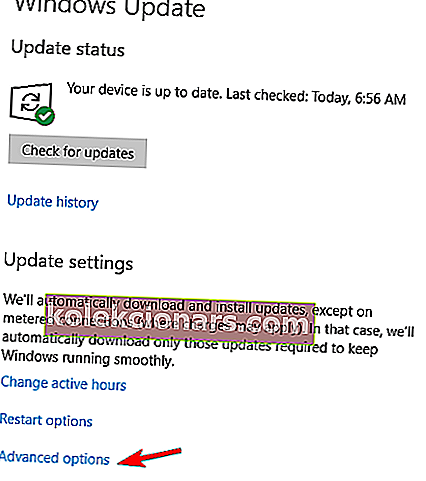
- Spustelėkite Pasirinkite, kaip teikiami naujiniai .
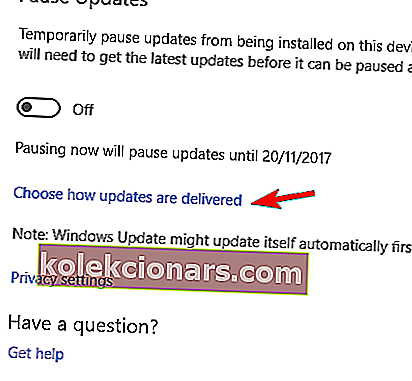
- Pasukite naujinimus iš daugiau nei vienoje vietoje į Išjungta .
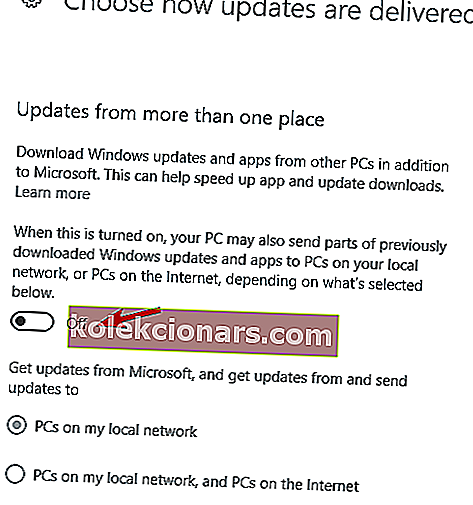
Be to, kad pakeistumėte, kaip „Windows 10“ teikia naujinius, taip pat galite perjungti matuojamą ryšį, kad pagerintumėte vėlavimą.
Jei nustatysite ryšį kaip matuojamą ryšį, išvengsite nepageidaujamo foninio atsisiuntimo, todėl tai galite padaryti taip:
- Eikite į Nustatymai / Tinklas ir internetas / „Wi-Fi“ / Išplėstinė parinktis .
- Raskite matuojamą ryšį ir įjunkite jį.
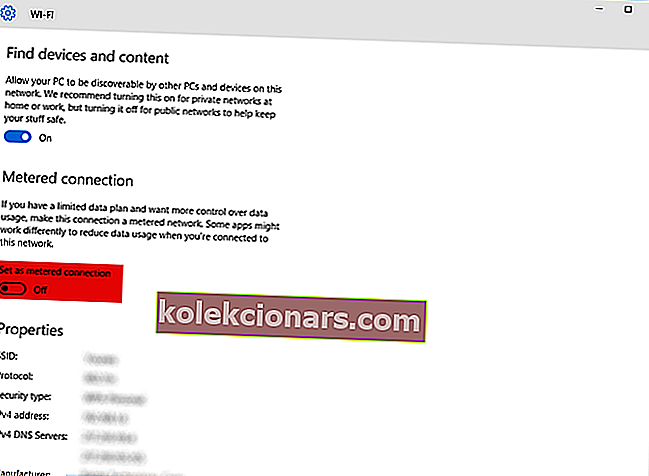
- Po to patartina grįžti prie nematuojamo ryšio.
Jei kyla problemų atidarant programą „Nustatymas“, peržiūrėkite šį straipsnį, kad išspręstumėte problemą.
4. Patikrinkite programas „Task Manager“
- Paleiskite „Task Manager“ paspausdami „ Ctrl“ + „Shift“ + Esc .
- Procesų sąraše spustelėkite Tinklas, kad surūšiuotumėte procesus pagal tinklo naudojimą.
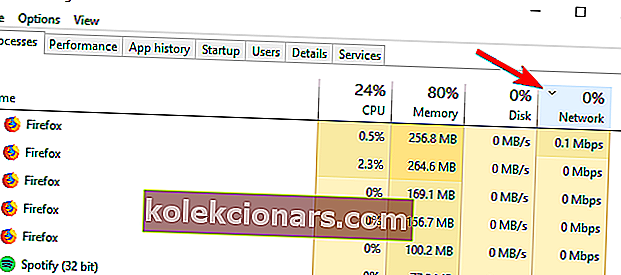
- Raskite procesus, kurie naudoja jūsų tinklą, ir išjunkite juos. Be to, galite pereiti į skirtuką „Paleistis“ ir išjungti šiuos procesus nuo „Windows 10“.
Jei norite sužinoti, kaip pridėti ar pašalinti paleisties programas „Windows 10“, peržiūrėkite šį paprastą vadovą.
Be to, jei „Windows 10“ neatidarote „Task Manager“, peržiūrėkite šį nuostabų vadovą, kad greitai išspręstumėte problemą.
5. Pakeiskite belaidžio tinklo adapterio nustatymus
- Dešiniuoju pelės mygtuku spustelėkite belaidžio ryšio piktogramą apatiniame kairiajame „Windows 10“ užduočių juostos kampe.
- Pasirinkite „ Open Network and Sharing Center“ .
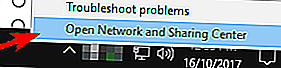
- Kairėje pusėje pasirinkite Keisti adapterio nustatymus .
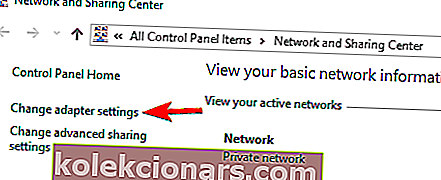
- Dešiniuoju pelės mygtuku spustelėkite belaidį ryšį, kuriam kyla delsos problemų, ir pasirinkite Ypatybės .
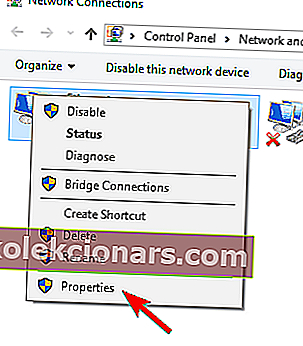
- Spustelėkite Konfigūruoti .
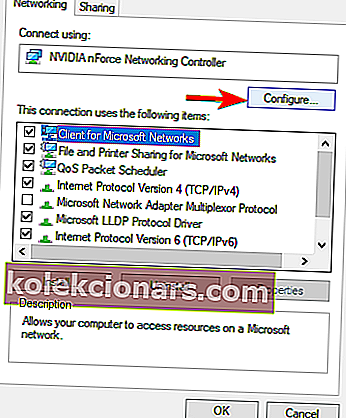
- Tada eikite į skirtuką Išplėstinė, pakeiskite šias reikšmes ir išsaugokite nustatymus:
- 802.11n kanalo plotis, kai naudojamas tik 2,4 GHz ryšys su 20 MHz.
- Pageidaujama juosta, o ne 2,4 GHz.
- Tarptinklinis agresyvumas iki 1.
- Belaidis režimas iki 802.11b / g.
Kai kurie vartotojai teigia, kad taip pat galite išspręsti šią problemą išjungdami pertraukimo moderavimo funkciją. Norėdami tai padaryti, tiesiog atlikite aukščiau nurodytus veiksmus, kad atidarytumėte konfigūracijos langą, suraskite „Interrupt Moderation“ funkciją ir nustatykite ją į „ Disabled“ .
Pakeitus adapterio konfigūraciją, vėlavimo problema turėtų būti išspręsta.
Ieškote greitesnio greičio ir mažesnio delsos? Pažvelkite į šiuos USB „Wi-Fi“ adapterius.
6. Išjunkite vietos stebėjimo funkciją
- Atidarykite programą „ Nustatymai“ ir eikite į privatumo skyrių.
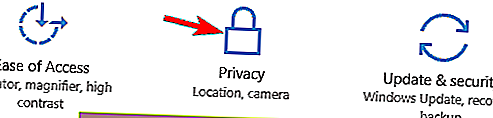
- Kairėje srityje spustelėkite Vieta . Dabar spustelėkite mygtuką Keisti .
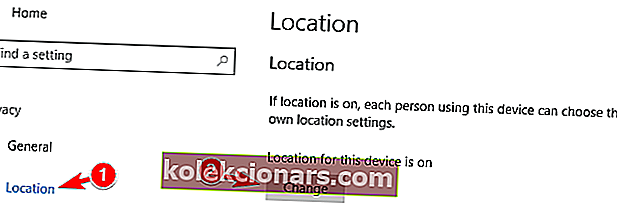
- Nustatykite šio įrenginio vietą į Išjungta .
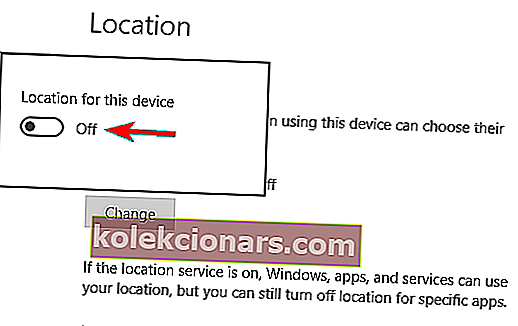
Išjungus šią funkciją, programos negalės pasiekti jūsų vietovės, todėl turėtų būti išspręstos problemos dėl didelio pingo.
7. Patikrinkite belaidį signalą

Kai kuriais atvejais dėl bevielio signalo gali kilti problemų dėl didelės vėlavimo. Keletas vartotojų pranešė, kad jų belaidis signalas buvo per silpnas ir tai buvo šios problemos priežastis.
Norėdami išspręsti problemą, vartotojai siūlo perkelti savo kompiuterį arčiau maršrutizatoriaus ir patikrinti, ar tai išsprendžia problemą.
Jei negalite perkelti savo kompiuterio arčiau maršrutizatoriaus, galite apsvarstyti galimybę įsigyti „Wi-Fi“ plėtiklį arba naudoti Ethernet ryšį.
8. Norėdami išjungti automatinę konfigūraciją, naudokite komandą „netsh“
- Paspauskite „ Windows“ klavišą + X, kad atidarytumėte „Win + X“ meniu.
- Pasirinkite komandų eilutę (administratorius) . ( Jei komandinės eilutės nėra, vietoj to pasirinkite „ PowerShell“ (administratorius) . )
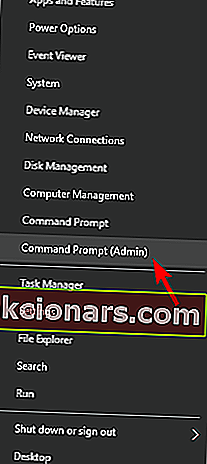
- Įveskite šią komandą ir patikrinkite, ar tinklo adapteriui įgalinta automatinė konfigūracija:
netsh wlan show settings - Atminkite arba užsirašykite belaidį ryšį šiame žingsnyje, nes jums jo prireiks toliau.
- Dabar įveskite kitą komandą ir paspauskite Enter:
netsh wlan set autoconfig enabled=no interface=<Name of your Wireless Connection>
Dabar problema turėtų būti visiškai išspręsta. Atminkite, kad kompiuteris nebeieškos netoliese esančių „Wi-Fi“ tinklų fone.
Jei norite prisijungti prie belaidžio tinklo, turėsite atidaryti komandų eilutę kaip administratorius ir paleisti šiuos veiksmus: netsh wlan set autoconfig enabled=yes interface=<Name of your Wireless Connection>
Tai yra pažangus sprendimas, tačiau daugelis vartotojų pranešė, kad tai tinka jiems, todėl galbūt norėsite tai išbandyti.
Ar kyla problemų pasiekiant komandų eilutę kaip administratorius? Atidžiau pažvelkite į šį vadovą.
9. Pakeiskite savo registrą
- Paspauskite „ Windows“ klavišą + R ir įveskite regedit . Paspauskite Enter arba spustelėkite Gerai .
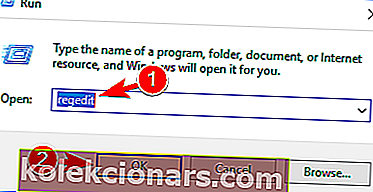
- Pasirenkama : prieš atlikdami bet kokius registro pakeitimus, patariama sukurti atsarginę kopiją. Norėdami tai padaryti, spustelėkite Failas / eksportas .
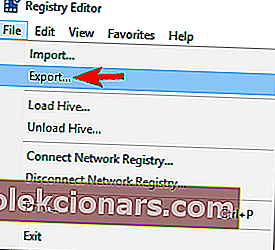 Dabar pasirinkite Eksportuoti diapazoną kaip Visi ir nustatykite norimą failo pavadinimą. Pasirinkite saugią vietą ir spustelėkite Išsaugoti .
Dabar pasirinkite Eksportuoti diapazoną kaip Visi ir nustatykite norimą failo pavadinimą. Pasirinkite saugią vietą ir spustelėkite Išsaugoti .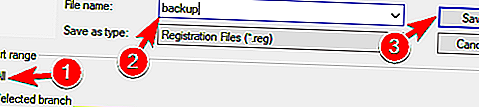
Jei pakeitus registrą kas nors nepavyksta, paleiskite ką tik sukurtą failą, kad atkurtumėte pradinę būseną.
- Kairiojoje srityje eikite į šį raktą:
HKEY_LOCAL_MACHINE/SOFTWARE/Microsoft/Windows NT/CurrentVersion/Multimedia/SystemProfile
- Dešiniajame skydelyje dukart spustelėkite NetworkThrottlingIndex DWORD.
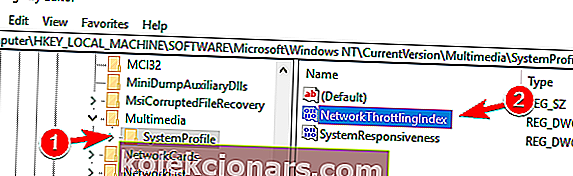
- Įveskite FFFFFFFF kaip reikšmės duomenis ir spustelėkite Gerai, kad išsaugotumėte pakeitimus.
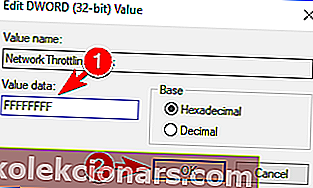
- Dabar eikite į šį raktą ir išplėskite jį:
HKEY_LOCAL_MACHINE/SYSTEM/Current/Control/SetServices/TcpipParameters/Interfaces
- Dabar pasirinkite dalinį raktą, kuris reiškia jūsų tinklo ryšį. Paprastai teisingas dalinis raktas yra tas, kuriame yra daugiausia informacijos, pvz., Jūsų IP adresas, šliuzai ir kt.
- Dešiniuoju pelės mygtuku spustelėkite dalinį raktą ir pasirinkite Naujas / DWORD (32 bitų) reikšmė .
- Įveskite TCPackFreqency kaip DWORD pavadinimą. Dabar sukurkite kitą DWORD ir nustatykite jo pavadinimą į TCPNoDelay .
- Abiejų DWORD reikšmių duomenims nustatykite 1.
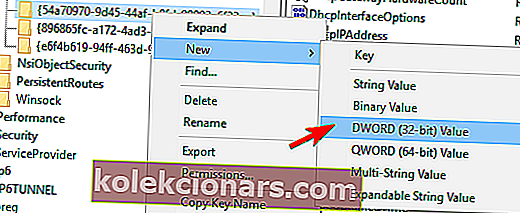
- Abiejų DWORD reikšmių duomenims nustatykite 1.
- Eikite į šį raktą:
HKEY_LOCAL_MACHINESOFTWARE\Microsoft\MSMQ - Sukurkite naują DWORD pavadinimu TCPNoDelay ir nustatykite jo reikšmės duomenis į 1 .
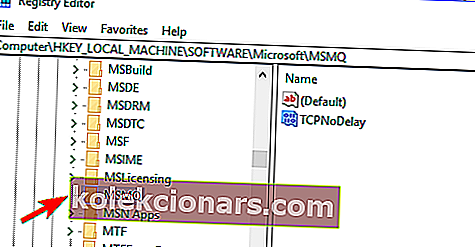
- Dabar išplėskite MSMQ raktą ir pasirinkite Parameters . Jei parametro rakto nėra, dešiniuoju pelės mygtuku spustelėkite MSMQ klavišą, pasirinkite Naujas / raktas ir įveskite parametrus kaip jo pavadinimą. Be Parametrai raktą sukurti naują DWORD vadinamas TCPNoDelay ir nustatyti jo Pigūs duomenis į 1 .
Atlikus šiuos pakeitimus, turėtų būti išspręstos didelės vėlavimo problemos.
Jei negalite redaguoti „Windows 10“ registro, perskaitykite šį patogų vadovą ir raskite greičiausius problemos sprendimus.
Ir viskas. Tikimės, kad bent kai kurie iš šių sprendimų padėjo išspręsti „ping“ problemą sistemoje „Windows 10“ ir nuo šiol turėsite malonią žaidimų patirtį.
Jei turite klausimų ar komentarų, tiesiog užrašykite juos toliau pateiktame komentarų skyriuje.
Dėl kitų „Windows 10“ žaidimų problemų galite perskaityti mūsų straipsnį apie „Windows 10“ žaidimų problemų sprendimą.
DUK: Sužinokite daugiau apie didelę vėlavimą / ping žaidimuose
- Kaip nustatyti didelę vėlavimą?
Užduočių tvarkyklės naudojimas norint rasti, kurios programos naudoja jūsų tinklo ryšį, kaip paaiškinta šiame vadove, arba belaidžio tinklo adapterio nustatymų keitimas yra greitas būdas išspręsti didelę vėlavimą.
- Kas sukelia didelę vėlavimą?
Paprastai VPN naudojimas taip pat gali sukelti vėlavimą. Tačiau yra keletas VPN, kurie neturi šios problemos, pavyzdžiui, specialūs žaidimų VPN.
- Kaip pataisyti aukštą pingą sistemoje „Windows 10“?
Belaidžio signalo tikrinimas, užduočių tvarkytuvės atidarymas ir komanda „ netsh“, kad išjungtumėte automatinę konfigūraciją, yra trys efektyviausi sprendimai, kuriuos galite naudoti, kad išspręstumėte aukštą pingą „Windows 10“.
Redaktoriaus pastaba : Šis įrašas iš pradžių buvo paskelbtas 2017 m. Lapkričio mėn., O atnaujintas ir atnaujintas 2020 m. Rugsėjo mėn., Siekiant šviežumo, tikslumo ir išsamumo.
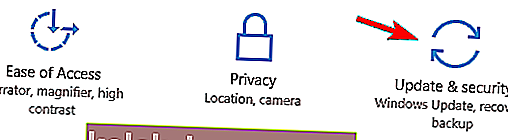
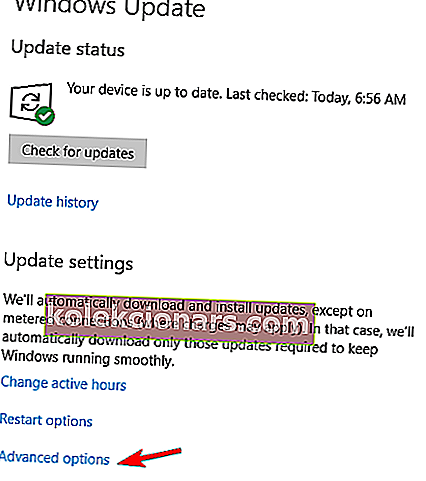
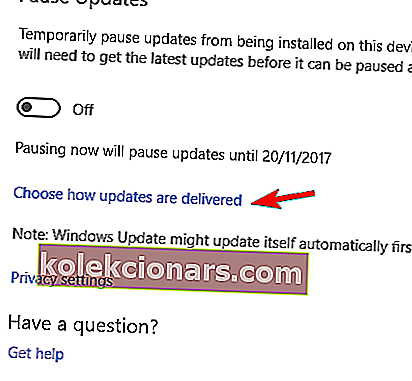
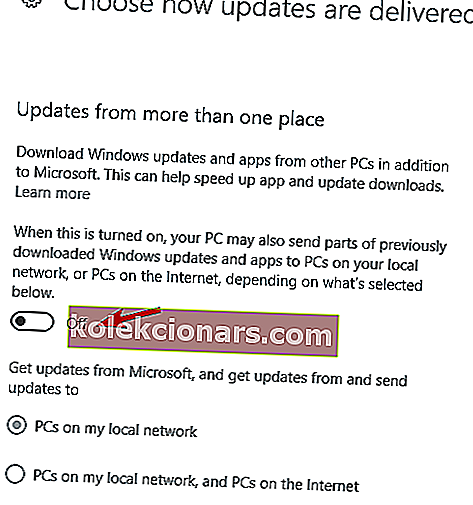
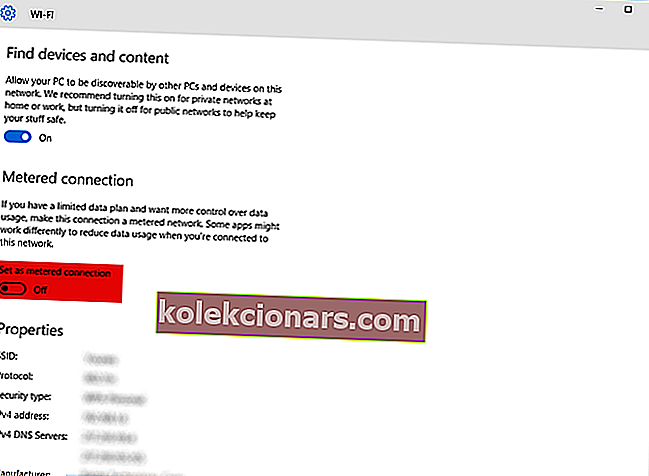
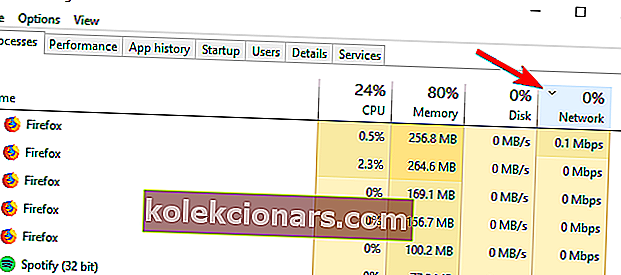
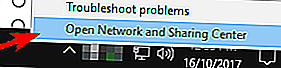
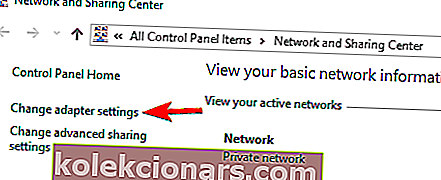
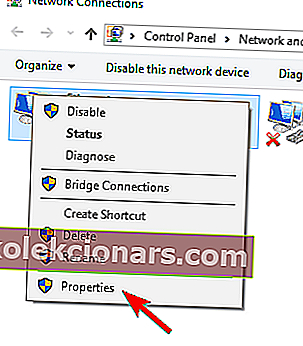
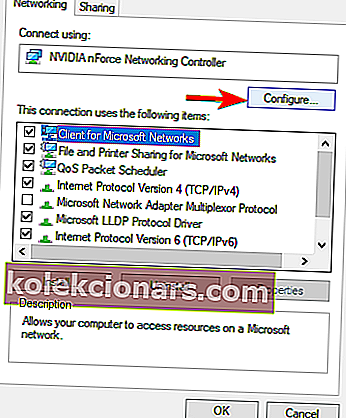
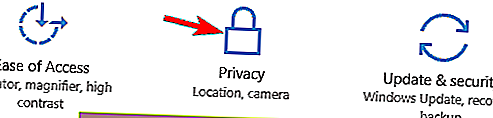
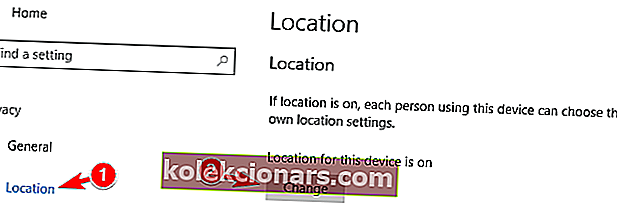
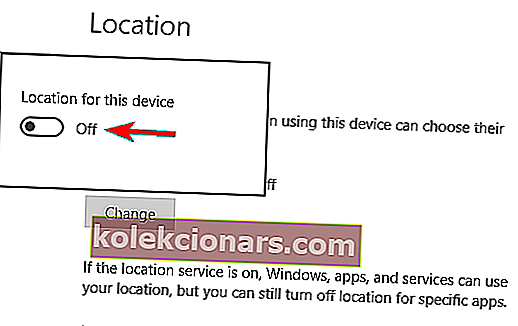
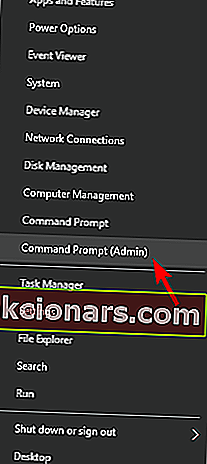
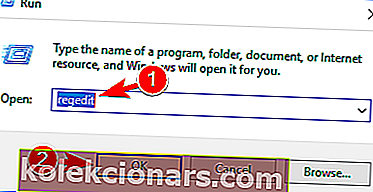
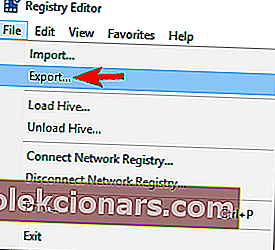 Dabar pasirinkite Eksportuoti diapazoną kaip Visi ir nustatykite norimą failo pavadinimą. Pasirinkite saugią vietą ir spustelėkite Išsaugoti .
Dabar pasirinkite Eksportuoti diapazoną kaip Visi ir nustatykite norimą failo pavadinimą. Pasirinkite saugią vietą ir spustelėkite Išsaugoti .