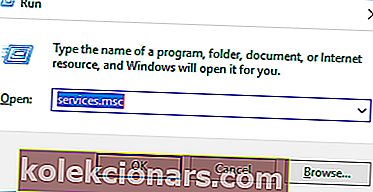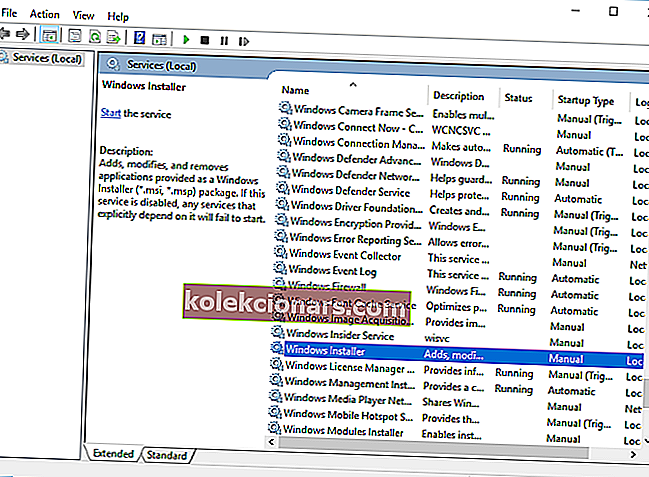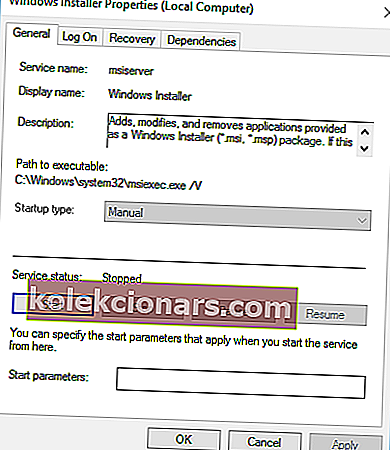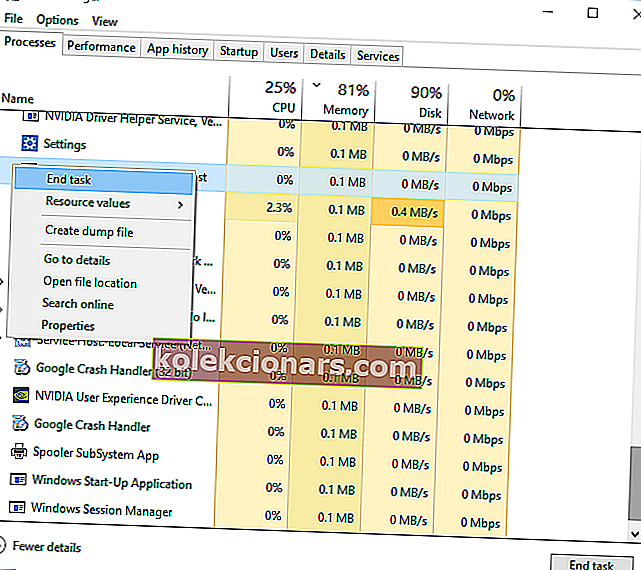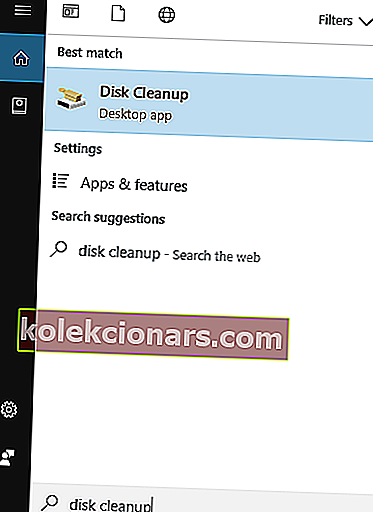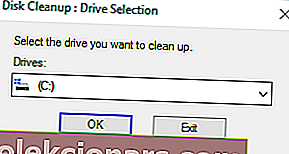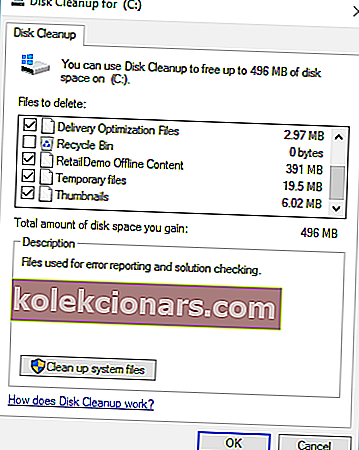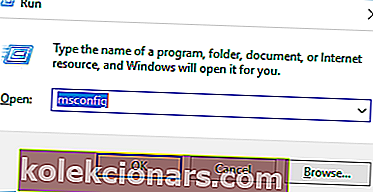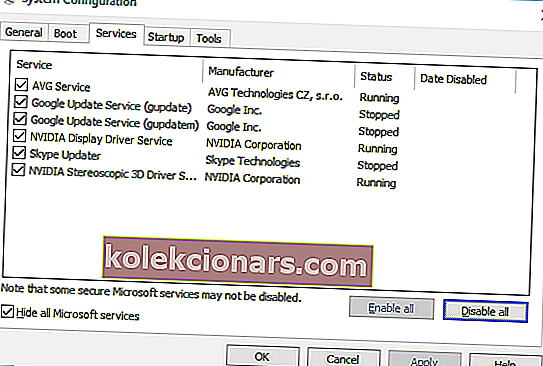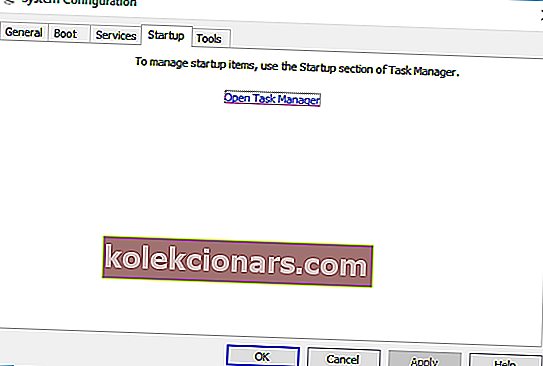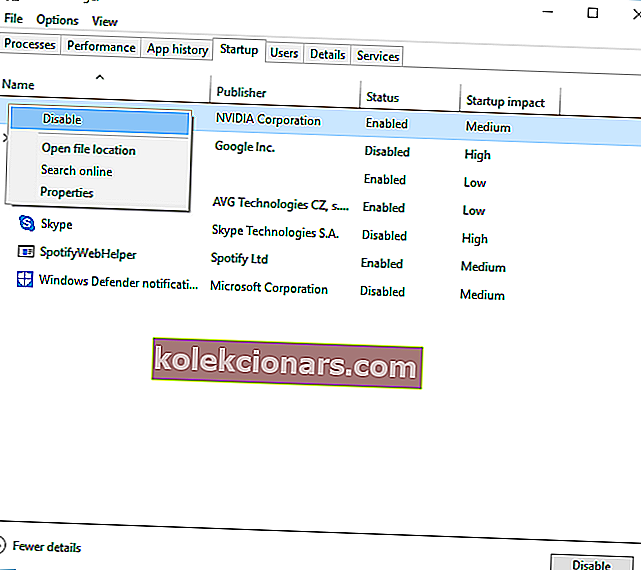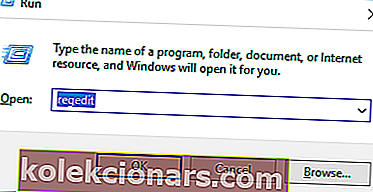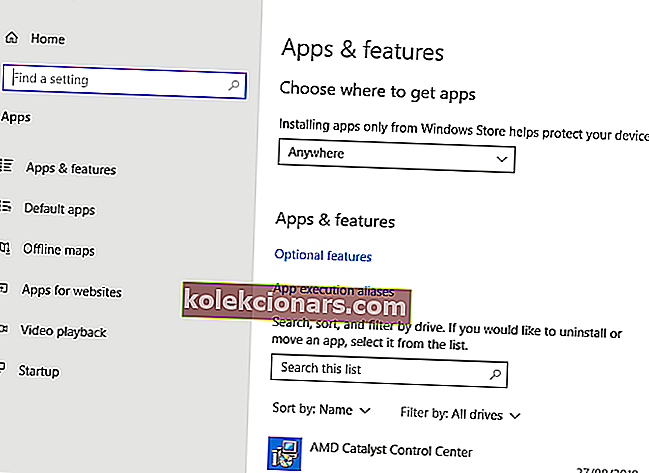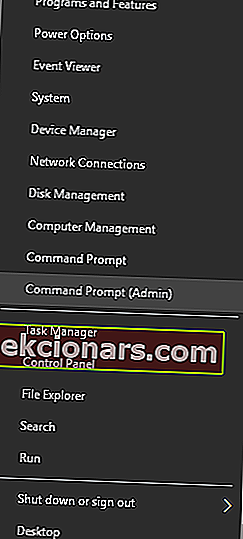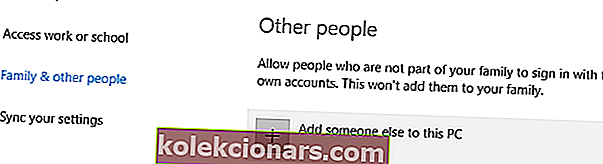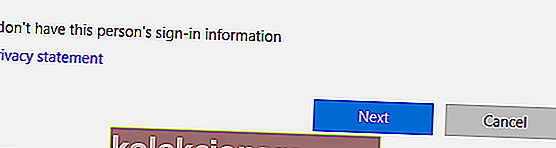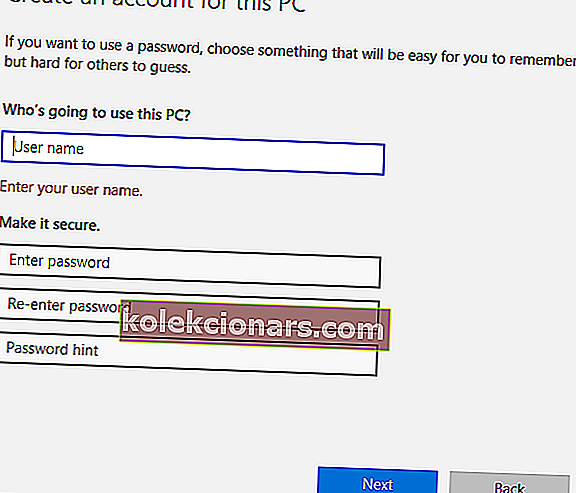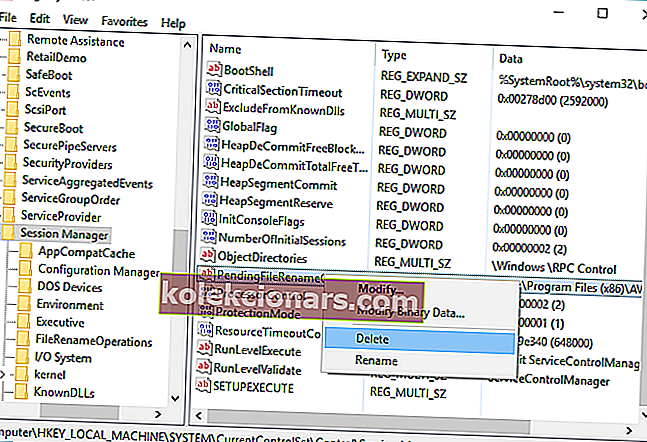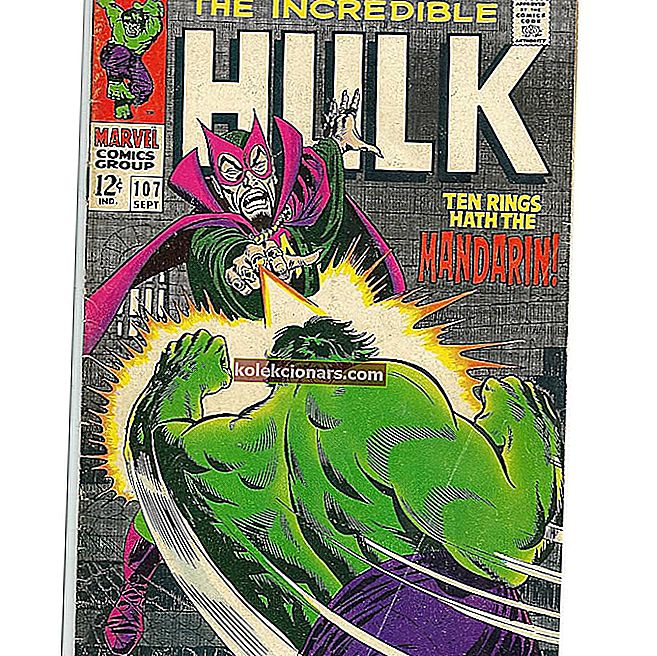- Kitą montavimas yra pažangos klaidos pranešimą galite parodyti diegiant beveik jokios programinės įrangos gabalas "Windows". Kadangi gali būti vykdomas tik vienas diegimo procesas, kartais turime tokią situaciją.
- Jei tuo pačiu metu nebandote įdiegti nieko kito, greiti pataisymai turi baigti „Windows Installer“ procesą arba jį paleisti iš naujo. Daugiau variantų yra straipsnyje.
- Šis straipsnis yra „Windows Installer“ serijos dalis, kurią galite rasti mūsų svetainėje. Patikrinkite, ar nėra panašių gabalų.
- Mums patinka taisyti klaidas. Štai kodėl galite apsilankyti „Windows 10“ klaidų trikčių šalinimo centre, kuriame yra daugybė vadovų ir vadovėlių.

Ar yra blogiausias dalykas nei tai, kad negalite įdiegti trečiosios šalies programos, nes, atrodo, kažkas kita šiuo metu diegiama fone?
Tai visas sandoris su „ Kita“ diegimu jau vykdoma „Windows 10“ klaida. Ar yra sprendimų? Iš tikrųjų daugiau nei keletas.
Norėdami išnaudoti visas savo kompiuterio galimybes, turite įdiegti trečiųjų šalių programas. Programų diegimas paprastai yra paprastas ir nesudėtingas procesas, tačiau kartais gali atsirasti tam tikrų klaidų.
Vartotojai pranešė, kad bandant įdiegti tam tikras programas yra dar viena diegimo klaida, todėl šiandien parodysime, kaip ištaisyti šią klaidą sistemoje „Windows 10“.
Kaip išspręsti „Windows 10“ jau atliekamas kitas diegimas?
- Iš naujo paleiskite „Windows Installer“ paslaugą
- Baigti „Windows Installer“ procesą
- Išjunkite „Windows Installer“ paslaugą ir iš naujo paleiskite kompiuterį
- Atlikite disko valymą
- Atlikite „Clean Boot“
- Patikrinkite savo registrą
- Pašalinkite ir iš naujo įdiekite „Office“
- Pašalinkite „Java“ ir atsisiųskite neprisijungus įdiegtą programą
- Pašalinkite problemines programas naudodami „IObit Uninstaller“
- Perregistruokite „Windows Installer“
- Sukurkite naują „Windows“ vartotoją
- Ištaisykite „Visual Studio 2015“ klaidą „Vyksta dar vienas diegimas“
Apie šią problemą esame rašę daug anksčiau. Pažymėkite šį puslapį, jei jums to prireiks vėliau.
1. Perkraukite „Windows Installer“ paslaugą
Kad „Windows“ tinkamai veiktų, „Windows“ pasikliauja savo paslaugomis, o „Windows Installer“ yra paslauga, atsakinga už naujos programinės įrangos diegimą.
Kai bandysite įdiegti naują programą, ši paslauga bus paleista ir padės ją įdiegti.
Kartais tam tikri taisymo ar pašalinimo procesai gali prasidėti automatiškai fone, o norint paleisti gali prireikti „Windows Installer“ paslaugos.
Jei bandysite įdiegti kitą programinę įrangą, kol veikia „Windows Installer“, susidursite su šia klaida. Vienas iš paprasčiausių būdų išspręsti šią problemą yra atidaryti „Services“ langą ir iš naujo paleisti „Windows Installer“ paslaugą.
Norėdami tai padaryti, atlikite šiuos veiksmus:
- Paspauskite „ Windows“ klavišą + R, kad atidarytumėte dialogo langą Vykdyti. Įveskite services.msc ir paspauskite Enter arba spustelėkite mygtuką Gerai .
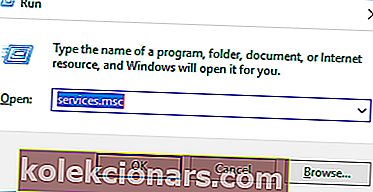
- Dabar pasirodys visų galimų paslaugų sąrašas. Sąraše raskite „ Windows Installer “ ir dukart spustelėkite jį, kad atidarytumėte jo ypatybes.
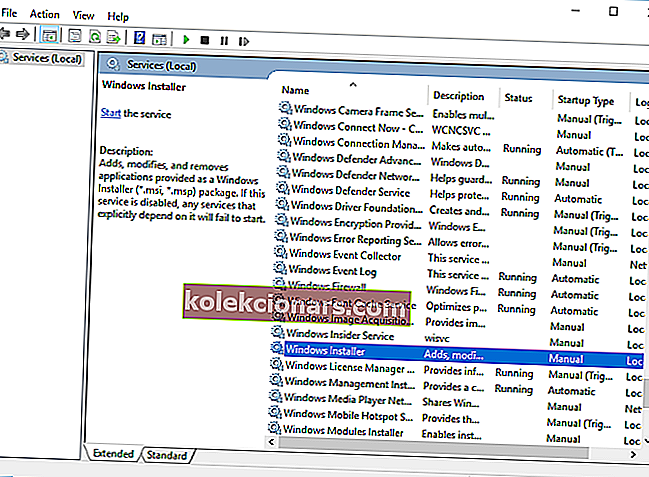
- Jei paslauga veikia, spustelėkite sustabdyti mygtuką, kad ją sustabdytumėte. Palaukite kelias sekundes ir tada spustelėkite Pradėti mygtuką, norėdami pradėti jį vėl.
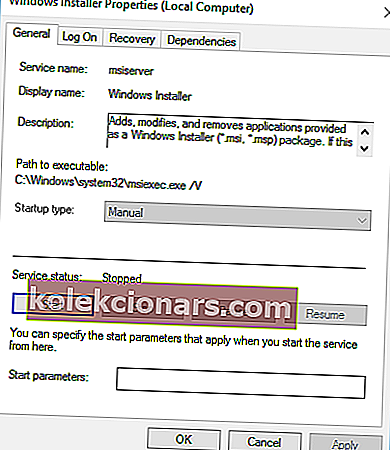
- Uždarykite „ Services“ langą ir patikrinkite, ar problema išspręsta.
Negalite pasiekti „Windows Installer“? Viskas nėra taip baisu, kaip atrodo! Perskaitykite mūsų vadovą, kad išspręstumėte problemą!
2. Užbaikite „Windows Installer“ procesą
Kaip jau minėjome anksčiau, „Windows Installer“ tarnyba yra atsakinga už naujų programų įdiegimą jūsų kompiuteryje.
„Windows Installer“ procesas yra susijęs su šia paslauga, ir, pasak kai kurių vartotojų, šią problemą galite išspręsti paprasčiausiai užbaigdami „Msiexec“ procesą naudodami Užduočių tvarkyklę.
Tai gana paprasta, ir tai galite padaryti atlikdami šiuos veiksmus:
- Norėdami atidaryti užduočių tvarkyklę, klaviatūroje paspauskite „ Ctrl“ + „Shift“ + Esc .
- Eikite į skirtuką Procesai ir raskite „ Windows Installer“ .
- Dešiniuoju pelės mygtuku spustelėkite jį ir meniu pasirinkite Baigti užduotį . Dažnai pamatysite veikiančią 32 ir 64 bitų „Windows Installer“ versiją. Jei turite kelis „Windows Installer“ procesus, būtinai sustabdykite juos abu.
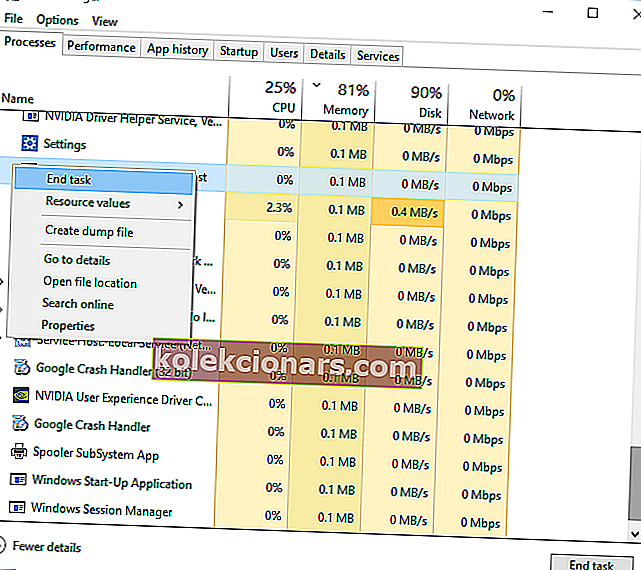
- Uždarykite „ Task Manager“ ir bandykite dar kartą įdiegti programą.
3 sprendimas - išjunkite „Windows Installer“ paslaugą ir iš naujo paleiskite kompiuterį
„Windows Installer“ paslauga yra dažna „ Kitas diegimas jau vykdomas“ klaida. Jei iš naujo paleisdami paslaugą nepadėsite, galbūt norėsite ją laikinai išjungti.
Tai yra paprastas procesas, kurį galite atlikti atlikdami šiuos veiksmus:
- Atidarykite „ Services“ langą. Norėdami gauti išsamias instrukcijas, kaip tai padaryti, patikrinkite 1 sprendimą .
- Kai atidaromas langas „ Paslaugos“ , suraskite „ Windows Installer“ paslaugą ir dukart spustelėkite ją, kad atidarytumėte jos ypatybes.
- Nustatykite paleidimo tipą kaip išjungtą ir spustelėkite Taikyti ir Gerai, kad išsaugotumėte pakeitimus.
- Tai atlikę iš naujo paleiskite kompiuterį.
- Paleidus kompiuterį iš naujo, dar kartą atidarykite „ Services“ langą.
- Suraskite „ Windows Installer“ paslaugą ir atidarykite jos ypatybes.
- Nustatykite „ Startup Type“ į „ Manual“ ir spustelėkite OK ir Apply, kad išsaugotumėte pakeitimus.
- Uždarykite „ Services“ langą ir bandykite dar kartą atlikti diegimą.
Keletas vartotojų taip pat pranešė, kad problemą išsprendė paprasčiausiai pakeisdami „ Windows Installer“ paslaugos paleidimo tipą į automatinį . Tai paprasta procedūra, kurią galite atlikti atlikdami anksčiau nurodytus veiksmus.
4. Atlikite disko valymą
Nedaug vartotojų pranešė, kad atlikus disko valymą, problema jiems išspręsta. Panašu, kad dar viena diegimo klaida kyla dėl laikinų failų, kuriuos paliko ankstesni diegimai.
Paleisdami disko valymą, lengvai pašalinsite visus laikinus failus, kuriuos paliko senesni įrenginiai. Paleisti disko valymą yra gana paprasta, ir jūs galite tai atlikti atlikdami šiuos veiksmus:
- Paspauskite „ Windows“ klavišą + S ir įveskite disko valymą . Meniu pasirinkite Disko valymas .
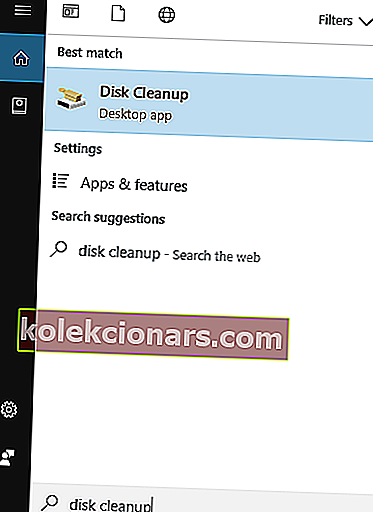
- Pasirinkite sistemos diską, pagal numatytuosius nustatymus jis turėtų būti C, ir spustelėkite Gerai . Palaukite, kol disko valymas nuskaitys jūsų kompiuterį.
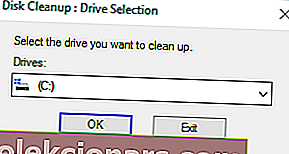
- Kai atsidarys disko valymas, pasirinkite visas parinktis ir spustelėkite mygtuką Gerai, kad išvalytumėte diską.
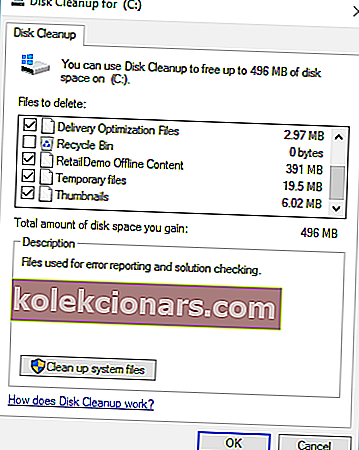
- Palaukite, kol procesas bus baigtas, ir bandykite dar kartą įdiegti programinę įrangą.
Norėdami atlikti pažangesnį valymą, patariame patikrinti keletą geriausių įrankių, kad ištrintume nepageidaujamus failus, kuriuos pasirinkome. Nemokamas populiariausių versijas galite atsisiųsti iš šių nuorodų:
- Atsisiųskite „CCleaner“
- Atsisiųskite „Wise Registry Cleaner“
5. Atlikite „Clean Boot“
Pasak vartotojų, kartais dėl diegimo programų ar paslaugų gali atsirasti dar viena diegimo klaida. Norėdami išspręsti šią problemą, turite atlikti „Clean Boot“ ir tai galite padaryti atlikdami šiuos veiksmus:
- Paspauskite „ Windows“ klavišą + R ir įveskite msconfig . Paspauskite Enter arba spustelėkite Gerai .
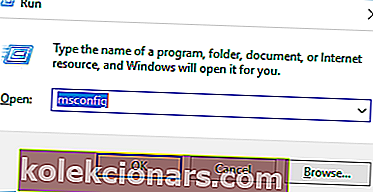
- Dabar pasirodys sistemos konfigūracijos langas. Eikite į skirtuką „ Paslaugos “.
- Pažymėkite parinktį Slėpti visas „Microsoft“ paslaugas ir spustelėkite Išjungti viską .
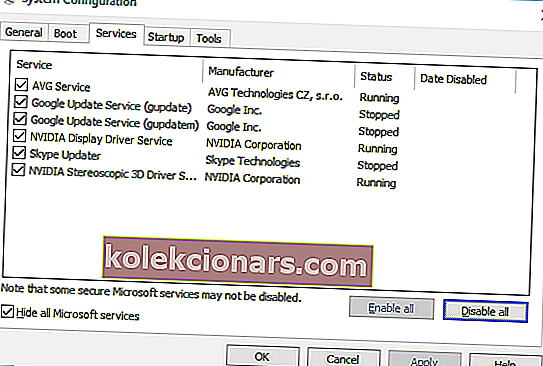
- Dabar eikite į „ Startup“ skirtuką ir spustelėkite „ Open Task Manager“ .
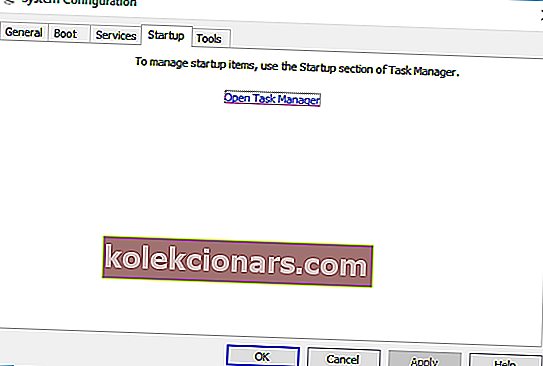
- Bus rodomas visų galimų paleisties elementų sąrašas. Dešiniuoju pelės mygtuku spustelėkite kiekvieną sąrašo elementą ir meniu pasirinkite Išjungti .
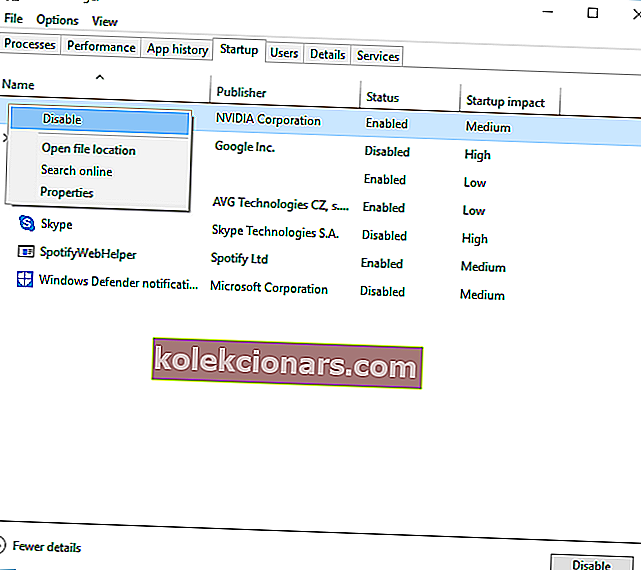
- Išjungę visus paleisties elementus, uždarykite užduočių tvarkyklę .
- Grįžkite į sistemos konfigūracijos langą ir spustelėkite Taikyti ir Gerai, kad išsaugotumėte pakeitimus.
- Iš naujo paleiskite kompiuterį.
Kai kompiuteris paleidžiamas iš naujo, patikrinkite, ar problema vis dar išlieka. Jei problema išspręsta, tai reiškia, kad problemą sukėlė trečiosios šalies programa ar paslauga.
Norėdami nustatyti problemą, atidarykite sistemos konfigūracijos langą ir įjunkite išjungtas paslaugas po vieną. Atminkite, kad įgalinę paslaugą turėsite iš naujo paleisti kompiuterį, kad galėtumėte pritaikyti pakeitimus.
Būtinai pakartokite tą patį procesą „Startup“ programų užduočių tvarkytuvėje.
„Windows“ nebus paleista? Neišsigąskite! Čia yra geriausi patarimai, kaip išspręsti problemą!
6. Patikrinkite savo registrą
Kartais šią problemą gali sukelti tam tikros registro reikšmės, todėl turėsite rankiniu būdu redaguoti tas vertes.
Registro redagavimas gali būti pavojingas procesas, todėl rekomenduojame eksportuoti registrą ir naudoti jį kaip atsarginę kopiją, jei kas nors nepavyktų. Norėdami išspręsti šią problemą, atlikite šiuos veiksmus:
- Paspauskite „ Windows“ klavišą + R ir įveskite regedit . Spustelėkite Gerai arba paspauskite Enter .
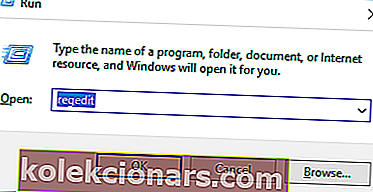
- Kairiojoje srityje eikite į
HKEY_LOCAL_MACHINE\SOFTWARE\Microsoft\Windows\Installer\InProgress
- Jei nerandate šio rakto, eikite į
HKEY_LOCAL_MACHINE\SOFTWARE\Microsoft\Windows\CurrentVersion\Installer
- Dešinėje srityje raskite numatytąją reikšmę ir dukart spustelėkite ją. Ištrinkite reikšmes lauke Duomenų vertė ir spustelėkite Gerai, kad išsaugotumėte pakeitimus.
- Uždarykite registro rengyklę.
Atlikę savo registro pakeitimus, turite nustatyti , kad „ Windows Installer“ paslaugos paleidimo tipas būtų Išjungtas . Po to iš naujo paleiskite kompiuterį ir nustatykite „ Windows Installer“ paleisties tipą į Rankinis .
Norėdami gauti išsamias instrukcijas, kaip tai padaryti, patikrinkite 3 sprendimą .
Nepamirškite visų šių techninių dalykų ir įdiekite registro rengyklę, kad palengvintumėte savo gyvenimą!
7. Pašalinkite ir iš naujo įdiekite „Office“
Vartotojai pranešė, kad diegiant „Microsoft Office“ jau vyksta kitas diegimo klaidos pranešimas. Taip gali nutikti, nes pradėjus sąranką fone buvo vykdomas kitas „Office“ diegimas ar naujinimas.
Norėdami išspręsti šią problemą, patikrinkite, ar sistemos dėkle nėra „Office“ piktogramos, kad sužinotumėte, ar diegimas vykdomas. Jei „Office“ diegia ar atnaujina, turėsite palaukti, kol procesas bus baigtas.
Jei sistemos dėkle nėra „Office“ piktogramos, turite pašalinti ir iš naujo įdiegti „Office“. Norėdami pašalinti „Office“, tiesiog atlikite šiuos veiksmus:
- Atsisiųskite šį įrankį.
- Baigę atsisiųsti, paleiskite įrankį.
- Vykdykite instrukcijas, kad pašalintumėte „Office“ iš savo kompiuterio.
- Baigę pašalinti procesą, iš naujo paleiskite kompiuterį.
- Po to bandykite dar kartą įdiegti „Office“ ir patikrinkite, ar problema išspręsta.
8. Pašalinkite „Java“ ir atsisiųskite neprisijungus įdiegtą programą
Vartotojai pranešė apie šį klaidos pranešimą diegdami „Java“ savo kompiuteryje. Norėdami išspręsti šią problemą, turite pašalinti dabartinę „Java“ versiją. Norėdami tai padaryti, atlikite šiuos veiksmus:
- Paspauskite „ Windows“ klavišą + I, kad atidarytumėte programą „Nustatymai“.
- Pasirinkite Programos .
- Sąraše suraskite „ Java “ ir spustelėkite mygtuką Pašalinti, kad ją pašalintumėte.
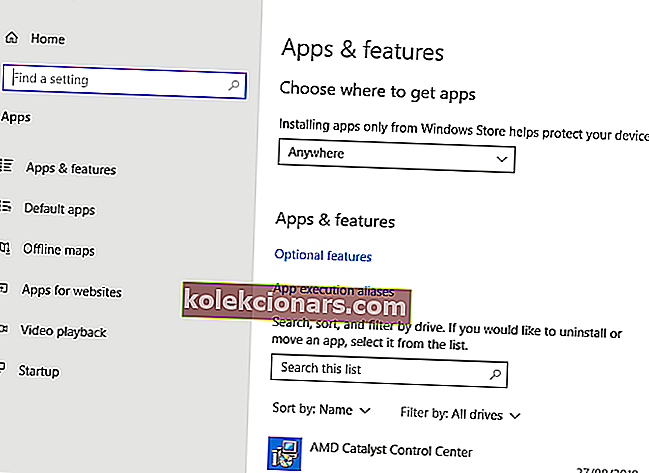
Pašalinę „Java“ iš savo kompiuterio, turite atsisiųsti „Java“ diegimą neprisijungę. Atsisiųsdami paleiskite jį ir vykdykite ekrane pateikiamas instrukcijas.
9. Pašalinkite problemines programas naudodami „IObit Uninstaller“
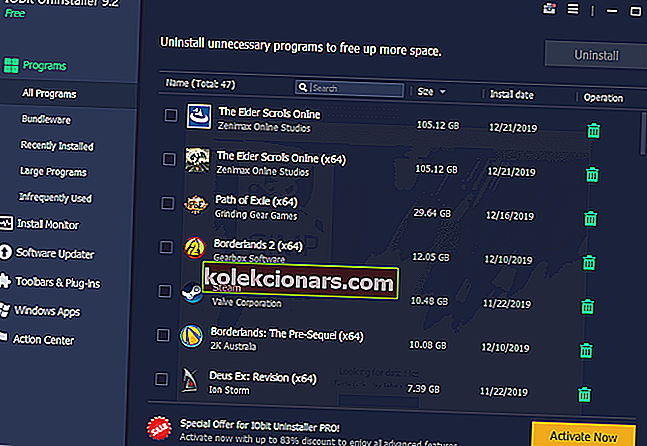
Kitą diegimo klaidą gali sukelti beveik bet kuri jūsų kompiuteryje įdiegta programa. Norėdami išspręsti šią problemą, turite šiek tiek ištirti ir patys rasti probleminę programą.
Radę programą, turite naudoti „IObit Uninstaller“ ar bet kurį kitą panašų įrankį. Be abejo, programą galite pašalinti ir nuėję į programą „Nustatymai“.
Daugelis vartotojų siūlo naudoti trečiųjų šalių pašalinimo programą, nes šie pašalintojai atliks išsamų pašalinimą.
„IOBit“ stebi visus sistemoje vykstančius pokyčius, kad užtikrintų, jog pašalinus programinę įrangą taip pat bus pašalintos visos jos likučiai. Tai padeda išlaisvinti vietos diske, bet ir išlaikyti jūsų kompiuterio šviesą. Tai taip pat sumažina kitos vykdomos programinės įrangos klaidinančių klaidų riziką.
Reguliarus pašalinimas gali nepašalinti registro įrašų ar likusių failų, todėl paprastai geriau naudoti trečiųjų šalių pašalinimo programą, pvz., „IObit“. Visiškai pašalinę probleminę programą patikrinkite, ar problema išspręsta.
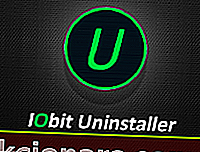
„IObit“ pašalinimo programa
Gaukite „IObit Uninstaller“, kad iš kompiuterio visiškai pašalintumėte nepageidaujamą ar blogai veikiančią programinę įrangą. Nemokamas diegimas10. Perregistruokite „Windows Installer“
Daugeliu atvejų šią klaidą sukelia „Windows Installer“, o vienas iš galimų sprendimų yra „Windows Installer“ perregistravimas. Tai padaryti yra gana paprasta, todėl komandų eilutėje reikia įvesti dvi komandas.
Norėdami tai padaryti, atlikite šiuos veiksmus:
- Paspauskite „ Windows“ klavišą + X, kad atidarytumėte „Win + X“ meniu. Iš sąrašo pasirinkite Komandų eilutė (administratorius) .
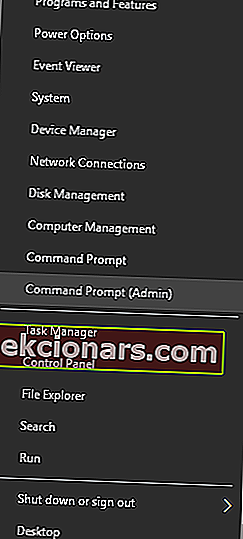
- Kai prasideda komandinė eilutė , turite įvesti šias eilutes:
- msiexec.exe / išregistruoti
- msiexec / regserver
- Vykdžius abi komandas, uždarykite komandų eilutę ir patikrinkite, ar problema išspręsta.
Perskaitykite mūsų vadovą, kad taptumėte komandų eilutės ekspertu!
11. Sukurkite naują „Windows“ vartotoją
Jei nė vienas iš ankstesnių sprendimų neveikia, jūsų „Windows“ vartotojo profilis gali būti sugadintas. Tokiu atveju turėsite sukurti naują vartotojo profilį ir jį naudoti.
Sukurti naują „Windows“ vartotojo abonementą yra gana paprasta, ir tai galite padaryti atlikdami šiuos veiksmus:
- Paspauskite „ Windows“ klavišą + I, kad atidarytumėte programą „Nustatymai“ .
- Pasirinkite Paskyros> Šeima ir kiti žmonės .
- Skiltyje Kiti žmonės pasirinkite Pridėti šį asmeninį kompiuterį .
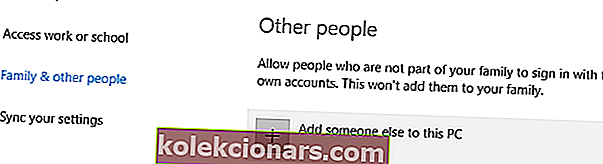
- Pasirinkite Neturiu šio asmens prisijungimo informacijos .
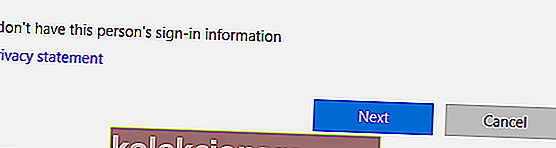
- Pasirinkite Pridėti vartotoją be „Microsoft“ paskyros .
- Nustatykite naujos vartotojo paskyros vartotojo vardą ir spustelėkite Pirmyn . Jei norite, naująją paskyrą taip pat galite apsaugoti slaptažodžiu.
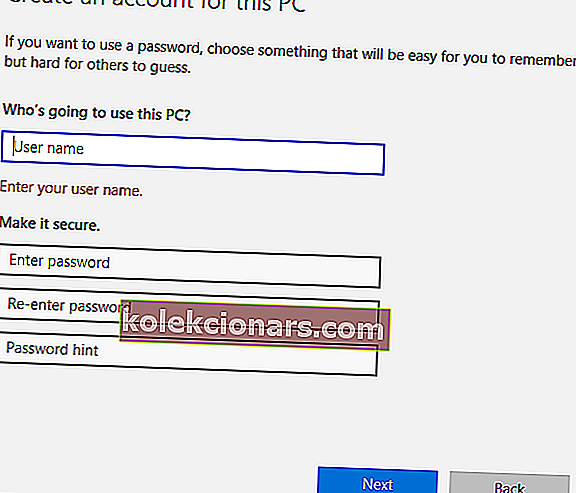
Sukūrę naują vartotojo abonementą, atsijunkite nuo dabartinės paskyros ir pereikite prie naujos. Patikrinkite, ar klaidos pranešimas rodomas naujoje vartotojo paskyroje.
Jei viskas tvarkinga, galbūt norėsite perkelti asmeninius failus į naują paskyrą ir pradėti naudoti ją kaip pagrindinę paskyrą.
12. Ištaisykite „Visual Studio 2015“ klaidą „Vyksta dar vienas diegimas“
Sprendimas - Redaguokite savo registrą
Diegiant bet kurią programą jau gali pasirodyti kita diegimo klaida. Vartotojai pranešė, kad ji atsiranda diegiant „Visual Studio 2015“.
Norėdami išspręsti šią problemą, turite ištrinti vieną vertę iš savo registro. Tai yra gana paprasta, tačiau prieš atlikdami bet kokius pakeitimus savo registre, primygtinai rekomenduojame sukurti atsarginę kopiją.
Tai darydami galite pašalinti visas galimas problemas, kurios gali kilti pakeitus registrą. Norėdami išspręsti šią problemą, atlikite šiuos veiksmus:
- Atidarykite registro rengyklę . Tai galite padaryti paspausdami „ Windows“ klavišą + R ir įvesdami „ regedit“ .
- Kai paleidžiama registro rengyklė , eikite į
HKEY_LOCAL_MACHINE\SYSTEM\CurrentControlSet\Control\Session Manager
- Dešinėje srityje suraskite „ PendingFileRenameOperations“ vertę. Dešiniuoju pelės mygtuku spustelėkite jį ir meniu pasirinkite Ištrinti . Turime paminėti, kad ištrynus reikšmes iš registro gali kilti tam tikrų problemų, todėl patariame kiekvienam atvejui sukurti atsarginę registro kopiją.
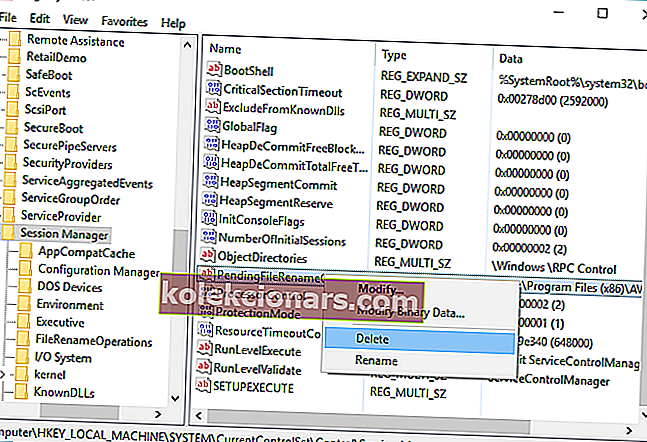
- Ištrynę šią vertę, uždarykite registro rengyklę .
- Pabandykite dar kartą įdiegti „Visual Studio 2015“.
Negalite pasiekti registro rengyklės? Viskas nėra taip baisu, kaip atrodo. Peržiūrėkite šį vadovą ir greitai išspręskite problemą.
Kita diegimo jau vykdoma klaida neleis jums įdiegti naujos programinės įrangos. Tai gali būti varginanti problema, tačiau tikimės, kad ją išsprendėte naudodami vieną iš mūsų sprendimų.
DUK: Sužinokite daugiau apie dar vieną diegimo klaidą
- Kaip patikrinti, ar vykdomas kitas diegimas?
Geriausia galimybė atidaryti „Task Manager“ ir ieškoti bendros „Windows“ diegimo sąrankos piktogramos arba pavadinimo, susijusio su neseniai įdiegta ar atnaujinta programine įranga.
- Kaip galiu pamatyti, kokios programos yra įdiegtos?
Suraskite juos meniu Pradėti. Kitu atveju eikite į Valdymo skydas -> Programos ir funkcijos -> Pridėti arba pašalinti programą. Sąraše gali nebūti „Windows“ programų. Juos galite rasti „Nustatymų“ programos skiltyje „Programos ir funkcijos“. Pašalintojas taip pat išvardys viską, kas įdiegta.
- Kaip priversti sustabdyti diegimą?
Dešiniuoju pelės mygtuku spustelėkite užduočių juostą ir atidarykite „Task Manager“. Spustelėkite skirtuką Procesai . Pasirinkite msiexec.exe , dešiniuoju pelės mygtuku spustelėkite jį ir Baigti procesą .
Redaktoriaus pastaba: Šis įrašas iš pradžių buvo paskelbtas 2017 m. Vasario mėn. Ir nuo to laiko buvo visiškai atnaujintas ir atnaujintas 2020 m. Gegužės mėn., Kad būtų šviežesnis, tikslumas ir išsamumas.