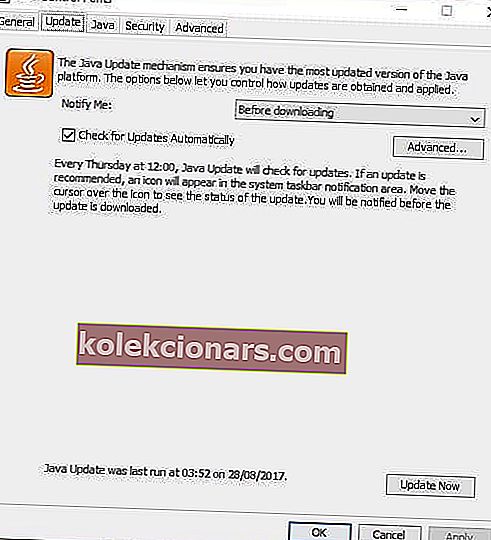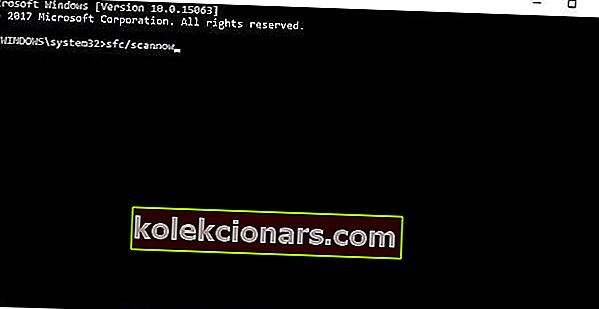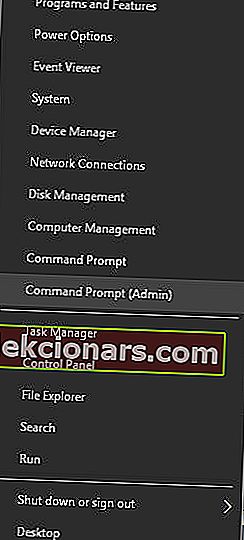- Kai „Minecraft“ vis stringa „Windows 10“, turite teisę galvoti apie tvarkyklių nesuderinamumo problemas, žaidimų klaidas ir net aparatinės įrangos problemas.
- Todėl atnaujinkite savo vaizdo plokštės tvarkykles, patį „Minecraft“ ir įsitikinkite, kad įdiegta „Java“.
- Norėdami pasiekti konkrečius serverius, patikrinkite geriausius VPN, kad galėtumėte žaisti „Minecraft“ tiek „Mac“, tiek „Windows“.
- Mūsų žaidimų centre yra daugybė kitų gudrių gudrybių ir gudrybių, todėl drąsiai žiūrėkite iš arčiau.

„Minecraft“ vis dar yra vienas populiariausių žaidimų pasaulyje. Žaidimas sukūrė savo subkultūrą ir kiekvieną dieną žaidžia milijonai.
Tačiau jūs negalite tikėtis, kad žaidimas su tokia didžiule žaidėjų baze veiks nepriekaištingai visiems.
Viena iš dažniausiai pasitaikančių „Minecraft“ (tiek „Windows 10“, tiek įprastų leidimų) problemų yra strigtinės problemos.
Būtent, daugybė žaidėjų daugelį metų pranešė, kad jie net negali pradėti žaidimo, nes jis iškart sugenda. Avarinę problemą gali sukelti įvairūs veiksniai.
Tvarkyklių nesuderinamumas, žaidimų klaidos, aparatinės įrangos problemos ir dar daugiau. Mes negalime tiksliai žinoti, kas sukėlė jums problemą.
Tokiu būdu surinkome keletą dažniausiai pasitaikančių šios problemos sprendimų, kuriuos galima pritaikyti įvairiose situacijose.
Taigi, jei negalite atidaryti „Minecraft“ dėl nuolatinių avarijų ir nežinote, ką daryti, patikrinkite šiuos sprendimus.
Kaip galiu išspręsti „Minecraft“ avarines problemas sistemoje „Windows 10“?
1. Atnaujinkite grafikos plokštės tvarkykles

Kalbant apie jūsų aparatinę įrangą, dažniausia „Minecraft“ avarijų priežastis yra pasenę grafikos tvarkyklės.
Atsižvelgiant į aplinkybes, akivaizdžiausias sprendimas yra grafikos plokštės tvarkyklės atnaujinimas. Jei nežinote, kaip tai padaryti, primygtinai rekomenduojame „DriverFix“.
Tai lengvas įrankis, žinomas automatiškai atsisiųsti visas pasenusias tvarkykles į asmeninį kompiuterį.

Be to, atkreipkite dėmesį, kad „DriverFix“ ieško atnaujinimų, kai jūsų antivirusinė programa ieško grėsmių. Šis įrankis apsaugos jūsų sistemą, nes rankiniu būdu galite atsisiųsti ir įdiegti netinkamą tvarkyklės versiją.

„DriverFix“
Atnaujinkite grafikos plokštės tvarkyklę į naujausią versiją ir išspręskite „Minecraft“ avarijas! „DriverFix“ yra skirta užduočiai! Nemokamas bandymas Atsisiųskite čia2. Atnaujinkite „Windows“
„Windows 10“ yra kebli platforma. Tiek, kiek jis optimizuotas žaidimams, esate priklausomi nuo nuolatinių sistemos atnaujinimų.
Niekada negali žinoti, ar kitas atnaujinimas kažką sutrikdys, o kai kurios jūsų programos ir žaidimai taps netinkami naudoti, įskaitant „Minecraft“.

Taigi, norint pradėti šį ilgą trikčių šalinimo procesą, pirmiausia rekomenduojame atnaujinti „Windows“ versiją. Norėdami tai padaryti, tiesiog eikite į „Windows“ naujinimą „Nustatymų“ programoje ir patikrinkite, ar nėra naujinių.
Dažniausiai „Windows“ atnaujins savaime, tačiau nepakenks, jei kartą patikrinsite save. Jei problema vis tiek kyla po atnaujinimo, pereikite prie kito sprendimo.
Jei kyla problemų atidarant programą „Nustatymas“, peržiūrėkite šį greitą straipsnį, kad išspręstumėte problemą.
Ar kyla problemų atnaujinant „Windows“? Peržiūrėkite šį vadovą, kuris padės greitai juos išspręsti.
3. Atnaujinkite „Minecraft“

Jei „Windows“ atnaujinimas nepadėjo, taip pat galite pabandyti atnaujinti patį žaidimą. Tiesą sakant, tai yra labiau paplitęs sprendimas, nes įvairios „Minecraft“ versijos dažniausiai kelia žaidėjams galvos skausmą.
Ir tai, kas sugadinta dabartinėje versijoje, gali lengvai išspręsti kitoje.
Norėdami atnaujinti „Minecraft“, tiesiog eikite į „Microsoft Store“ ir patikrinkite, ar nėra naujinių. Jei turite „Win32“ versiją, galite patikrinti, ar žaidime nėra naujinių.
„Microsoft Store“ nebus atidaryta? Nesijaudinkite, mes turime jums tinkamus sprendimus.
4. Atnaujinkite atnaujinimus
- Eikite į Nustatymai> Atnaujinimai ir sauga> „Windows“ naujinimas .
- Eikite į Atnaujinimų istorija> Pašalinti naujinimus .

- Dabar raskite naujausią kompiuteryje įdiegtą naujinimą (galite rūšiuoti naujinius pagal datą), dešiniuoju pelės mygtuku spustelėkite jį ir eikite į Pašalinti .
- Iš naujo paleiskite kompiuterį.
Gerai, dabar, kai mes (bandėme) atnaujinti viską, ką reikia atnaujinti, atėjo laikas daryti visiškai priešingai.
Yra keletas pranešimų, kuriuose teigiama, kad nauji „Windows“ naujinimai sugadina kai kuriuos „Minecraft“ failus arba padaro juos netinkamais.
Tokiu atveju ir jūs tikrai norite žaisti „Minecraft“ dabar, akivaizdžiausias sprendimas yra paprasčiausiai ištrinti naujausius „Windows“ naujinimus.
Jei nežinote, kaip tai padaryti, tiesiog vykdykite aukščiau pateiktas instrukcijas.
5. Įsitikinkite, kad įdiegta „Java“

„Java“ yra būtina norint paleisti „Minecraft“ (ir daugelį kitų programų bei žaidimų) kompiuteryje. Jei jūsų kompiuteryje nėra įdiegta „Java“, net negalėsite paleisti žaidimo.
Taigi, įsitikinkite, kad jį turite. Jei „Java“ nėra įdiegta jūsų kompiuteryje, atsisiųskite ją nemokamai iš oficialios „Java“ svetainės.
6. Atnaujinkite „Java“
- Eikite į Paiešką , įveskite configure java ir atidarykite Configure Java .
- Eikite į skirtuką „Atnaujinimai“ .
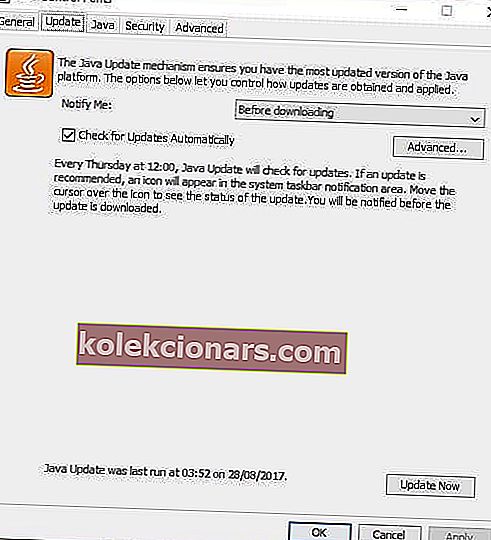
- Tikrinti, ar yra atnaujinimų.
Net jei jūsų kompiuteryje yra įdiegta „Java“, yra tikimybė, kad kažkas nutiks ne taip, jei naudojate pasenusią versiją. Taigi, visada įsitikinkite, kad turite naujausią „Java“ versiją.
„Java“ visada turėtų jums pranešti, kai bus parengtas naujas naujinimas. Paprasčiausiai gausite pranešimą apie dėklą. Tačiau atnaujinimus galite patikrinti ir rankiniu būdu.
Jei nežinote, kaip tai padaryti, atlikite pirmiau nurodytus veiksmus.
7. Naudokite SFC nuskaitymą
- Eikite į „Search“, įveskite cmd, dešiniuoju pelės mygtuku spustelėkite „ Command Prompt“ ir pasirinkite Open as Administrator .
- Įveskite šią komandą ir paspauskite Enter: sfc / scannow.
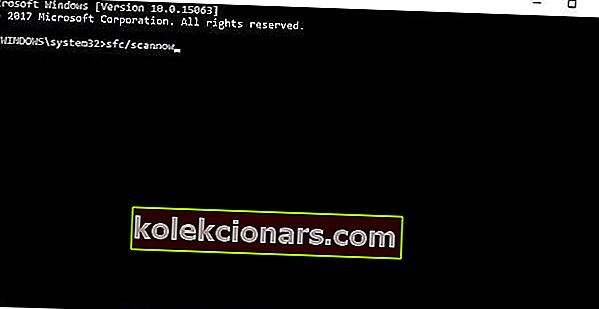
- Palaukite, kol procesas bus baigtas.
- Iš naujo paleiskite kompiuterį.
Dabar pažiūrėkime, ar nėra sistemos klaidų ar sugadintų komponentų, dėl kurių jūsų žaidimas gali sugesti. Paprasčiausias būdas tai patikrinti ir išspręsti yra naudojant SFC nuskaitymą.
SFC nuskaitymas yra komanda, naudojama įvairioms sistemos klaidoms pašalinti, ir tai gali būti naudinga ir šiuo atveju.
Jei nežinote, kaip paleisti SFC nuskaitymą, vykdykite aukščiau pateiktas instrukcijas.
Jei kyla problemų pasiekiant komandų eilutę kaip administratorius, geriau atidžiau pažvelkite į šį išsamų vadovą.
komanda „scannow“ sustabdyta dar nepasibaigus procesui? Nesijaudinkite, mes jums lengvai pataisėme.
8. Pabandykite su DISM
- Paspauskite „ Windows“ klavišą + X ir paleiskite komandų eilutę (administratorius) .
- Komandos eilutėje įveskite šią komandą:
DISM.exe/Online /Cleanup-image /Restorehealth
- Jei DISM negali gauti failų internete, pabandykite naudoti savo diegimo USB ar DVD. Įdėkite laikmeną ir įveskite šią komandą:
DISM.exe /Online /Cleanup-Image /RestoreHealth /Source:C:RepairSourceWindows /LimitAccess
- Būtinai pakeiskite DVD ar USB kelią C: RepairSourceWindows .
- Operacija turėtų trukti ne ilgiau kaip 5 minutes.
Jei SFC nuskaitymas neatliko darbo, galite pabandyti naudoti DISM, kuris yra išplėstinis šio įrankio variantas. DISM yra diegimo vaizdų aptarnavimo ir valdymo akronimas .
Pagrindinė jo užduotis yra ieškoti sugadintų failų jūsų sistemoje ir (tikiuosi) juos ištaisyti. Norėdami paleisti DISM, atlikite pirmiau nurodytus veiksmus.
Ar atrodo, kad viskas prarasta, kai „Windows“ nepavyksta DISM? Peržiūrėkite šį greitąjį vadovą ir atsikratykite rūpesčių.
9. Iš naujo nustatykite „Winstock“
- Paleiskite komandų eilutę kaip administratorius. Norėdami tai padaryti, paspauskite „ Windows“ klavišą + X ir meniu pasirinkite komandų eilutę (administratorius) .
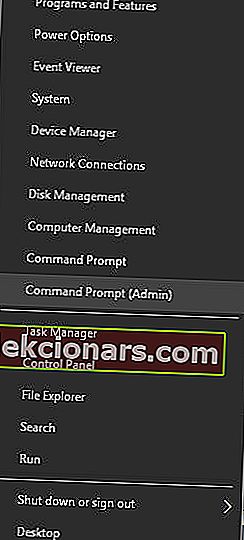
- Kai atsidaro komandinė eilutė, įveskite šias eilutes:
- netsh winsock reset

- „netsh int ip reset“

- netsh winsock reset
- Uždarykite komandų eilutę ir iš naujo paleiskite kompiuterį.
Vartotojai pranešė, kad šis sprendimas paprastai išsprendžia problemas, susijusias su IP konfigūracijos problema, tačiau nepamirškite, kad jei naudosite statinį IP adresą, turėsite jį nustatyti dar kartą.
Jei ankstesnės komandos neveikė, galbūt norėsite išbandyti ir šias komandas:
- ipconfig / release
- ipconfig / flushdns
- ipconfig / atnaujinti
Jei kažkas negerai su jūsų winstock nustatymais, labai tikėtina, kad „Minecraft“ sugrius. Taigi, šiuo atveju sprendimas yra iš naujo nustatyti „Winstock“.
Jei nežinote, kaip tai padaryti, atlikite pirmiau nurodytą procedūrą.
10. Pašalinkite įtartinus mod

Ir pagaliau, kadangi „Minecraft“ modifikacijos yra labai populiarios, įsitikinkite, kad nė vienas iš jų tikrai nepadaro žalos jūsų žaidimui. Ir jei yra kokių nors varginančių modų, logiškas sprendimas yra jį ištrinti.
Viskas apie tai, mes tikrai tikimės, kad bent vienas iš šių sprendimų padėjo jums išspręsti „Minecraft“ avarines problemas.
Jei turite klausimų ar pasiūlymų, praneškite mums toliau pateiktame komentarų skyriuje.
Redaktoriaus pastaba : Šis įrašas iš pradžių buvo paskelbtas 2018 m. Balandžio mėn. Ir nuo to laiko atnaujintas ir atnaujintas 2020 m. Rugsėjo mėn., Siekiant šviežumo, tikslumo ir išsamumo.