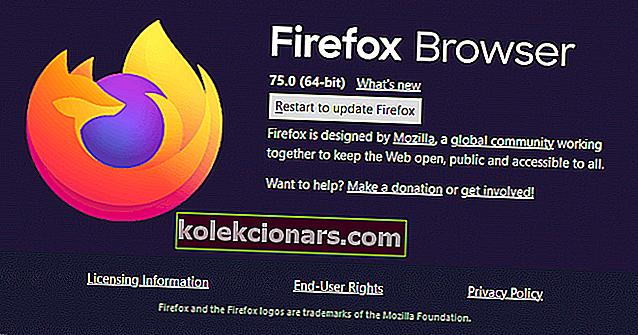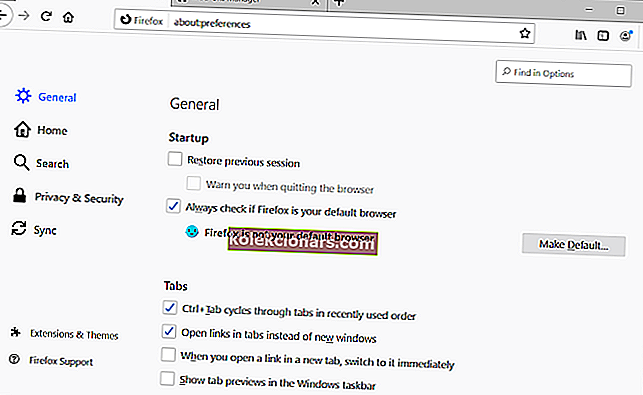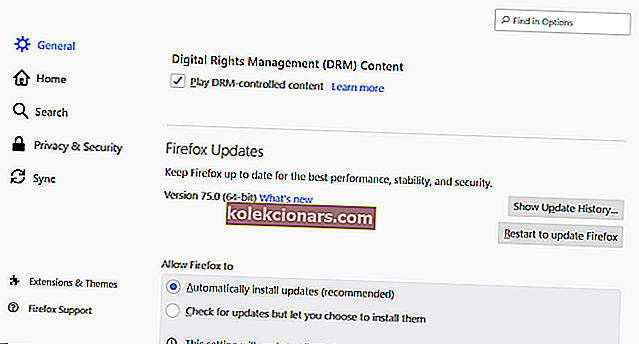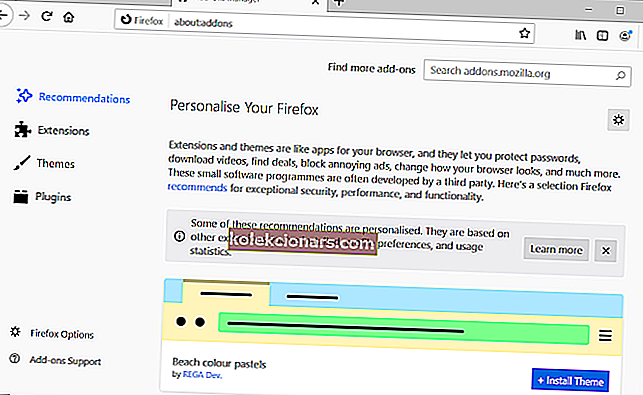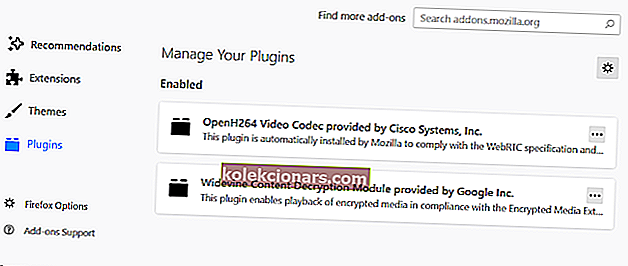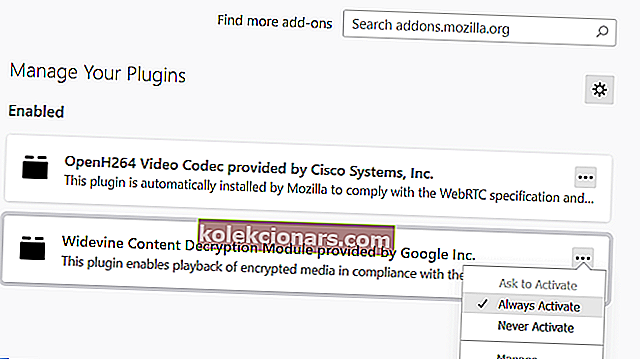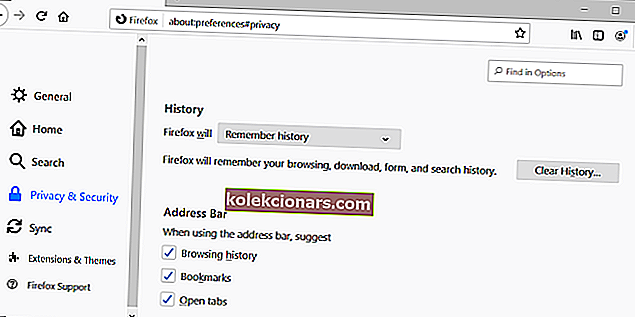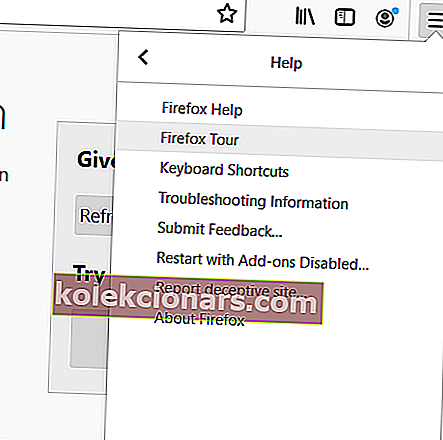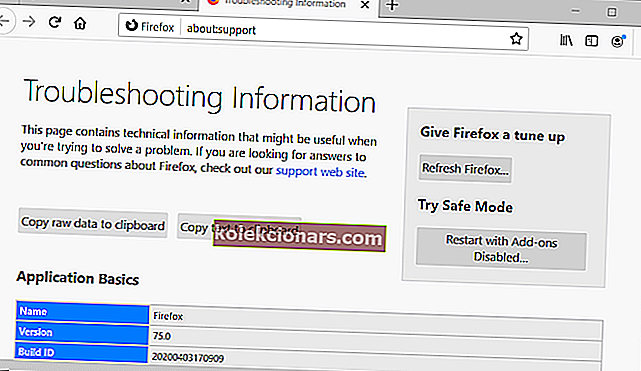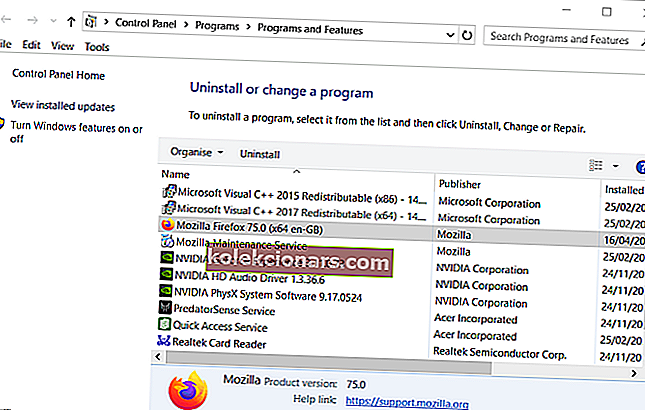- Susidūrę su „Netflix“ klaidos kodu f7701-1003, galite jaustis susierzinę ir tai yra visiškai normalu.
- Norėdami išspręsti šią problemą, turėsite įgalinti DRM turinio parinktį „Firefox“ ir iš naujo įdiegti naršyklę.
- Peržiūrėkite mūsų išsamų „Netflix Hub“, kad gautumėte daugiau įdomios informacijos šia tema.
- Norėdami įsitikinti, kad visada žinote, kaip pašalinti „Netflix“ klaidą, apsvarstykite galimybę pažymėti mūsų naudingą „Netflix“ klaidų skyrių.

„Netflix“ klaidos kodas f7701-1003 susijęs su „Firefox“ naršykle. Ši klaida atsiranda kai kuriems „Firefox“ vartotojams, kai jie bando groti „Netflix“ filmus „Fox“.
Klaidos pranešimas f7701-1003 kodui nurodo:
Mums kyla problemų grojant „Netflix“. Įsitikinkite, kad naudojate naujausią „Firefox“ versiją, ir bandykite dar kartą.
Todėl „Netflix“ filmai nėra rodomi „Fox“.
Kaip išspręsti „Netflix“ klaidos kodą f7701-1003?
1. Atnaujinkite „Firefox“ naršyklę
Pirmiausia įsitikinkite, kad naudojate naujausią „Firefox“ versiją.
- Norėdami patikrinti „Fox“ naujinimus, spustelėkite naršyklės meniu Atidaryti .
- Pasirinkite submeniu Pagalba .
- Spustelėkite parinktį Apie „Firefox“ . Tada „Firefox“ bus atnaujinta naujausiu turimu naujiniu.
- Spustelėkite mygtuką „ Paleisti iš naujo“, kad atnaujintumėte „Firefox“ mygtuką.
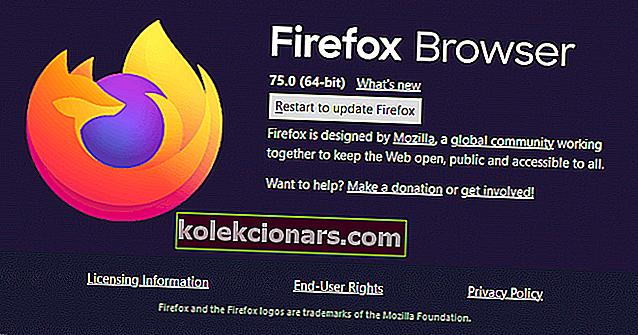
2. Įjunkite DRM palaikymą
- Kai kurie „Firefox“ vartotojai patvirtino, kad įgalinantis DRM palaikymas gali išspręsti f7701-1003.
- „Firefox“ spustelėkite Atidaryti meniu .
- Pasirinkite „ Parinktys“, kad atidarytumėte skirtuką, parodytą žemiau.
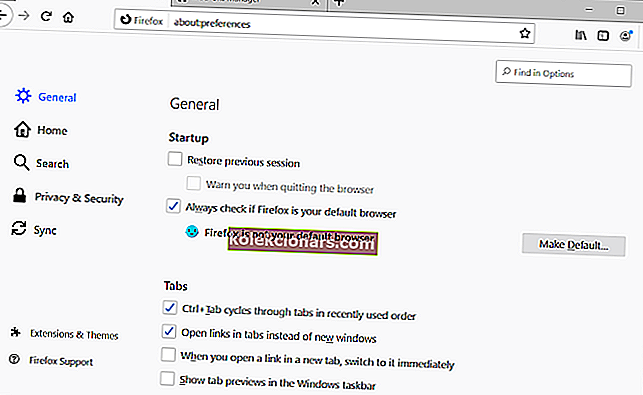
- Apskritai slinkite žemyn į skaitmeninio teisių valdymo pulto skiltį, esančią momentinėje nuotraukoje, esančioje žemiau.
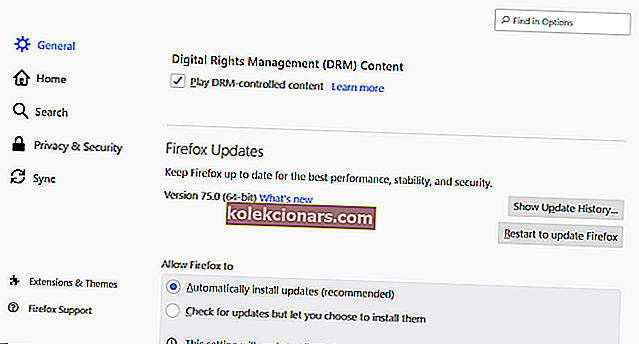
- Pažymėkite žymimąjį laukelį Leisti DRM valdomą turinį, jei jis nepažymėtas.
- Po to iš naujo paleiskite „Firefox“ naršyklę.
3. Patikrinkite, ar įjungtas „Widevine Firefox“ papildinys
„Netflix“ reikia įjungti „Widevine“ papildinį.
- Norėdami patikrinti, ar papildinys yra aktyvus, spustelėkite „Firefox“ mygtuką Atidaryti meniu .
- Spustelėkite „ Priedai“, kad atidarytumėte momentinės nuotraukos skirtuką, esantį tiesiai žemiau.
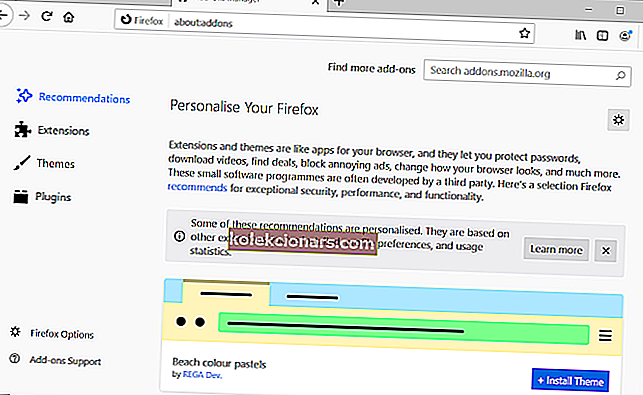
- Skirtuko kairėje pasirinkite „Papildiniai“.
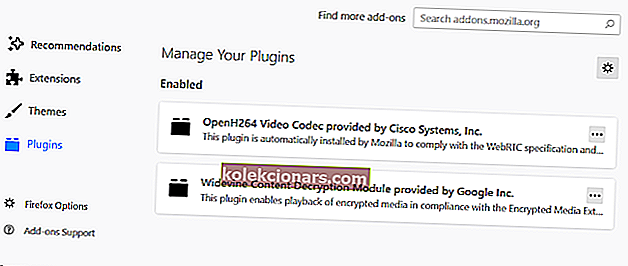
- Spustelėkite ... mygtuką Widevine turinio iššifravimo modulio.
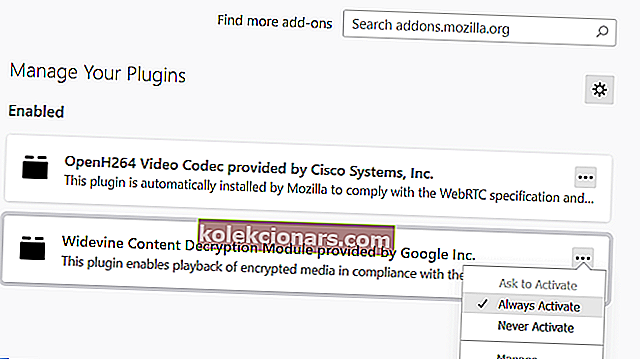
- Pasirinkite parinktį Visada aktyvus .
- Spustelėkite „Widevine“ papildinį, kad atidarytumėte kitas parinktis.
- Pasirinkite Įjungtas , kad Leisti automatinius atnaujinimus galimybę.
4. Įjunkite „Firefox“ istoriją
Patikrinkite, ar „Firefox“ sukonfigūruota prisiminti puslapio istoriją.
- Spustelėkite Atidaryti meniu > Parinktys, kad atidarytumėte tą skirtuką.
- Skirtuko Parinktys kairėje spustelėkite Privatumas .
- Pasirinkite „ Prisiminti istoriją “ esančiame „Firefox“ išskleidžiamajame meniu, parodytame tiesiogiai žemiau.
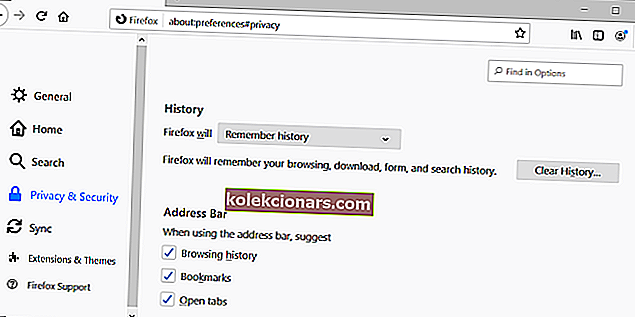
- Tada paleiskite „Firefox“ iš naujo.
5. Iš naujo nustatykite „Firefox“
Iš naujo nustatę „Firefox“, žiniatinklio naršyklėje bus atstatyti numatytieji nustatymai, kurie gali pašalinti „Netflix“ klaidos kodą f7701-1003.
- „ Firefox“ viršuje dešinėje spustelėkite meniu Atidaryti .
- Pasirinkite „ Help“, kad atidarytumėte meniu, parodytą žemiau.
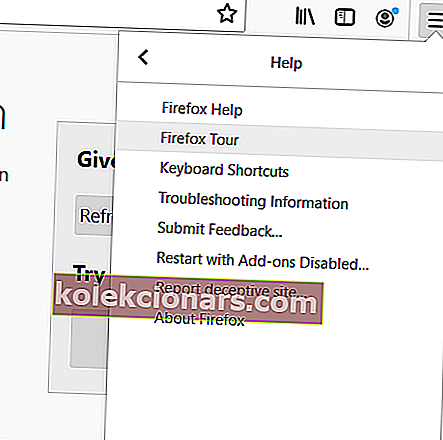
- Pasirinkite Trikčių šalinimo informacija, kad atidarytumėte momentinės nuotraukos skirtuką, esantį tiesiai žemiau.
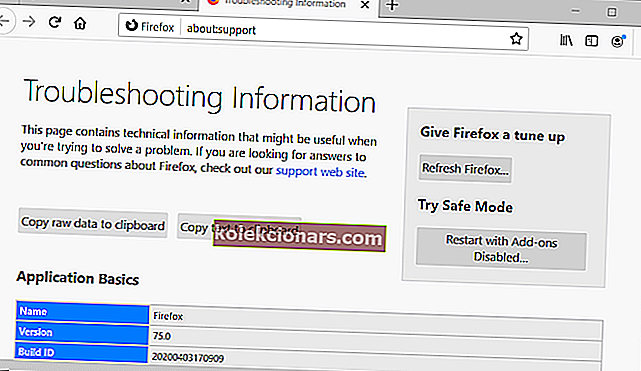
- Tada spustelėkite mygtuką Atnaujinti „Firefox “.
- Atsidariusiame dialogo lango lange spustelėkite Atnaujinti „Firefox “.
6. Nejunkite „Netflix“ filmų „Firefox“ inkognito režimu
„Netflix“ klaidos kodas f7701-1003 taip pat gali būti dėl „Firefox“ inkognito režimo. Naujas privatus langas yra „Fox“ inkognito režimo parinktis. Taigi, „Firefox“ nepasirinkite parinkties Naujas privatus langas .

7. Iš naujo įdiekite „Firefox“
Kai kurie vartotojai taip pat patvirtino, kad iš naujo įdiegę „Firefox“ ištaisė „Netflix“ klaidos kodą f7701-1003.
- Norėdami tai padaryti, atidarykite „Run“ su „Windows“ klavišu + R sparčiuoju klavišu.
- Teksto laukelyje Vykdyti įveskite appwiz.cpl ir spustelėkite Gerai, kad atidarytumėte „Windows“ pašalinimo programą.
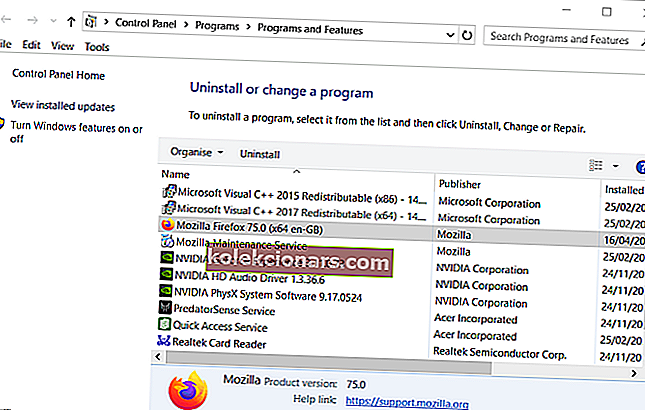
- Programinės įrangos sąraše pasirinkite „Mozilla Firefox“.
- Paspauskite mygtuką Pašalinti ir spustelėkite Taip, kad patvirtintumėte.
- Prieš iš naujo įdiegdami „Firefox“, iš naujo paleiskite „Windows“.
- Norėdami atsisiųsti naujausios versijos diegimo programą, „Firefox“ svetainėje spustelėkite Atsisiųsti dabar .
- Įdiekite „Firefox“ su sąrankos vedliu.
Tai yra keli geriausi „Netflix“ klaidos kodo f7701-1003 pataisymai. Taigi šios rezoliucijos tikriausiai išspręs f7701 klaidą daugumai „Firefox“ vartotojų.
DUK: Skaitykite daugiau apie „Netflix“ problemas „Firefox“
- Kaip žaisti „Netflix“ per „Firefox“?
Jei norite žaisti „Netflix“ „Firefox“, tiesiog atidarykite naršyklę, eikite į „Netflix“ svetainę, prisijunkite prie savo paskyros ir tada spustelėkite norimą žiūrėti laidą / filmą. Tai veikia greičiau, jei srautinio perdavimo paslaugoms naudojate tinkamas naršykles.
- Kodėl neveikia „Netflix“?
Gali būti įvairių priežasčių, kodėl „Netflix“ neveikia, tačiau labiausiai paplitę sprendimai yra programos iš naujo paleidimas, naudojamo įrenginio paleidimas iš naujo ir jūsų interneto patikrinimas, ar nėra interneto ryšio problemų.
Be to, įsitikinkite, kad jūsų VPN nevartoja viso pralaidumo.
- Kaip jūs naudojate „Netflix“ kaip „Scener“?
Norėdami naudoti „Netflix“ kaip „Scener“ ir žiūrėti mėgstamas televizijos laidas ar filmus su draugais ir šeima, turėsite atsisiųsti „Netflix“ plėtinį į savo naršyklę, paleisti jį, prisijungti prie savo paskyros ir pakviesti draugus.