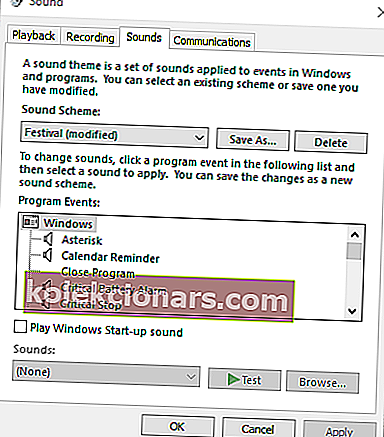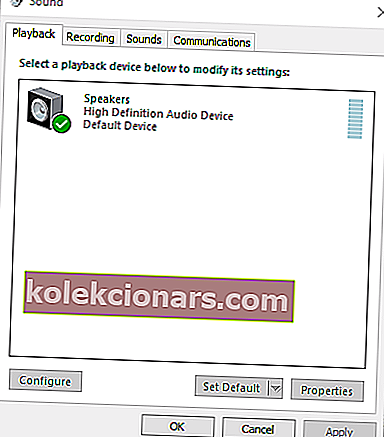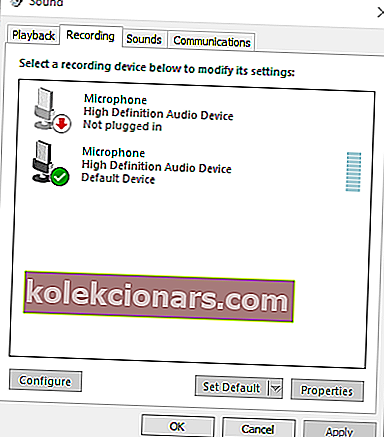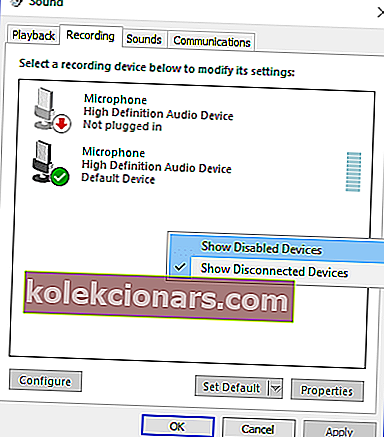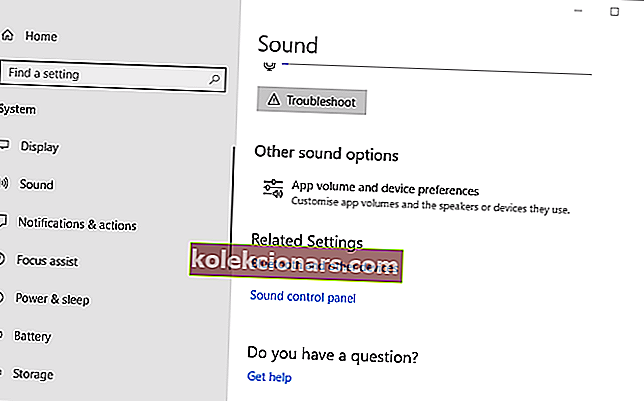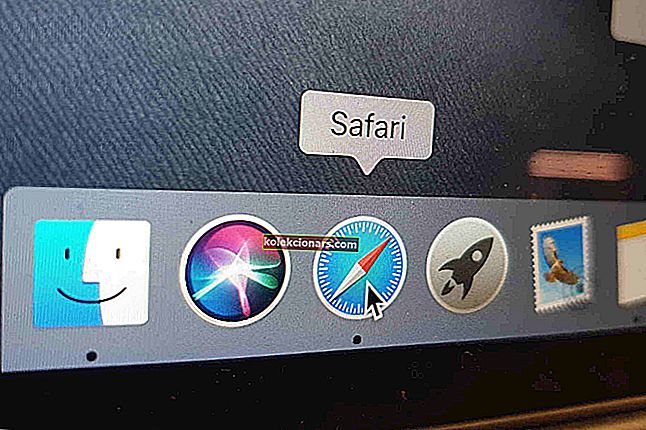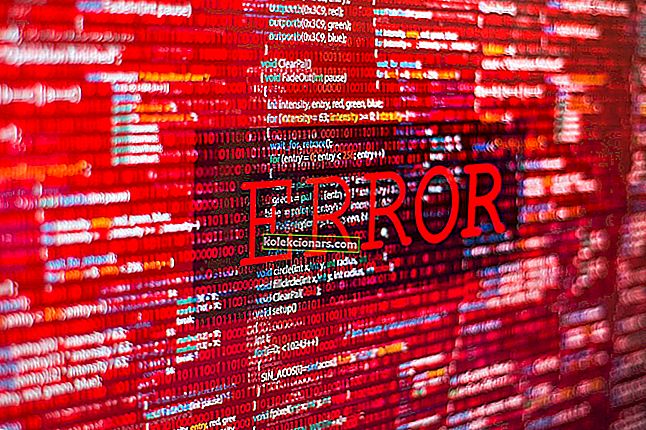- Įdomu, ar yra būdas išleisti garsą į kelis „Windows 10“ įrenginius? Mes turime keletą greitų patarimų jums.
- Pavyzdžiui, galite lengvai naudoti „Stereo Mix“ parinktį, kad sureguliuotumėte ją taip, kad vienu metu būtų leidžiama garso iš dviejų įrenginių.
- Šis garso trikčių šalinimo skyrius taip pat gali padėti išspręsti visas garso problemas, su kuriomis galite susidurti.
- Net jei jums trūksta technologijų eksperto patirties, peržiūrėkite mūsų „Windows 10“ patarimų centrą. Pridedami išsamūs vadovai neturėtų jūsų gąsdinti.

Ne paslaptis, kad „Windows“ pagal numatytuosius nustatymus leidžia garsą per vieną prijungtą išvesties įrenginį.
Taigi vartotojams paprastai reikės perjungti alternatyvius prijungtus garsiakalbius arba ausines, kad pasirinktų reikiamą atkūrimo įrenginį.
Tačiau galite sukonfigūruoti „Windows 10“ taip, kad ji vienu metu leistų garsą iš dviejų prijungtų atkūrimo įrenginių.
Taip galite paleisti garsą iš dviejų prijungtų atkūrimo įrenginių vienu metu sistemoje „Windows 10“.
Kaip „Windows 10“ galiu išleisti garsą į kelis įrenginius?
- Įgalinti „Stereo Mix“
- Pasirinkite „Output Devices“, jei norite leisti garso įrašą iš konkrečių programų
1. Įjunkite „Stereo Mix“
- Dešiniuoju pelės mygtuku spustelėkite piktogramą Garsiakalbiai sistemos dėkle ir pasirinkite Garsai .
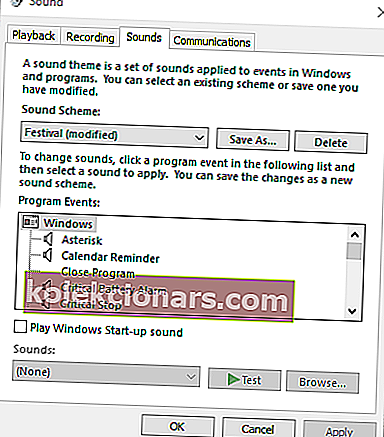
- Pasirinkite atkūrimo skirtuką, rodomą momentinėje nuotraukoje, esančioje žemiau.
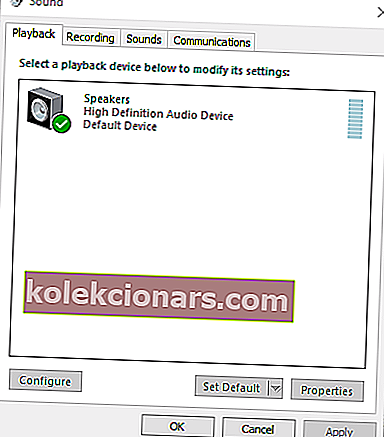
- Tada pasirinkite savo pagrindinių garsiakalbių garso atkūrimo įrenginį ir spustelėkite Nustatyti kaip numatytąjį . Tai bus vienas iš dviejų atkūrimo įrenginių, leidžiančių garsą.
- Pasirinkite skirtuką Įrašymas, parodytą tiesiogiai žemiau.
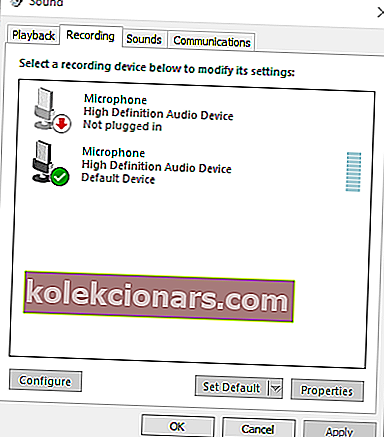
- Dešiniuoju pelės mygtuku spustelėkite tuščią vietą skirtuke Įrašymas ir pasirinkite parinktį Rodyti išjungtus įrenginius . Tada skirtuke Įrašymas paprastai pamatysite „Stereo Mix“.
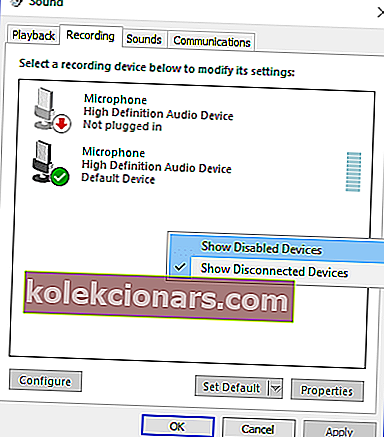
- Dešiniuoju pelės mygtuku spustelėkite „Stereo Mix“ ir pasirinkite parinktį Įgalinti .
- Tada dešiniuoju pelės mygtuku spustelėkite „Stereo Mix“, kad savo kontekstiniame meniu pasirinktumėte parinktį Nustatyti kaip numatytąjį įrenginį .
- Spauskite Properties ant Stereo Mix kontekstinio meniu atidaryti Stereo Mix Properties langą.
- Lange Stereo Mix pasirinkite skirtuką Klausyti.
- Tada spustelėkite žymimąjį laukelį Klausyti šio įrenginio .
- Pasirinkite antrąjį atkūrimo įrenginį, pateiktą išskleidžiamajame meniu Atkurti šį įrenginį .
- Spustelėkite mygtukus Taikyti ir Gerai lange „Stereo Mix Properties“ ir „Sound“.
- Iš naujo paleiskite darbalaukį ar nešiojamąjį kompiuterį. Po to „Windows“ gros garsą tuo pačiu metu iš jūsų pagrindinio garso įrenginio ir to, kurį pasirinkote „ Playback this Devic e“ išskleidžiamajame meniu.
„Windows 10“ apima „Stereo Mix“ parinktį, kurią galite pritaikyti grodami garsą iš dviejų įrenginių vienu metu. Tačiau „Windows 10“ tai nėra įgalinta pagal numatytuosius nustatymus.
Taigi turėsite įgalinti „Stereo Mix“ „Win 10“ ir tada sukonfigūruoti jo nustatymus, kaip aprašyta aukščiau.
Atminkite, kad ne visi vartotojai skirtuke Įrašymas visada matys „Stereo Mix“ net pasirinkę Rodyti išjungtus įrenginius . Tai dažniausiai lemia nešiojamojo kompiuterio ar darbalaukio garso tvarkyklė.
Kai kurie naujausi garso tvarkyklės nebepalaiko „Stereo Mix“. Taigi jums gali tekti įdiegti senesnę garso tvarkyklę, jei negalite įgalinti „Stereo Mix“.
Jei jūsų HDMI nerodomas „Windows 10“ atkūrimo įrenginiuose, peržiūrėkite šį išsamų vadovą, kad išspręstumėte problemą.
Be to, jei esate tikras, kad problema yra jūsų tvarkyklė, kad ateityje išvengtumėte panašių problemų, galite užblokuoti „Windows 10“ automatiškai atnaujinti tvarkyklę naudodamiesi šiuo lengvai sekamu vadovu.
Norite „Windows 10“ vienu metu naudoti 2 USB ausines? Peržiūrėkite šį vadovą ir sužinokite, kaip tai padaryti.
2. Pasirinkite „Output Devices“, jei norite leisti garsą iš konkrečių programų
- Norėdami pasirinkti garso išvestį konkrečiai programinei įrangai, dešiniuoju pelės mygtuku spustelėkite piktogramą Garsiakalbiai ir pasirinkite Atidaryti garso nustatymus .
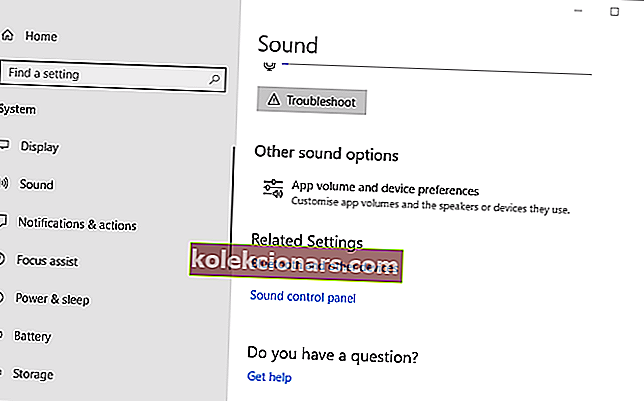
- Tada spustelėkite Programos garsumas ir įrenginių nuostatos, kad atidarytumėte parinktis, rodomas paveikslėlyje, esančiame žemiau.
- Nustatymuose pateikiamos visos atidarytos programos. Spustelėkite išskleidžiamąjį meniu Išvestis , esančią šalia programinės įrangos, kuriai norite pasirinkti atkūrimo įrenginį.
- Tada išskleidžiamajame meniu galite pasirinkti prijungtą atkūrimo įrenginį. Atkreipkite dėmesį, kad „Windows“ išsaugos pasirinktą išvesties garso įrenginį taip, kad jis atkurtų garsą, kai atidarote programinę įrangą, kurią pasirinkote.
Naujausiame „Windows 10“ versijoje yra nauji nustatymai, leidžiantys vartotojams pritaikyti atkūrimo įrenginius programinei įrangai. Dabar vartotojai gali pasirinkti skirtingus garso atkūrimo įrenginius alternatyvioms programoms.
Pvz., Galite pasirinkti vieną garsiakalbių rinkinį, norėdami leisti muziką iš „Google Chrome“, ir kitą garsiakalbių porą, kad galėtumėte atkurti garsą iš „Filmai ir TV“ programos.
Taigi vienu metu galite leisti garsą iš dviejų ar daugiau atkūrimo įrenginių pasirinkdami alternatyvią garso išvestį programinei įrangai.
Jei kyla problemų atidarant programą „Nustatymas“, peržiūrėkite šį greitą straipsnį, kad išspręstumėte problemą.
Taigi galite leisti garsą iš dviejų ar daugiau garso įrenginių vienu metu įgalindami „Stereo Mix“ arba koreguodami „Win 10“ garsumą ir įrenginio nuostatas.
Atminkite, kad „Stereo Mix“ galite įgalinti ir ankstesnėse „Windows“ platformose, tačiau negalite sukonfigūruoti kelių išvesties įrenginių, kad jie leistų garsą iš konkrečių programų sistemoje „Windows 7“ arba „8“.
Tačiau vis tiek galite pasirinkti specialius programų garso atkūrimo įrenginius naudodami „Audio Router“ programinę įrangą.
Jei žinote kitą problemos išsprendimą, pasidalykite juo toliau pateiktame komentarų skyriuje, kad kiti vartotojai taip pat galėtų jį išbandyti.
Jei turite kitų klausimų, nedvejodami palikite juos ir ten.
Redaktoriaus pastaba : Šis įrašas iš pradžių buvo paskelbtas 2018 m. Spalio mėn. Nuo to laiko jis buvo atnaujintas ir atnaujintas 2020 m. Liepos mėn. Dėl šviežumo, tikslumo ir išsamumo.