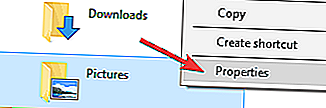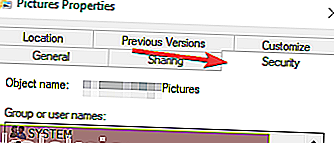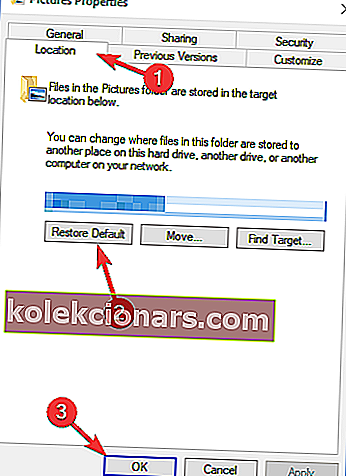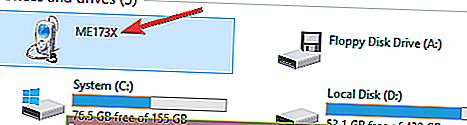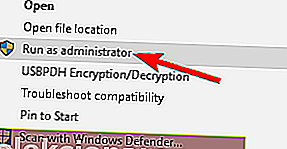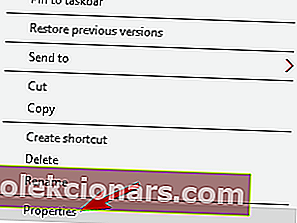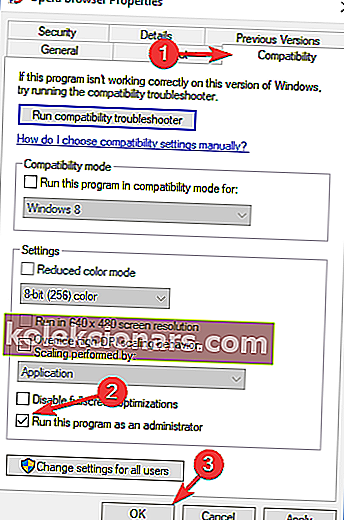- Nuotraukų importavimas iš išorinių įrenginių „Windows 10“ vartotojams jau kurį laiką yra nuolatinis skausmas.
- Užuot atlikę trikčių šalinimo procesą, kodėl gi ne ieškodami alternatyvaus sprendimo, kuriame yra papildomų funkcijų? Išbandykite „Adobe Bridge“!
- Norėdami sužinoti daugiau laiko taupančių sprendimų, peržiūrėkite mūsų „Photo Software“ puslapį.
- Neignoruokite ženklų, kuriuos jums suteikia OS, ir įsitikinkite, kad išspręsite visas problemas, kai tik jas pastebėsite, naudodamiesi „Windows 10“ klaidų centru.
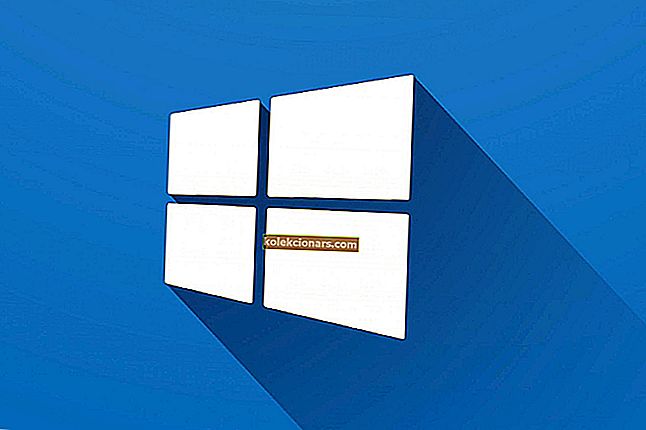
Nuo tada, kai buvo paleista „Windows 10“, vartotojai susidūrė su problemomis bandydami importuoti nuotraukas iš savo išorinių įrenginių (fotoaparato, telefonų) į savo kompiuterius.
„Microsoft“ forume gausu vartotojų skundų dėl šių problemų, tačiau panašu, kad „Microsoft“ neskubėjo ieškoti sprendimo.
Kai „Windows 10“ vartotojai bando importuoti nuotraukas iš, tarkime, fotoaparato į savo nešiojamąjį kompiuterį, ekrane gali pasirodyti įvairūs klaidos pranešimai: Bandant importuoti įvyko klaida. Arba šaltinis nepasiekiamas, arba paskirties vieta pilna arba tik skaitoma, arba kažkas ne taip. Bandykite dar kartą arba atšaukite .
Kiti vartotojai tiesiog turėjo pranešimą, informuojantį, kad jų fotoaparato kortelėje nėra nuotraukų.
Kaip išspręsti nuotraukų importavimo problemas sistemoje „Windows 10“?
Nuotraukų importavimas yra naudinga funkcija, tačiau kartais gali kilti su ja susijusių problemų. Kalbėdami apie importavimo problemas, vartotojai pranešė apie šias problemas:
- „Windows 10“ nuotraukų importavimas įvyko ne taip - pasak vartotojų, kartais bandant importuoti nuotraukas kažkas gali nutikti. Tai gali būti didelė problema, tačiau galbūt galėsite ją išspręsti naudodamiesi vienu iš mūsų sprendimų.
- „Windows 10“ importuoti nuotraukas uždrausta - kartais galite gauti pranešimą, kuriame teigiama, kad jūsų prieiga prie konkretaus katalogo uždrausta. Tai gali būti didelė problema, tačiau ją galite išspręsti pasirinkę kitą importavimo katalogą.
- „Windows 10 Photo“ programa neimportuojama - pasak vartotojų, kartais gali nepavykti importuoti nuotraukų naudodamiesi „Photos“ programa savo kompiuteryje. Tokiu atveju būtinai patikrinkite fotoaparato nustatymus.
- Nuotraukų importavimas neveikia, labai lėtas - kai kuriais atvejais gali nepavykti importuoti nuotraukų. Taip gali nutikti dėl antivirusinės programos, todėl gali tekti ją išjungti arba pašalinti.
1. Atsisiųskite „Adobe Bridge CC“

Jei „Windows 10“ tiesiog neleis importuoti nuotraukų, galite apsvarstyti galimybę įsigyti trečiosios šalies programą. Be abejo, galite pereiti visą trikčių šalinimo procesą (ir galite būti tikri, kad žingsnis po žingsnio padėsime jums išspręsti šiuos sprendimus).
Tačiau jei norite greitai gauti alternatyvų sprendimą ir tęsti importavimą, siūlome atsisiųsti „ Adobe Bridge“ .
„Bridge“ yra galingas turto valdytojas, leidžiantis lengvai peržiūrėti, valdyti, modifikuoti ir paskelbti kelis išteklius, be to, jis nepriekaištingai importuoja nuotraukas iš įrenginių.
Taip pat galite importuoti nuotraukas iš „Adobe Stock“ ir įvairių bibliotekų, nes „Bridge“ sklandžiai integruojasi su šiomis programomis. Nereikia nė sakyti, kad jums patiks daugybė papildomų funkcijų, kurios tikrai pravers, pavyzdžiui, organizavimo įrankiai, filtrai ir paieškos parinktys.
Greitai pažvelkime į pagrindines jo savybes :
- Importuokite nuotraukas ir vaizdo įrašus iš savo mobiliojo ar skaitmeninio fotoaparato
- Masinis bibliotekų išteklių importavimas, eksportavimas ir peržiūra
- PSD skaidrumo palaikymas
- Paketinis eksportas į JPEG
- Redaguoti nuotraukų fiksavimo laiką
- Eksportuoti / importuoti tinklo talpyklą
- Gimtoji PDF išvesties modulis
- Lengvas vaizdų įkėlimas į „Adobe Stock“
- Greitas HDR vaizdų tvarkymas ir kaupimas
- Nuvilkite parinktį
⇒ Atsisiųskite „Adobe Bridge CC“ nemokamai
2. Pakeiskite saugos parametrus
- Dešiniuoju pelės mygtuku spustelėkite aplanką Paveikslėliai, esantį „File Explorer“. Dabar spustelėkite Ypatybės .
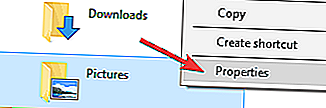
- Spustelėkite skirtuką Sauga .
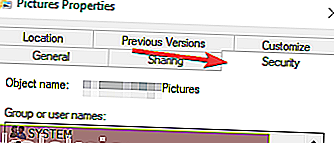
- Dalyje Grupė arba Vartotojo vardas spustelėkite Namų vartotojai .
- Dalyje Sistemos leidimai spustelėkite Visiškas valdymas .
- Pakartokite 4 ir 5 veiksmus administratoriams skiltyje Grupė arba Vartotojo vardas .
- Jei nematote atsisiųstų nuotraukų, iš naujo paleiskite „Windows 10“ įrenginį ir vėl juos importuokite.
Geros naujienos yra tai, kad „Microsoft“ planuoja šias problemas pataisyti naudodama „Redstone“ atnaujinimą vėliau šiais metais, kaip Axelis R. patvirtina „Microsoft“ forume:
Iškilo problema dėl kai kurių kortelių skaitytuvų atpažinimo (tik SATA pagrindu veikiantys skaitytuvai, dažnai randami kaip integruoti skaitytojai šiek tiek senesniuose nešiojamuosiuose kompiuteriuose arba kaip trečiųjų šalių daugialypių skaitytuvų priedai, tačiau rečiau nei rasti USB pagrindu veikiantys kortelių skaitytuvai. daugumoje mašinų).
Šis konkretus pataisymas greičiausiai bus „Windows 10“ „Redstone“ vėliau šiais metais, aš nežinau, ar (bet tikiuosi, kad) jis taip pat bus išleistas būsimame „Windows 10“ „1511“ aptarnaujančiame „pataisų antradienio“ naujinime [ …].
Jei negalite perkelti nuotraukų iš „iPhone“ į „Windows 10“ kompiuterį, patikrinkite šią pataisą.
3. Atkurkite numatytuosius aplanko Paveikslėliai nustatymus
Pasak vartotojų, kartais dėl jūsų nustatymų gali kilti problemų importuojant nuotraukas sistemoje „Windows 10“. Tačiau keli vartotojai pranešė, kad jie išsprendė problemą paprasčiausiai atkurdami numatytuosius nustatymus paveikslėlių kataloge.
Tai gana paprasta ir tai galite padaryti atlikdami šiuos veiksmus:
- Suraskite katalogą Paveikslėliai , dešiniuoju pelės mygtuku spustelėkite jį ir meniu pasirinkite Ypatybės .
- Eikite į skirtuką Vieta ir spustelėkite Atkurti numatytąjį . Dabar spustelėkite Taikyti ir Gerai, kad išsaugotumėte pakeitimus.
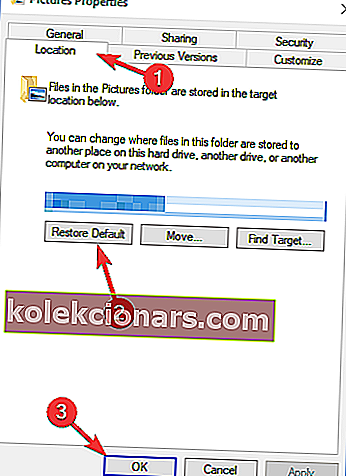
Tai padarius, jūsų paveikslėlių katalogas bus atstatytas į numatytąją vietą ir turėtų būti išspręsta nuotraukų importavimo problema.
4. Patikrinkite fotoaparato nustatymus
Jei kompiuteryje kyla nuotraukų importavimo problemų, problema gali būti jūsų fotoaparato nustatymai. Jei bandote importuoti nuotraukas iš fotoaparato, būtinai patikrinkite fotoaparato nustatymus.
Pasak vartotojų, jei fotoaparate jūsų USB ryšio nustatymai bus nustatyti kaip automatiniai, negalėsite perkelti savo nuotraukų.
Norėdami išspręsti problemą, prieš bandydami importuoti nuotraukas , atidarykite fotoaparato nustatymus ir įsitikinkite, kad pasirinkote MTP arba PTP režimą.
Ši problema taip pat turi įtakos jūsų telefonui, todėl prieš bandydami importuoti paveikslėlius būtinai nustatykite ryšio būdą MTP arba PTP telefone.
„Media Transfer Protocol“ neveikia „Windows 10“? Peržiūrėkite šį vadovą, kad greitai išspręstumėte problemą.
5. Patikrinkite antivirusinę programą
Jūsų antivirusinė programa yra labai svarbus jūsų operacinės sistemos komponentas, nes ji apsaugos jus nuo kenkėjiškų programų, tačiau dėl antivirusinės programos taip pat gali atsirasti nuotraukų importavimo problemų.
Visos kameros ir telefonai prie kompiuterio jungiami USB laidu, o daugelis antivirusinių įrankių pagal numatytuosius nustatymus blokuos USB įrenginius, kad būtų išvengta kenkėjiškų programų plitimo.
Tačiau kartais ši funkcija gali neleisti importuoti nuotraukų į kompiuterį, o norint išspręsti problemą, turite patikrinti antivirusinius nustatymus.
Keli vartotojai rekomenduoja išjungti jūsų užkardą importuojant nuotraukas, o kiti siūlo leisti „ Runtime Broker“ pereiti per jūsų užkardą.
Jei tai neveikia, galbūt galėsite išspręsti problemą paprasčiausiai išjungdami antivirusinę programą. Jei nerandate funkcijos, kuri blokuoja nuotraukų importavimą, antras geriausias variantas yra laikinai išjungti antivirusinę programą.
Kai kuriais atvejais problema gali išlikti, net jei išjungsite antivirusinę programą. Norėdami išspręsti problemą, gali tekti visiškai pašalinti antivirusinę programą. Pašalinę antivirusinę programą, patikrinkite, ar problema išspręsta.
„Norton“ vartotojams turime specialų vadovą, kaip jį visiškai pašalinti iš kompiuterio. Taip pat yra panašus vadovas „McAffe“ vartotojams.
Jei naudojate bet kokį antivirusinį sprendimą ir norite jį visiškai pašalinti iš savo kompiuterio, būtinai patikrinkite šį nuostabų sąrašą su geriausia pašalintuvo programine įranga, kurią galite naudoti dabar.
Daugelis vartotojų pranešė, kad problema yra „Norton“ antivirusinė programa, tačiau šią problemą gali sukelti ir kiti antivirusiniai įrankiai.
Jei pašalinus antivirusinę programą problema išspręsta, galite apsvarstyti galimybę pereiti prie kito antivirusinio sprendimo.
Yra daugybė puikių antivirusinių įrankių, o geriausi yra „ Bitdefender“ , „ BullGuard“ ir „ Panda Antivirus“ , todėl drąsiai išbandykite bet kurį iš jų.
Norite pakeisti antivirusinę geresne? Peržiūrėkite šį sąrašą su mūsų populiariausiais pasirinkimais.
6. Rankiniu būdu perkelkite savo nuotraukas
Daugelis vartotojų pranešė apie nuotraukų importavimo problemas sistemoje „Windows 10“. Jei turite šią problemą, gali tekti rankiniu būdu perkelti nuotraukas. Tai nėra taip sunku, kaip atrodo, ir norint tai padaryti, jums tereikia atlikti šiuos veiksmus:
- Prijunkite telefoną ar fotoaparatą prie kompiuterio.
- Dabar atidarykite šį kompiuterį ir eikite į savo telefoną ar skaitmeninę kamerą.
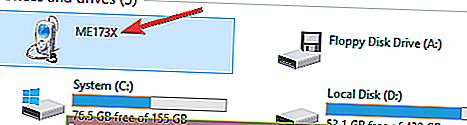
- Eikite į vidinės atminties arba SD kortelių katalogą. Jei atvaizdai yra saugomi nuo jūsų vidinės atminties, eikite į vidinės atminties . Kita vertus, jei juos saugote „microSD“ ar SD kortelėje, eikite į SD kortelių katalogą.
- Dabar eikite į „ DCIM“> „Camera“ katalogą ir ten turėtų būti visos jūsų nuotraukos ir vaizdo įrašai.
- Perkelkite savo nuotraukas ir vaizdo įrašus į norimą katalogą savo kompiuteryje.
Tai tik sprendimas, tačiau jei nuotraukų importavimo funkcija dėl kokių nors priežasčių neveikia jūsų kompiuteryje, būtinai išbandykite šį metodą. Šis metodas gali būti ne toks paprastas kaip nuotraukų importavimas, tačiau vis dėlto jis veiks.
7. Prijunkite SD kortelę prie kortelių skaitytuvo
Tai dar vienas būdas, kuris gali padėti išspręsti nuotraukų importavimo problemas. Pasak vartotojų, jie sugebėjo apeiti šią problemą paprasčiausiai įdėdami savo SD kortelę arba „microSD“ kortelę į kortelių skaitytuvą.
Po daro, kad, tiesiog dešiniuoju pelės mygtuku spustelėkite naują diską savo kompiuteryje, kuri atstovauja savo SD kortelę ir pasirinkti "Autoplay" . Dabar turėtumėte galėti naudoti nuotraukų galeriją ir importuoti nuotraukas.
Tai tik sprendimas, nes kiekvieną kartą, kai norite perkelti nuotraukas iš fotoaparato ar telefono, turėsite išimti SD kortelę ir prijungti ją prie kortelių skaitytuvo.
Nors tai yra problemos sprendimas, daugelis vartotojų pranešė, kad tai veikia, todėl drąsiai išbandykite.
SD kortelė yra išjungta „Windows 10“? Pasitikėkite, kad išspręsime problemą.
8. Pabandykite paleisti „Photos“ programą kaip administratorių
Jei kyla problemų dėl nuotraukų importavimo, problema gali būti trūksta administracinių privilegijų. Norėdami išspręsti problemą, įsitikinkite, kad naudojate nuotraukų importavimo programą kaip administratorius. Norėdami tai padaryti, atlikite šiuos veiksmus:
- Raskite savo nuotraukų importavimo programą.
- Dešiniuoju pelės mygtuku spustelėkite jį ir meniu pasirinkite Vykdyti kaip administratorius .
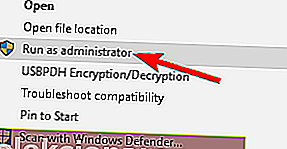
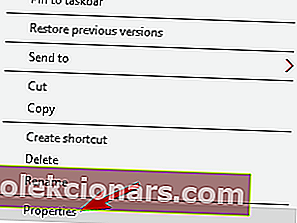
Nieko neatsitiks, kai spustelėsite Vykdyti kaip administratorius? Nesijaudinkite, mes turime jums tinkamą sprendimą.
Dabar programa bus paleista su administravimo teisėmis. Jei paleidus programą kaip administratorių problema išspręsta, galite nustatyti, kad programa visada naudotųsi administratoriaus teisėmis. Norėdami tai padaryti, atlikite šiuos veiksmus:
- Dešiniuoju pelės mygtuku spustelėkite nuotraukų importavimo programą ir meniu pasirinkite Ypatybės .
- Eikite į skirtuką Suderinamumas ir pažymėkite Vykdyti šią programą kaip administratorių . Dabar spustelėkite Taikyti ir Gerai, kad išsaugotumėte pakeitimus.
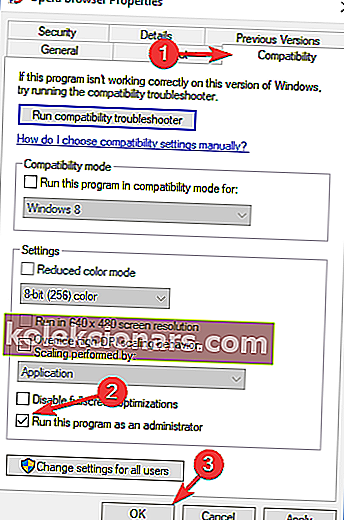
Tai padarius, jūsų nuotraukų importavimo programa visada veiks su administratoriaus teisėmis ir jums nekils jokių problemų.
Sužinokite viską, ką reikia žinoti apie administratoriaus paskyrą ir kaip ją įgalinti / išjungti čia!
9. Naudokite trečiųjų šalių programas
Jei kompiuteryje kyla nuotraukų importavimo problemų, galbūt galėsite išspręsti šią problemą naudodami trečiųjų šalių programas.
Yra daugybė puikių programų, leidžiančių tvarkyti nuotraukas, tačiau „ ACDSee Photo Editor“ ir „ Photo Manager Deluxe“ išsiskiria iš kitų.
Abi programos siūlo paprastą naudoti ir draugišką sąsają, ir naudodamiesi jomis turėtumėte sugebėti be problemų importuoti savo nuotraukas.
Vieno iš aukščiau pateiktų sprendimų naudojimas tikrai padės importuoti nuotraukas į „Windows 10“.
Jei turite kitų klausimų, nedvejodami palikite juos toliau pateiktame komentarų skyriuje ir mes būtinai juos patikrinsime.
DUK: Sužinokite daugiau apie nuotraukų importavimą
- Kodėl mano nuotraukos nebus importuojamos iš „iPhone“ į kompiuterį?
Jei kyla importavimo problemų, pabandykite atkurti aplanko Nuotraukos numatytuosius nustatymus. Norėdami tai padaryti, suraskite katalogą Paveikslėliai , dešiniuoju pelės mygtuku spustelėkite jį ir meniu pasirinkite Ypatybės . Tada pereikite į skirtuką Vieta ir spustelėkite mygtuką Atkurti numatytąjį .
- Kaip importuoti nuotraukas į „Windows 10“?
Paprasčiausiai užmegzkite ryšį tarp savo kompiuterio ir išorinio įrenginio, iš kurio norite importuoti nuotraukas, prijungdami kabelį prie tam skirto prievado. Dešiniuoju pelės mygtuku spustelėkite įrenginį, kai tik „File Explorer“ jį atpažįsta, ir pasirinkite Importuoti paveikslėlius.
- Kur galiu rasti importuotų paveikslėlių savo kompiuteryje?
Importuotos nuotraukos paprastai saugomos „Windows Live“ nuotraukų galerijoje (jei nesukonfigūruota kitaip). Šią vietą galite pasiekti tiesiai iš meniu Pradėti.
Redaktoriaus pastaba : Šis įrašas iš pradžių buvo paskelbtas 2018 m. Balandžio mėn. Ir nuo to laiko atnaujintas ir atnaujintas 2020 m. Balandžio mėn. Dėl šviežumo, tikslumo ir išsamumo.