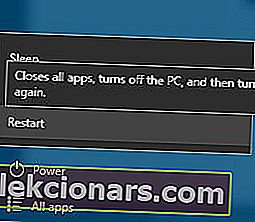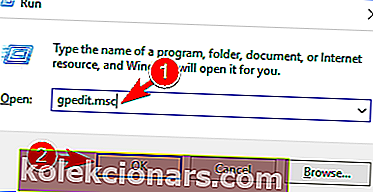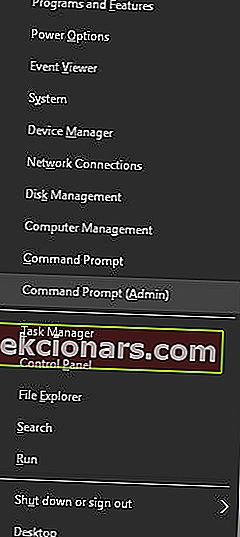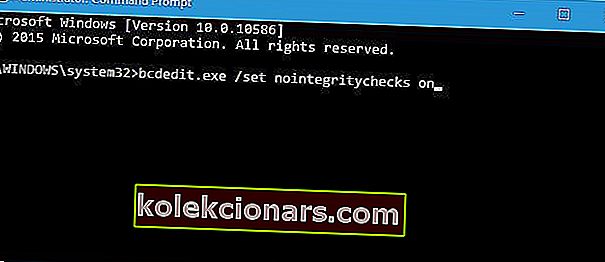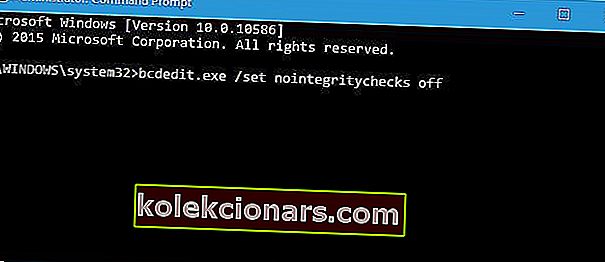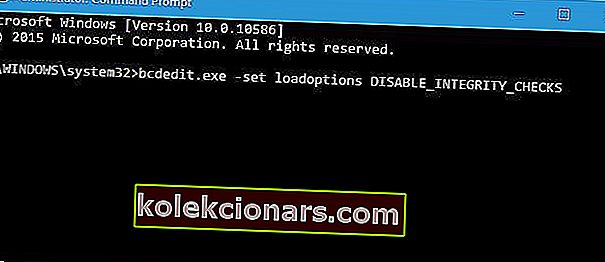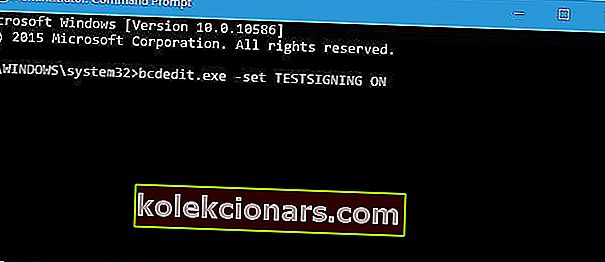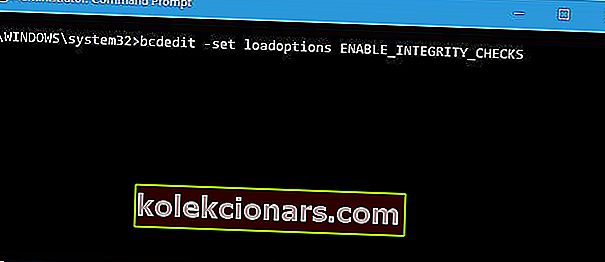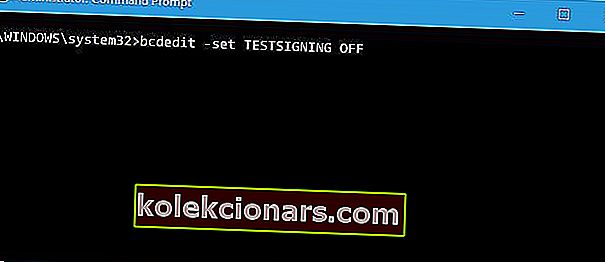- Skaitmeniškai pasirašyti tvarkyklės yra autentiškos ir kenkėjiškos trečiosios šalys jų nekeičia.
- Nepaisant to, kai kurie gamintojai nepateikia šios funkcijos, todėl galite patekti į keblią situaciją. Nesijaudinkite, yra būdų, kaip išjungti vairuotojo parašo vykdymą, ir mes juos aptarėme toliau.
- Patikrinkite keletą patogesnių tvarkyklių, susijusių su tvarkyklių problemomis.
- Pakelkite savo patirtį į kitą lygį naudodami mūsų techninius vadovus.
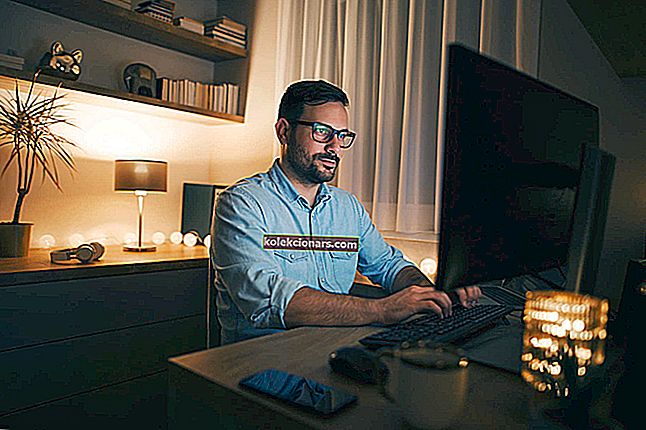
Norint pasiekti maksimalų saugumą, „Windows 10“ reikalingos skaitmeniniu būdu pasirašytos tvarkyklės.
Paprastai tai yra gera savybė, jei nerimaujate dėl savo saugumo, tačiau kartais reikia įdiegti tvarkykles, kurios nėra pasirašytos skaitmeniniu būdu, ir šiandien mes jums parodysime, kaip tai padaryti.
Greitai primenu, kad 64 bitų „Windows“ versijos reikalauja įdiegti skaitmeniniu parašu pasirašytas tvarkykles.
Skaitmeniškai pasirašytuose tvarkyklėse yra elektroninis pirštų atspaudas, kuris garantuoja, kad tvarkyklę sukūrė aparatinės įrangos gamintojas ir kad ji nebuvo modifikuota nuo pat jos sukūrimo.
Vairuotojo parašo vykdymo dėka būsite tikri, kad jūsų tvarkyklės yra autentiškos ir jų nekeičia kenkėjiška trečioji šalis.
Ši funkcija yra puiki, jei norite apsaugoti savo kompiuterį, tačiau kai kurie gamintojai negamina skaitmeniniu būdu pasirašytų tvarkyklių ir tai gali sukelti įvairiausių problemų.
Jei tvarkyklės nėra pasirašytos skaitmeniniu būdu, negalėsite jų visiškai įdiegti, o tai reiškia, kad negalėsite naudoti su jais susijusios aparatūros.
Tai yra didelė problema, tačiau, laimei, galite lengvai išjungti vairuotojo parašo vykdymą.
Ši problema bus išspręsta, tačiau nuo šiol atnaujinkite tvarkykles su geriausia programine įranga rinkoje.
Kaip išjungti tvarkyklės parašo patikrinimą sistemoje „Windows 64-Bit“
- Pakeiskite paleisties parametrus
- Išjungti vairuotojo pasirašymą
- Įjunkite „Windows“ į bandymo režimą
- Visam laikui išjungti vairuotojo parašo vykdymą
1. Pakeiskite paleisties parametrus
Tai paprasčiausias būdas išjungti tvarkyklės parašo vykdymą sistemoje „Windows 10“, tačiau nepamirškite, kad šis metodas vairuotojo parašą išjungs tik laikinai.
Paleidus iš naujo kompiuterio tvarkyklės parašo vykdymas automatiškai įsijungs.
Norėdami išjungti tvarkyklės parašo vykdymą, atlikite šiuos veiksmus:
- Paspauskite ir palaikykite klaviatūros klavišą „Shift“ ir spustelėkite mygtuką „ Paleisti iš naujo “.
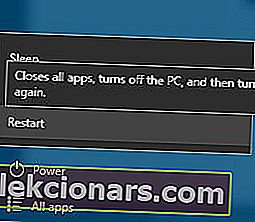
- Pasirinkite Trikčių šalinimas> Išplėstinės parinktys> Paleisties nustatymai ir spustelėkite mygtuką Paleisti iš naujo .
- Kai kompiuteris bus paleistas iš naujo, pamatysite parinkčių sąrašą. Paspauskite F7 klaviatūroje, kad pasirinktumėte Išjungti tvarkyklės parašo vykdymą .
- Dabar jūsų kompiuteris bus paleistas iš naujo ir galėsite įdiegti nepasirašytus tvarkykles.
Atminkite, kad šis metodas tik laikinai išjungia tvarkyklių parašų vykdymą, todėl būtinai kuo greičiau įdiekite visus nepasirašytus tvarkykles.
Venkite visų šių „Windows“ techninių savybių įdiegdami paleisties tvarkyklės įrankį!
2. Išjunkite vairuotojo pasirašymo kodą
Kitas sprendimas yra naudoti vietinį grupės politikos redaktorių. Atminkite, kad turite būti atsargūs, kai kalbate su politikos redaktoriumi, ir nekeiskite nieko kito.
Norėdami išjungti tvarkyklės pasirašymo kodą, atlikite šiuos veiksmus:
- Kompiuteryje atidarykite „ Local Group Policy Editor“ : paspauskite „ Win + R“ klavišus ir lauke Vykdyti įveskite gpedit.msc .
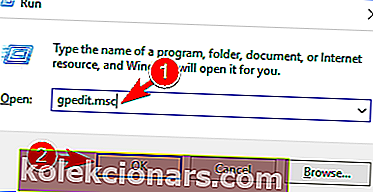
- Vietos grupės strategijos rengyklėje kairiajame skydelyje spustelėkite Vartotojo konfigūracija .
- Tada pagrindiniame lange dukart spustelėkite Administravimo šablonai .
- Atidarytame meniu dukart spustelėkite Sistema ir eikite į Tvarkyklės diegimas .
- Pasirinkite Įrenginio tvarkyklių kodo pasirašymas .
- Pasirinkite Įgalinta ir iš apačios esančio išskleidžiamojo meniu pakeiskite į Nepaisyti .
- Spustelėkite Gerai ir pritaikykite pakeitimus.
- Galų gale iš naujo paleiskite „Windows 10“ sistemą.
Neturite vietinės grupės politikos redaktoriaus? Nesijaudinkite, štai kaip jį įdiegti. Tai lengva!
3. Įjunkite „Windows“ į bandymo režimą
Jei nenorite visam laikui išjungti tvarkyklių pasirašymo, galite pasirinkti įeiti į „Windows 10“ bandymo režimą.
Bandymo režimu galite įdiegti bet kokius norimus tvarkykles be jokių problemų. Kai išspręsite problemą, nepamirškite pereiti į įprastą „Windows 10“ režimą:
- Atidarykite padidinto komandų eilutės langą savo kompiuteryje: dešiniuoju pelės mygtuku spustelėkite „Windows“ pradžios piktogramą ir pasirinkite Komandų eilutė (Administratorius) .
- Cmd tipo:
bcdedit /set TESTSIGNING OFF - Uždarykite cmd langą ir iš naujo paleiskite kompiuterį.
- Įdiekite tvarkykles.
- Grįžkite į įprastą režimą: atidarykite padidintą cmd, įveskite šią komandą ir iš naujo paleiskite „Windows 10“ sistemą:
bcdedit /set TESTSIGNING ON
4. Visam laikui išjunkite tvarkyklių parašų vykdymą „Windows 10“
Ankstesnis sprendimas leis laikinai išjungti vairuotojo parašo vykdymą. Bet jei norite visam laikui išjungti, atlikite šiuos veiksmus:
- Paspauskite „ Windows“ klavišą + X, kad atidarytumėte „Power User“ meniu. Meniu pasirinkite Komandų eilutė (administratorius) .
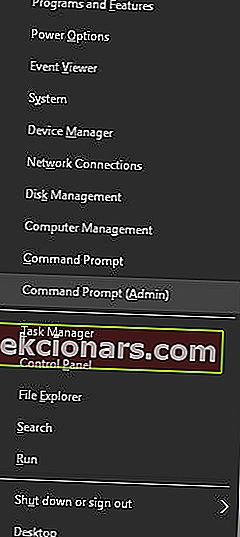
- Kai atsidarys komandinė eilutė , įveskite šią komandą ir paspauskite Enter :
bcdedit.exe /set nointegritychecks on 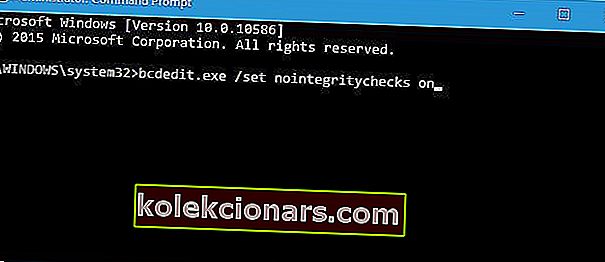
- Pasirenkama : jei norite vėl įgalinti tvarkyklės parašo vykdymą, atidarykite komandų eilutę kaip administratorius ir įveskite:
bcdedit.exe /set nointegritychecks off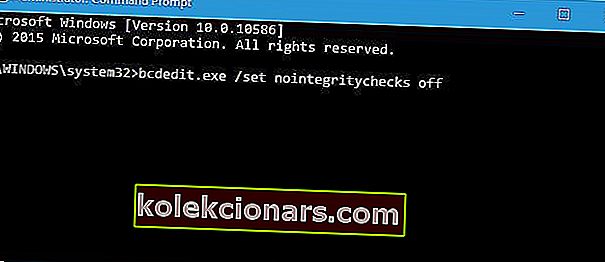
Arba galite išjungti tvarkyklės parašo vykdymą atlikdami šiuos veiksmus:
- Paleiskite komandų eilutę kaip administratorius.
- Kai prasideda komandinė eilutė , įveskite šias eilutes:
- „bcdedit.exe“ - nustatykite „loadoptions“ DISABLE_INTEGRITY_CHECKS
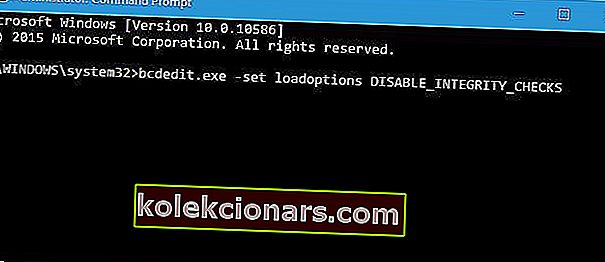
- „bcdedit.exe“ - ĮJUNGTI BANDYMUS
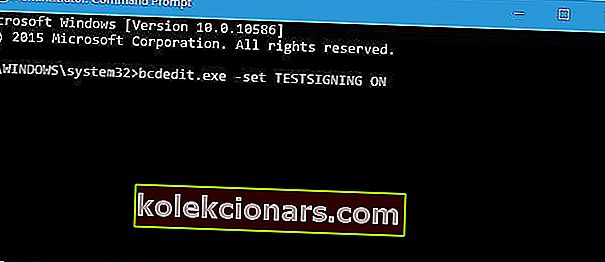
- „bcdedit.exe“ - nustatykite „loadoptions“ DISABLE_INTEGRITY_CHECKS
- Uždarykite komandų eilutę ir iš naujo paleiskite kompiuterį.
- Pasirenkama: jei norite įgalinti tvarkyklės parašo vykdymą, atidarykite komandų eilutę kaip administratorių ir įveskite:
- „bcdedit -set“ apkrovos parinktys ENABLE_INTEGRITY_CHECKS
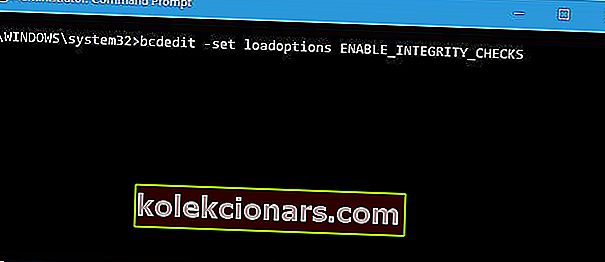
- „bcdedit -set“ BANDYMŲ IŠJUNGIMAS
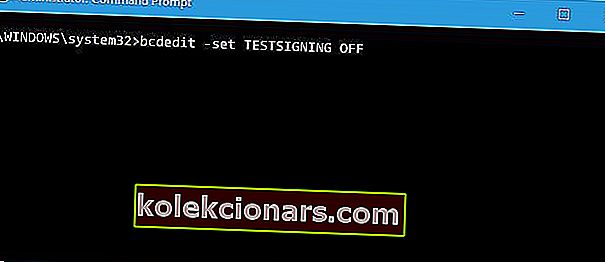
- „bcdedit -set“ apkrovos parinktys ENABLE_INTEGRITY_CHECKS
Turėkite omenyje, kad naudojant šį sprendimą bus visam laikui išjungtas tvarkyklių parašų vykdymas, todėl jūsų kompiuteris bus šiek tiek pažeidžiamas.
Visada yra gera idėja apsaugoti tvarkykles ir sukurti atsargines jų kopijas. Naudodami šias priemones neturėsite tokių rūpesčių!
Vairuotojo parašo vykdymas yra naudinga funkcija, suteikianti papildomą apsaugą, tačiau kartais papildoma apsauga gali sukelti problemų diegiant tam tikrus tvarkykles.
Tikimės, kad dabar jūs suprantate, kaip veikia vairuotojo parašo vykdymas ir kaip jį išjungti „Windows 10“.
Ar žinote kitų problemų? Nedvejodami pasidalykite jais toliau pateiktame komentarų skyriuje.
DUK: Sužinokite daugiau apie (ne) pasirašytų tvarkyklių naudojimą sistemoje „Windows 10“
- Kaip įdiegti nepasirašytus tvarkykles „Windows 10“?
Kad tai veiktų, turite pakeisti paleisties parametrus. Peržiūrėkite šį išsamų vadovą, kaip elgtis atitinkamai.
- Kas nutiks, jei išjungsiu vairuotojo parašo vykdymą?
Ši funkcija iš esmės jums garantuoja, kad jūsų tvarkyklės yra autentiškos ir nesugadintos kenkėjiškų programų. Jei esate atsargūs, kad neįdiegtumėte sugadintų ar netinkamai suprojektuotų tvarkyklių, turėtumėte gerai. Puiki alternatyva yra naudoti specializuotus tvarkyklių atnaujinimo įrankius ir, žinoma, visada kurti atsargines duomenų kopijas.
- Kaip visam laikui išjungti tvarkyklės parašo vykdymą sistemoje „Windows 10“?
Norėdami tai padaryti, įrašykite šią eilutę komandų eilutę: bcdedit.exe /set nointegritychecks on. Išsamią procedūrą patikrinkite čia.
Redaktoriaus pastaba: Šis įrašas iš pradžių buvo paskelbtas 2019 m. Balandžio mėn. Ir nuo to laiko atnaujintas ir atnaujintas 2020 m. Gegužės mėn.