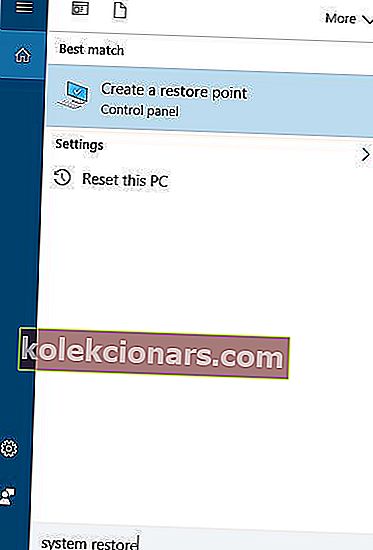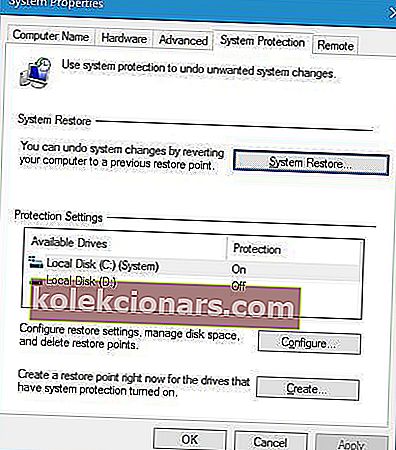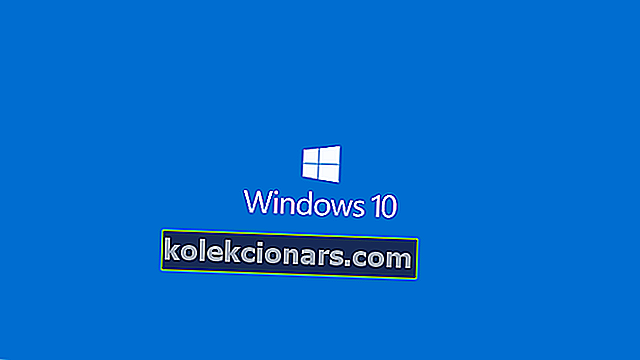
Daugelį kompiuterio problemų sukelia sugadinti sistemos failai. Jei jūsų „Windows 10“ diegimas sugadintas, susidursite su nestabilumo problemomis ir visokiomis kitomis problemomis.
Laimei, yra keletas būdų, kaip ištaisyti sugadintus sistemos failus „Windows 10“, ir šiandien mes jums parodysime, kaip tai padaryti.
Kaip ištaisyti sugadintus sistemos failus sistemoje „Windows 10“?
Turinys:
- Naudokite SFC įrankį
- Naudokite DISM įrankį
- Paleiskite SFC nuskaitymą saugiuoju režimu
- Atlikite SFC nuskaitymą prieš paleidžiant „Windows 10“
- Pakeiskite failus rankiniu būdu
- Naudokite sistemos atkūrimą
- Iš naujo nustatykite „Windows 10“
Pataisyti - sugadinti sistemos failai „Windows 10“
1 sprendimas - naudokite SFC įrankį
Jei abejojate, ar jūsų sistemos failai yra sugadinti, galite juos ištaisyti naudodami SFC įrankį. Tai yra komandinės eilutės įrankis, kuris nuskaitys jūsų kompiuterį ir atitaisys sugadintus sistemos failus.
Norėdami paleisti SFC įrankį, turite atlikti šiuos veiksmus:
- Paspauskite „ Windows“ klavišą + X, kad atidarytumėte „Win + X“ meniu, ir pasirinkite Komandų eilutė (Administratorius) .

- Kai atsidarys komandinė eilutė, įveskite sfc / scannow ir paspauskite Enter .
- Dabar prasidės remonto procesas. Neuždarykite komandinės eilutės ir nenutraukite taisymo proceso. Remonto procesas gali užtrukti, todėl kantriai palaukite, kol jis bus baigtas.
Baigę taisymo procesą pamatysite, kad „ Windows“ išteklių apsauga nerado vientisumo pažeidimų pranešimo, jei jūsų sistemos failai nėra sugadinti. Tačiau SFC įrankis ne visada gali ištaisyti sugadintus failus, todėl turėkite tai omenyje.
Jei norite peržiūrėti SFC žurnalą, taip pat galite tai padaryti. Norėdami tai padaryti, atlikite šiuos veiksmus:
- Atidarykite komandų eilutę kaip administratorių.
- Įveskite komandą findstr / c: ”[SR]”% windir% LogsCBSCBS.log> ”% userprofile% Desktopsfclogs.txt” ir paspauskite Enter . Tai padarę, darbalaukyje sukursite failą sfclogs.txt .
- Atidarykite sfclogs.txt ir patikrinkite SFC nuskaitymo rezultatus.
Atminkite, kad šiame žurnalo faile yra tik su „SFC“ nuskaitymu susijusi informacija, atliekama sistemoje „Windows“.
Tapkite šio įrankio ekspertu naudodami mūsų išsamų vadovą!
2 sprendimas - naudokite įrankį DISM
Jei negalite paleisti SFC įrankio arba jei SFC negali išspręsti problemos, galite pabandyti naudoti DISM įrankį. DISM reiškia „Deployment Image & Servicing Management“ įrankį ir naudojamas korupcijos problemoms, kurios gali trukdyti SFC įrankiui paleisti, išspręsti.
Kaip ir SFC, taip ir DISM yra komandinės eilutės įrankis, naudojamas sistemos failams taisyti. Norėdami jį paleisti, turite atlikti šiuos veiksmus:
- Atidarykite komandų eilutę kaip administratorių.
- Įveskite DISM / Online / Cleanup-Image / RestoreHealth ir paspauskite Enter .
- Dabar prasidės remonto procesas. Remonto procesas gali užtrukti 10 ar daugiau minučių, todėl būkite kantrūs ir nenutraukite jo.
- Kai DISM įrankis pataisys failus, iš naujo paleiskite kompiuterį.
Kai kompiuteris paleidžiamas iš naujo, turite patikrinti, ar problema išspręsta. Jei problema vis dar išlieka, dar kartą paleiskite SFC nuskaitymą.
Naudodami DISM GUI galite pasirinkti patogesnį variantą!
3 sprendimas - paleiskite SFC nuskaitymą iš saugiojo režimo
Kartais SFC nuskaitymas negali ištaisyti jūsų failų iš „Windows“, tačiau jei taip nutiks, galite pabandyti paleisti SFC įrankį iš saugiojo režimo. Saugusis režimas yra specialus režimas, kuriame naudojamos tik numatytosios tvarkyklės ir programos.
Naudodami saugųjį režimą pašalinsite bet kokį galimą trečiųjų šalių programų trukdymą. Norėdami paleisti saugųjį režimą sistemoje „Windows 10“, atlikite šiuos veiksmus:
- Atidarykite meniu Pradėti.
- Spustelėkite maitinimo mygtuką.
- Laikykite nuspaudę klavišą „ Shift“ ir pasirinkite parinktį Paleisti iš naujo .
- Pamatysite tris galimas parinktis. Pasirinkite Trikčių šalinimas .
- Eikite į Išplėstinės parinktys> Paleisties nustatymai . Spustelėkite mygtuką Paleisti iš naujo .
- Kai jūsų kompiuteris bus paleistas iš naujo, pamatysite parinkčių sąrašą. Pasirinkite bet kurią saugaus režimo versiją paspausdami atitinkamą F klavišą.
Paleidus saugųjį režimą, pakartokite 1 sprendimo veiksmus, kad atliktumėte SFC nuskaitymą.
4 sprendimas - atlikite SFC nuskaitymą prieš paleidžiant „Windows 10“
Kartais jums reikia nuskaityti ir pataisyti apsaugotus sistemos failus, bet to negalite padaryti naudodami „Windows 10“. Norėdami nuskaityti apsaugotus sistemos failus, turite paleisti SFC nuskaitymą prieš paleidžiant „Windows 10“. Norėdami tai padaryti, atlikite šiuos veiksmus:
- Iš naujo paleiskite kompiuterį atlikdami pirmuosius tris ankstesnio sprendimo veiksmus.
- Kai pasirodys parinkčių sąrašas, pasirinkite Trikčių šalinimas .
- Pasirinkite Išplėstinės parinktys> Komandinė eilutė .
- Kai kompiuteris paleidžiamas iš naujo, jūsų gali būti paprašyta įvesti savo vartotojo vardą ir slaptažodį, todėl būtinai atlikite tai.
- Dabar turite rasti „Windows 10“ disko raidę. Norėdami tai padaryti, įveskite komandą wmic logicaldisk get deviceid, volumename, description ir paspauskite Enter .
- Atkreipkite dėmesį į tūrio pavadinimą . Daugeliu atvejų „Windows“ tomo pavadinimas bus priskirtas D raidei. Tai yra visiškai normalu, jei prieš paleidžiant „Windows“ paleidžiate komandų eilutę, todėl nereikia jaudintis. Be „Windows“ disko patikrinimo, taip pat turėtumėte patikrinti „ System Reserved“ diską. Daugeliu atvejų, jis turėtų būti , C .
- Dabar įveskite komandą sfc / scannow / offbootdir = C: / offwindir = D: Windows ir paspauskite Enter . Būtinai naudokite raides, kurias gavote iš ankstesnio veiksmo. Daugeliu atvejų turėtumėte naudoti C ir D, kaip mes darėme mūsų pavyzdyje, tačiau jei dėl kokių nors priežasčių gaunate skirtingas raides, turėtumėte jas naudoti.
- Dabar prasidės nuskaitymo procesas. Palaukite, kol bus nuskaityti jūsų sistemos failai.
- Baigę nuskaityti, uždarykite komandų eilutę ir paleiskite „Windows 10“ įprastai.
5 sprendimas - rankiniu būdu pakeiskite failus
Kartais, norėdami išspręsti sugadintų sistemos failų problemą, turite juos pakeisti rankiniu būdu. Tai pažangus procesas, ir jei nuspręsite jį atlikti, patariame būti ypač atsargiems.
Pirmiausia turite atidaryti SFC žurnalą ir patikrinti, kurie sugadinti failai negali būti taisomi. Mes jau paaiškinome, kaip peržiūrėti SFC žurnalo failą 1 sprendime , todėl būtinai patikrinkite instrukcijas.
Radę sugadintą failą, turite perkelti sveiką to failo versiją iš kito kompiuterio į savo kompiuterį. Atminkite, kad abiejuose kompiuteriuose turi būti naudojama ta pati „Windows 10“ versija.
Norėdami sugadintą failą pakeisti rankiniu būdu, turite atlikti šiuos veiksmus:
- Atidarykite komandų eilutę kaip administratorių.
- Įveskite takeown / f C: corrupt-file-location-and-file-name ir paspauskite Enter . Nepamirškite pakeisti C: sugadinto failo vietos ir failo pavadinimo faktine sugadinto failo vieta. Turite įtraukti failo pavadinimą ir plėtinį, o ne tik katalogo vietą. Paleisdami komandą „takeown“ turėsite sugadinto failo nuosavybės teisę.
- Dabar įveskite „ icacls C“: sugadinta failo vieta ir failo vardas / Suteikti administratoriams: F komandą, kad gautumėte visas administratoriaus teises į failą. Dar kartą pakeiskite C: sugadinto failo vietos ir failo pavadinimą tikra failo vieta.
- Dabar probleminį failą turite pakeisti naudingu failu, kurį nukopijavote iš kito kompiuterio. Įveskite C kopiją: sveikos bylos failo vieta C: sugadinto failo vietos ir failo pavadinimą ir paspauskite Enter .
- Įveskite Taip, jei jūsų bus paklausta, ar norite perrašyti failą.
- Pakartokite šiuos veiksmus su visais sugadintais failais.
Pakeitę visus sugadintus failus, paleiskite komandą SFC / confirmonly, kad patikrintumėte, ar problema dėl sugadintų failų yra išspręsta. Tai yra vienas iš pažangesnių sprendimų ir, jei atrodo šiek tiek komplikuota, būtinai atidžiai perskaitykite jį keletą kartų.
6 sprendimas - naudokite sistemos atkūrimą
Sistemos atkūrimas yra naudinga funkcija, kuri grąžins jūsų sistemą į ankstesnę būseną. Jei negalite ištaisyti sugadintų failų, galbūt norėsite atlikti sistemos atkūrimą. Norėdami tai padaryti, atlikite šiuos veiksmus:
- Paspauskite „ Windows“ klavišą + S ir įveskite sistemos atkūrimą . Pasirinkite parinktį Sukurti atkūrimo tašką .
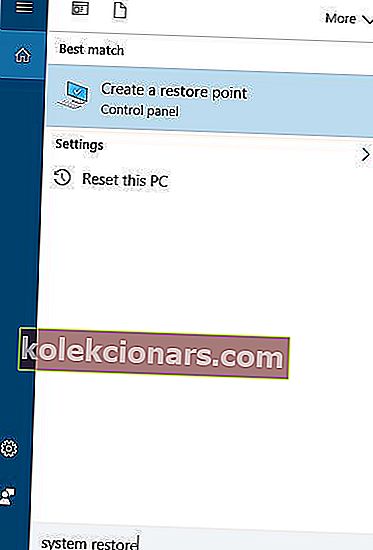
- Dabar spustelėkite mygtuką Sistemos atkūrimas .
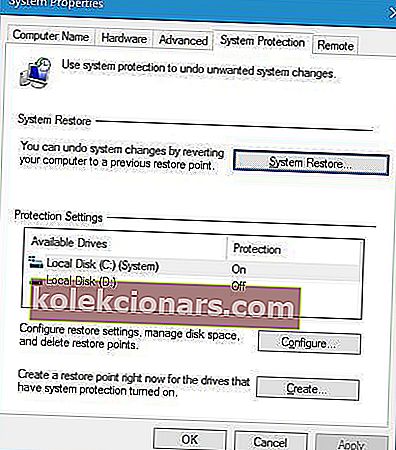
- Pažymėkite Rodyti daugiau atkūrimo taškų . Pasirinkite galimą atkūrimo tašką ir spustelėkite Pirmyn .

- Vykdykite instrukcijas, kad atliktumėte atkūrimą.
Atkurus kompiuterį, sistemos failai turėtų būti atkurti į ankstesnę sveiką versiją.
„Windows“ atkursite kaip ekspertas, perskaitę visą vadovą, kaip sukurti sistemos atkūrimo tašką.
7 sprendimas - iš naujo nustatykite „Windows 10“
Jei visa kita nepavyksta, gali tekti iš naujo nustatyti „Windows 10“. Šis procesas pašalins jūsų įdiegtas programas ir failus, todėl būtinai sukurkite svarbių failų atsarginę kopiją.
Norėdami atlikti šį procesą, jums gali prireikti „Windows 10“ diegimo laikmenos, todėl būtinai sukurkite ją naudodami įkrovos USB atmintinę.
Norėdami iš naujo nustatyti „Windows 10“, atlikite šiuos veiksmus:
- Iš naujo paleiskite kompiuterį, kaip mes jums parodėme 3 sprendime .
- Pasirinkite Trikčių šalinimas> Iš naujo nustatyti šį kompiuterį .
- Dabar jūs turite dvi galimybes įmanoma, išlaikyti savo failus ir šalinti viską . Pirmieji iš naujo įdiegs „Windows 10“, tačiau išsaugos jūsų asmeninius failus ir nustatymus. Pastarasis pašalins asmeninius failus ir nustatymus. Atminkite, kad trečiųjų šalių programos ir atsisiųsti failai bus pašalinti atlikus atstatymą. Jei bus paklausta, ar norite išvalyti diską, pasirinkite parinktį Tiesiog pašalinti mano failus .
- Pasirinkite savo vartotojo vardą ir įveskite jo slaptažodį. Jei jūsų paprašys įdėti „Windows 10“ diegimo laikmeną, būtinai atlikite tai.
- Pasirinkite savo „Windows“ versiją ir spustelėkite mygtuką Pradėti iš naujo .
- Vykdykite ekrane pateikiamas instrukcijas, kad užbaigtumėte procesą.
Jei atstatymo procesas problemos neišsprendė, pakartokite dar kartą, bet pasirinkite Pašalinti viską> Tik diską, kuriame įdiegta „Windows“> Tiesiog pašalinkite mano failus .
Jei tai nepadeda išspręsti problemos, atlikite švarų „Windows 10“ diegimą. Jums nereikia klausti, kaip tai padaryti, mes atsigavome išsamų vadovą.
Kartais sugadinti sugadintus sistemos failus yra sunku, o jei negalite taisyti failų naudodami SFC įrankį, vietoj to turėsite naudoti DISM įrankį. Jei problemos vis dar išlieka, turėsite iš naujo nustatyti kompiuterį arba atlikti švarų diegimą.
Gyvenimas jau yra sunkus. Kodėl apsunkinti visus šiuos techninius dalykus? Pasirinkite įrankį sugadintiems failams ištaisyti!
TAIP PAT SKAITYKITE:
- Kaip: pataisyti sugadintą katalogą „Windows 10“
- Kaip pataisyti „Office 2013“ sistemoje „Windows 10“
- Kaip pataisyti „Word“ dokumentą
- Pataisymas: „Windows 10“ automatinis taisymas negalėjo ištaisyti jūsų kompiuterio
- NUSTATYTI: Įstrigo automatinio taisymo cikle sistemoje „Windows 10“