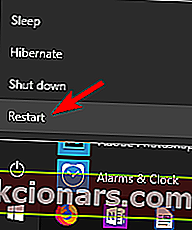- „ASUS AI Suite“ yra galingas įsijungimo įrankis, tačiau kartais, apjungus aparatinę įrangą, „Driver irql“ gali pasirodyti mažesnė arba nevienoda klaida. Norėdami išspręsti šią problemą, pašalinkite šį įrankį ir visus įsijungimo nustatymus.
- Taip pat galite išspręsti šią problemą įdiegę naujausią tinklo tvarkyklę. Tiesiog apsilankykite pagrindinės plokštės gamintojo svetainėje ir atsisiųskite naujausią tinklo tvarkyklę savo įrenginiui.
- Apsilankykite mūsų „BSoD“ trikčių šalinimo skyriuje, kur rasite ekspertų pagalbos dėl mėlynojo ekrano klaidų.
- Dar nereikia kviesti kompiuterių techniko. Pabandykite patys išspręsti problemą, perskaitydami mūsų straipsnius iš „Windows 10“ klaidų centro.

Viena rimčiausių kompiuterio problemų turi būti liūdnai pagarsėjusi „Blue Screen of Death“ klaida.
Daugelis „Windows 10“ vartotojų pranešė, kad „D river irql“ yra mažesnė arba ne lygi BSoD klaida , todėl pažiūrėkime, kaip ją ištaisyti.
Vairuotojo irql klaidų variantai yra mažiau arba nevienodi
Tvarkyklės „irql“ mažesnė arba nevienoda klaida gali sukelti daug problemų jūsų kompiuteryje, o kalbėdami apie problemas, vartotojai taip pat pranešė apie šias problemas:
- „Driver irql“ yra mažesnis arba nevienodas „Windows 10“ mėlynas ekranas - tai yra „Blue Screen of Death“ klaida, ir ji užstrigs jūsų kompiuteriui, kai tik pasirodys. Norėdami ištaisyti šią klaidą, būtinai išbandykite kai kuriuos šio straipsnio sprendimus.
- Tvarkyklė irql mažesnė arba nelygi ql2300.sys, epfwwfp.sys, e1c62x64.sys, rdbss.sys, rdyboost.sys, rtkhdaud.sys, rtwlane.sys, tcpip.sys, tap0901.sys, tdx.sys, usbport.sys usbhub.sys, igdkmd64.sys, netio.sys - dažnai po šios klaidos pateikiamas ją sukėlusio failo pavadinimas. Tiesiog atlikę šiek tiek tyrimų galite rasti probleminę programą ar įrenginį ir išspręsti problemą.
- „Driver irql“ yra mažesnis arba nevienodas „Windows 10 overclock“ - daugelis vartotojų pranešė apie šią problemą persijungę prie kompiuterio. Jei gaunate šią klaidą, tiesiog pašalinkite „overclock“ nustatymus ir problema turėtų būti išspręsta.
- Paleidimo metu „irql“ tvarkyklė yra mažesnė arba lygi - ši klaida taip pat gali atsirasti iškart paleidus kompiuterį. Kadangi tai yra BSOD klaida, jūsų kompiuteris bus paleistas iš naujo ir jūs pateksite į paleisties kilpą.
- „Driver irql“ yra mažesnis arba lygus „McAfee“, AVG, „Avira“, „Kaspersky“ - trečiųjų šalių programos dažnai gali sukelti šią klaidą. Daugelis vartotojų pranešė, kad jų antivirusinė programa sukėlė šią klaidą, todėl būtinai ją pašalinkite arba išjunkite, kad išspręstumėte problemą.
Veiksmai, kaip ištaisyti „Driver Irql“ klaidas mažiau arba nelygi
- Ištrinkite „ASUS AI Suite“
- Atsisiųskite naujausią tinklo tvarkyklę
- Patikrinkite aparatūrą
- Atnaujinkite „SoftEther VPN“ programinę įrangą
- Atnaujinkite belaidžio adapterio tvarkyklę
- Pašalinkite „Zone Alarm“ užkardą
- Iš naujo nustatykite „Windows 10“
1 sprendimas - ištrinkite „ASUS AI Suite“
„ASUS AI Suite“ yra galingas įsijungimo įrankis, kurį galite naudoti norėdami pagerinti našumą, tačiau kartais persijungus aparatinei įrangai, „Driver irql“ gali pasirodyti mažesnė arba nevienoda klaida.
Norėdami išspręsti šią problemą, rekomenduojama pašalinti šį įrankį ir visus įsijungimo nustatymus.
Pašalinus „ASUS AI Suite“, klaida turėtų būti visiškai ištaisyta.
Nesugadink savo dienos lėtu kompiuteriu! Laikykitės savo kompiuterio našumo, naudodami šias priemones!
2 sprendimas - atsisiųskite naujausią tinklo tvarkyklę
Vartotojai pranešė, kad šią problemą galite išspręsti įdiegę naujausią tinklo tvarkyklę.
Tai yra paprasta procedūra. Norėdami tai padaryti, tiesiog apsilankykite pagrindinės plokštės gamintojo svetainėje ir atsisiųskite naujausią tinklo tvarkyklę savo įrenginiui.
Įdiegus tinklo tvarkyklę, problema turėtų būti visiškai išspręsta.
Arba galite pabandyti tvarkyklę atnaujinti programinę įrangą iš šio naujo sąrašo!
3 sprendimas - patikrinkite aparatūrą
 Dėl sugedusios aparatūros gali atsirasti „driver irql“ mažesnė arba lygi klaida ir kitos „Blue Screen of Death“ klaidos, todėl patariame patikrinti, ar jūsų aparatinė įranga veikia tinkamai.
Dėl sugedusios aparatūros gali atsirasti „driver irql“ mažesnė arba lygi klaida ir kitos „Blue Screen of Death“ klaidos, todėl patariame patikrinti, ar jūsų aparatinė įranga veikia tinkamai.
Pasak vartotojų, šią problemą sukėlė klaidinga garso plokštė, o pakeitus garso plokštę, problema buvo visiškai išspręsta.
Turėkite omenyje, kad beveik bet kuris aparatūros komponentas gali sukelti šios klaidos atsiradimą, todėl jums gali tekti atlikti išsamią aparatūros patikrą, kol rasite sugedusį komponentą.
4 sprendimas - atnaujinkite „SoftEther VPN“ programinę įrangą
Kai kurie vartotojai linkę naudoti VPN įrankius, kad apsaugotų savo privatumą internete, tačiau dėl VPN programinės įrangos ši klaida kartais gali pasirodyti.
Vartotojai pranešė, kad „SoftEther VPN“ paskatino „Driver irql“ pasirodyti mažiau arba nevienodai klaidų „Blue Screen“, tačiau atnaujinus „SoftEther VPN“ programinę įrangą problema buvo visiškai išspręsta.
Net jei nenaudojate šios programinės įrangos, atminkite, kad turite atnaujinti savo VPN programinę įrangą, kad išvengtumėte tokio tipo klaidų.
Jei atnaujinus VPN programinę įrangą problema neišsprendžiama, galite apsvarstyti galimybę pašalinti VPN programinę įrangą.
Jei pašalinus programinę įrangą problema išspręsta, galbūt norėsite pereiti prie kito VPN kliento. Pasirinkite protingiausią pasirinkimą skaitydami šį sąrašą su geriausiais produktais!
5 sprendimas - atnaujinkite belaidžio adapterio tvarkyklę
Pasak vartotojų, šią klaidą galite ištaisyti paprasčiausiai atnaujindami belaidžio adapterio tvarkyklę.
Norėdami atsisiųsti naujausią belaidžio adapterio tvarkyklę, pirmiausia turite išjungti belaidį adapterį. Norėdami tai padaryti, atlikite šiuos veiksmus:
- Paspauskite „ Windows“ klavišą + X, kad atidarytumėte „Power User“ meniu. Iš sąrašo pasirinkite „ Device Manager“ .
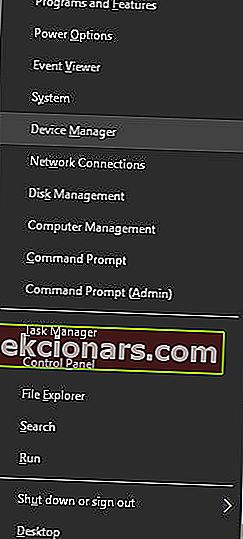
- Suraskite belaidį adapterį, dešiniuoju pelės mygtuku spustelėkite jį ir meniu pasirinkite Išjungti .
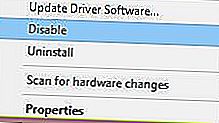
Išjungę belaidį adapterį, turite prijungti Ethernet kabelį prie kompiuterio. Dabar atsisiųskite naujausią belaidžio adapterio tvarkyklę. Tai galite padaryti tiesiai iš „Device Manager“ atlikdami šiuos veiksmus:
- Dešiniuoju pelės mygtuku spustelėkite belaidį adapterį ir pasirinkite parinktį Atnaujinti tvarkyklės programinę įrangą .
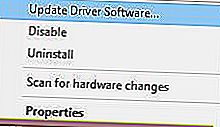
- Pasirinkite Automatiškai ieškoti atnaujintos tvarkyklės programinės įrangos parinkties ir palaukite, kol „Windows 10“ atsisiųs tvarkyklę.
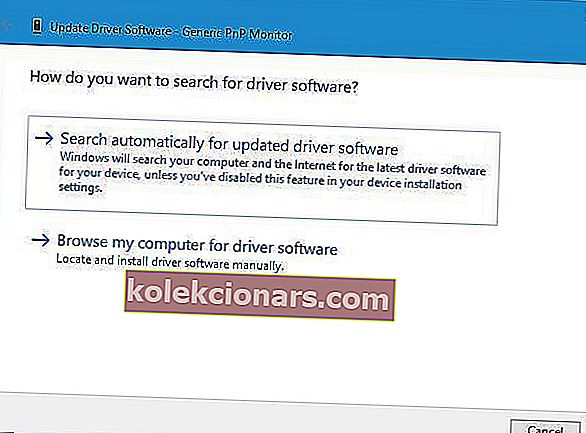
Nors tai yra paprasčiausias būdas atnaujinti tvarkykles, jis gali būti ne pats geriausias, nes „Device Manager“ ne visada atsisiunčia naujausias tvarkykles.
Norėdami atsisiųsti naujausias tvarkykles, primygtinai rekomenduojame apsilankyti belaidžio adapterio gamintojo svetainėje ir atsisiųsti naujausias tvarkykles.
Įdiegę naujausias tvarkykles, grįžkite į „Device Manager“ ir įgalinkite belaidį adapterį.
Automatiškai atnaujinkite tvarkykles
Jei šis metodas neveikia arba neturite būtinų kompiuterinių įgūdžių tvarkyklėms atnaujinti / taisyti rankiniu būdu, primygtinai siūlome tai padaryti automatiškai, naudojant „Tweakbit“ tvarkyklių atnaujinimo priemonę.
Šį įrankį patvirtino „Microsoft“ ir „Norton Antivirus“. Po kelių bandymų mūsų komanda padarė išvadą, kad tai yra geriausiai automatizuotas sprendimas. Žemiau rasite trumpą vadovą, kaip tai padaryti.
- Atsisiųskite ir įdiekite „ TweakBit“ tvarkyklės atnaujinimo priemonę
 Įdiegus programą, jūsų kompiuteris pradės automatiškai ieškoti pasenusių tvarkyklių. „Driver Updater“ patikrins jūsų įdiegtų tvarkyklių versijas pagal naujausių versijų debesų duomenų bazę ir rekomenduos tinkamai atnaujinti. Viskas, ką jums reikia padaryti, tai palaukti, kol bus baigtas nuskaitymas.
Įdiegus programą, jūsų kompiuteris pradės automatiškai ieškoti pasenusių tvarkyklių. „Driver Updater“ patikrins jūsų įdiegtų tvarkyklių versijas pagal naujausių versijų debesų duomenų bazę ir rekomenduos tinkamai atnaujinti. Viskas, ką jums reikia padaryti, tai palaukti, kol bus baigtas nuskaitymas.
- Baigę nuskaityti, gausite visų jūsų kompiuteryje rastų tvarkyklių ataskaitą. Peržiūrėkite sąrašą ir pažiūrėkite, ar norite atnaujinti kiekvieną tvarkyklę atskirai, ar visas iš karto. Norėdami atnaujinti vieną tvarkyklę vienu metu, spustelėkite nuorodą Atnaujinti tvarkyklę šalia tvarkyklės pavadinimo. Arba tiesiog spustelėkite mygtuką „Atnaujinti viską“ apačioje, kad automatiškai įdiegtumėte visus rekomenduojamus naujinimus.

Pastaba: Kai kuriuos tvarkykles reikia įdiegti keliais žingsniais, todėl turėsite kelis kartus paspausti mygtuką „Atnaujinti“, kol bus įdiegti visi jo komponentai.
Atsakomybės apribojimas : kai kurios šio įrankio funkcijos nėra nemokamos.
6 sprendimas - pašalinkite zonos signalizacijos užkardą

Trečiųjų šalių užkardos įrankiai, tokie kaip „Zone Alarm“, gali suteikti jums tinkamą apsaugą, tačiau kartais jie taip pat gali sukelti šios klaidos atsiradimą.
Vartotojai pranešė, kad „Zone Alarm“ sukėlė šią klaidą savo kompiuteryje, o norint ją ištaisyti, turite pašalinti „Zone Alarm“ iš savo kompiuterio. Pašalinus zonos signalizaciją, problema turėtų būti visiškai išspręsta.
Turime paminėti, kad šią problemą gali sukelti beveik bet kuri trečiosios šalies užkarda, todėl net jei nenaudojate „Zone Alarm“, siūlome išjungti šiuo metu įdiegtą užkardą ir patikrinti, ar tai išsprendžia problemą.
Jei tai neveikia, pabandykite pašalinti trečiosios šalies užkardą.
Saugokite savo kompiuterį įdiegdami kitą užkardą! Mes turime geriausią sąrašą, kurį galite rasti!
7 sprendimas - iš naujo nustatykite „Windows 10“
Jei ankstesni sprendimai neveikė, gali tekti iš naujo nustatyti „Windows 10“. Turėkite omenyje, kad atstatę visi failai bus ištrinti iš jūsų sistemos disko, todėl būtinai sukurkite jų atsarginę kopiją.
Jums taip pat gali prireikti „Windows 10“ diegimo laikmenos, kurią galite sukurti naudodami „Media Creation Tool“. Kai viskas bus paruošta, turite iš naujo nustatyti kompiuterį atlikdami šiuos veiksmus:
- Atidarykite meniu Pradėti , spustelėkite maitinimo mygtuką, palaikykite nuspaudę klavišą „ Shift“ ir meniu pasirinkite Paleisti iš naujo . Jei apskritai negalite prisijungti prie „Windows 10“, įkrovos sekos metu keletą kartų paleiskite savo kompiuterį, kad pasiektumėte „Advanced Boot“ meniu.
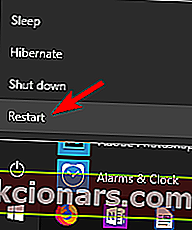
- Dabar pasirinkite Trikčių šalinimas> Atstatyti šį kompiuterį> Pašalinti viską .
- Jei jūsų paprašys įdėti „Windows 10“ diegimo laikmeną, būtinai atlikite tai.
- Pasirinkite „Windows“ versiją ir pasirinkite Tik diskas, kuriame įdiegta „Windows“> Tiesiog pašalinkite mano failus .
- Dabar pamatysite pakeitimų, kurie bus atlikti iš naujo, sąrašą. Kai būsite pasirengę pradėti, spustelėkite mygtuką Atstatyti .
- Vykdykite ekrane pateikiamas instrukcijas, kad užbaigtumėte atstatymą.
Atlikus atstatymą, turėsite įdiegti visas programas ir perkelti failus iš atsarginės kopijos. Atminkite, kad atstatžius šią klaidą ištaisysite tik tuo atveju, jei ją sukels jūsų programinė įranga. Jei problemą sukelia aparatinė įranga, turėsite naudoti kitą sprendimą.
Vairuotojo irql_less_or_not_equal klaida sistemoje „Windows 10“ gali sukelti daug problemų, tačiau turėtumėte sugebėti ją išspręsti naudodami vieną iš mūsų sprendimų.
Žemiau esančiame komentarų skyriuje pasakykite, kas jums naudinga, ar radote kitą sprendimą.
DUK: Skaitykite daugiau apie „ Driver_irql_not_less_or_equal“
- Kas yra klaida Driver_irql_not_less_or_equal?
- Kaip pataisyti Irql ne mažiau ar lygų?
Galite pradėti ištrindami „ASUS AI Suite“ ir atsisiųsdami naujausią tinklo tvarkyklę. Jei problema išlieka, laikykitės mūsų žingsnis po žingsnio, kad išspręstumėte šią problemą.
- Kas sukelia Irql_not_less_or_equal?
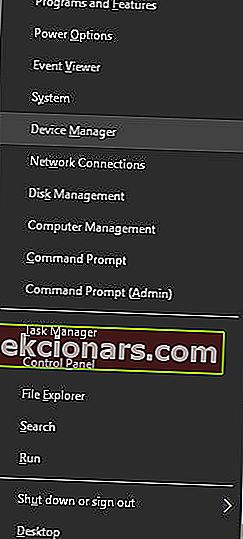
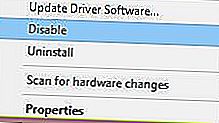
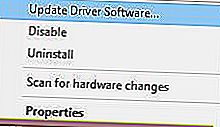
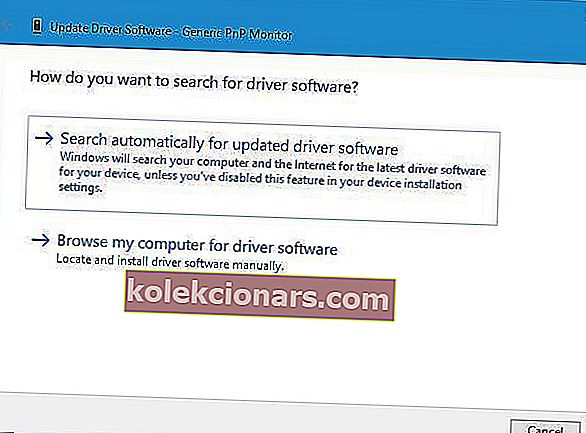
 Įdiegus programą, jūsų kompiuteris pradės automatiškai ieškoti pasenusių tvarkyklių. „Driver Updater“ patikrins jūsų įdiegtų tvarkyklių versijas pagal naujausių versijų debesų duomenų bazę ir rekomenduos tinkamai atnaujinti. Viskas, ką jums reikia padaryti, tai palaukti, kol bus baigtas nuskaitymas.
Įdiegus programą, jūsų kompiuteris pradės automatiškai ieškoti pasenusių tvarkyklių. „Driver Updater“ patikrins jūsų įdiegtų tvarkyklių versijas pagal naujausių versijų debesų duomenų bazę ir rekomenduos tinkamai atnaujinti. Viskas, ką jums reikia padaryti, tai palaukti, kol bus baigtas nuskaitymas.