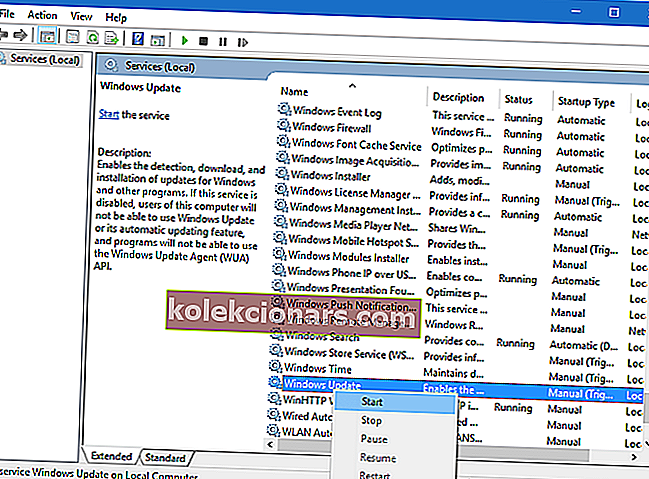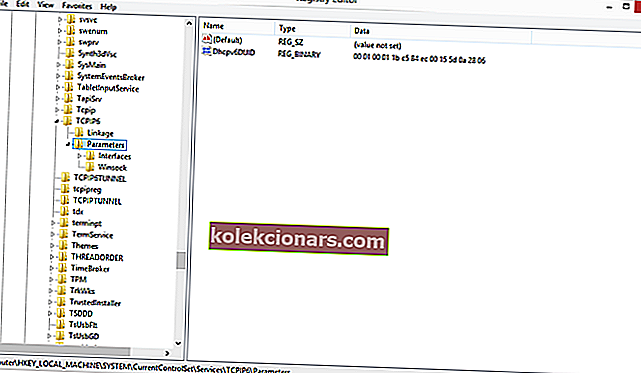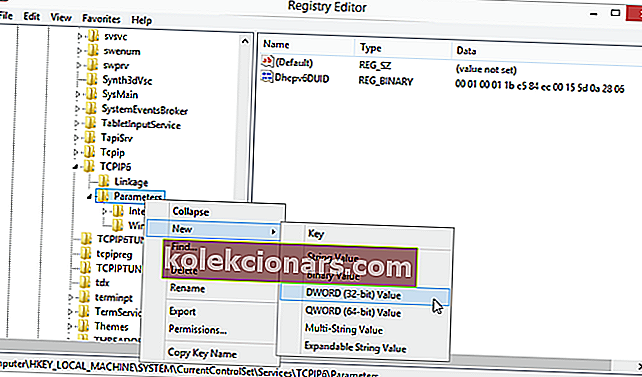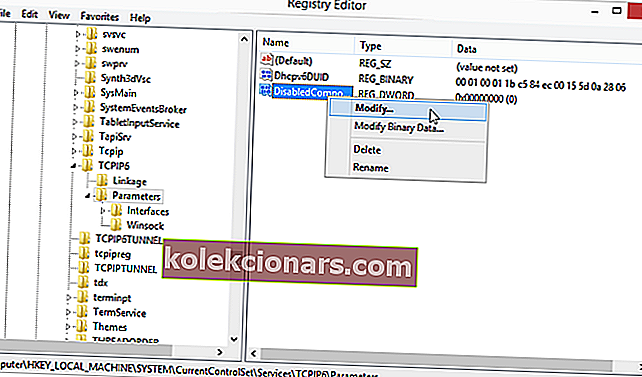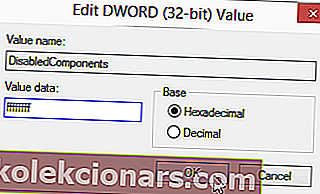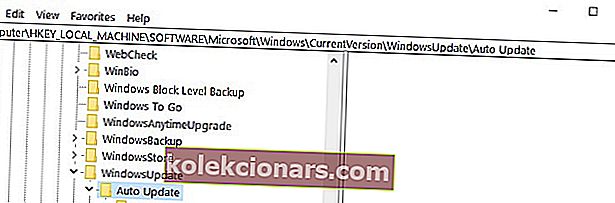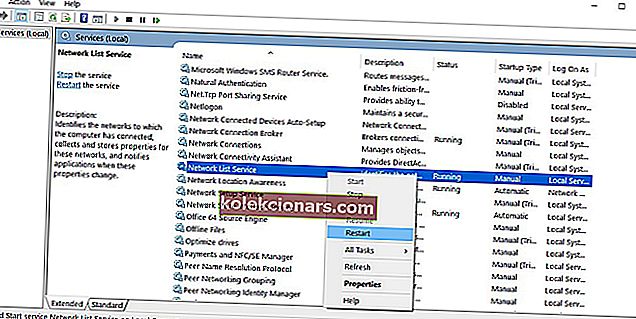- „Windows Update“ paslauga per daugelį metų labai pasikeitė, todėl dažniausiai ji yra tvirta kaip uola. Galite būti tikri, kad jis automatiškai atsisiunčia naujausias funkcijas ir saugos pataisas.
- Kiekvienai taisyklei yra išimtis. Gaunant „Windows 10“ naujinimo klaidą 0x80070422, turėsite atlikti vieną iš šių priemonių: įsitikinkite, kad veikia „Windows“ naujinimo tarnyba, ir išjunkite „IPv6“.
- Mes parašėme daugybę straipsnių, susijusių su „Windows“ naujinimo klaidomis. Tiesiog neskubėkite ir naršykite juose, kad gautumėte daugiau informacijos.
- Norėdami rasti išsamų straipsnių, kuriuose aprašomos panašios problemos, sąrašą, peržiūrėkite šį „Windows 10“ klaidų centrą.

Nors „Windows 10“ buvo išleista jau keletą mėnesių, kartais gali įvykti neplanuotų klaidų ir viena iš šių klaidų yra 0x80070422 klaida.
Kaip ir daugelį „Windows 10“ klaidų, šią klaidą palyginti lengva išspręsti, todėl jei turite šią klaidą, galbūt norėsite pasidomėti mūsų sprendimais.
Klaida 0x80070422 dažniausiai atsiranda, kai bandote atnaujinti „Windows 10“ per „Windows“ naujinimą, ir ši klaida neleidžia visiškai atsisiųsti „Windows“ naujinimų.
Tai gali būti didelė problema, nes jūsų sistema gali būti pažeidžiama ir praleisite naujas funkcijas, tačiau, jūsų laimei, yra būdas tai išspręsti.
Kaip išspręsti „Windows 10“ naujinimo klaidą 0x80070422?
1. Įsitikinkite, kad veikia „Windows Update“ paslauga
- Atidarykite Valdymo skydą ir eikite į Administravimo įrankiai.
- Raskite ir paleiskite „Services“.
- Kai atidaromas langas Paslaugos, raskite „Windows Update“ paslaugą ir dukart spustelėkite ją, kad atidarytumėte jos ypatybes.
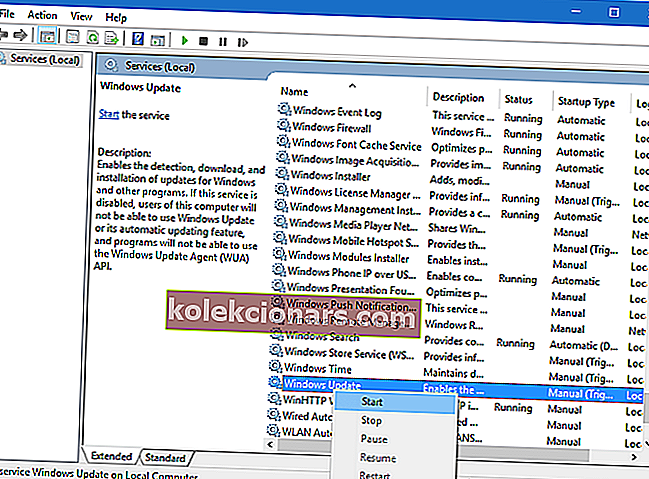
- „Windows Update“ ypatybėse raskite „Startup Type“ ir išskleidžiamajame meniu pasirinkite „Automatic“. Taip pat patikrinkite paslaugos būseną ir, jei būsena nenustatyta kaip „Bėgimas“, spustelėkite tame skyriuje esantį mygtuką Pradėti, kad ją paleistumėte.
- Spustelėkite Gerai, jei norite išsaugoti nustatymus ir iš naujo paleisti kompiuterį.
2. Išjunkite „IPv6“
Kai kurie vartotojai teigia, kad IPv6 išjungimas padėjo jiems išspręsti šią problemą, todėl atlikite šias instrukcijas.
- Atidarykite Valdymo skydą ir eikite į Tinklo ir bendrinimo centrą.
- Suraskite ryšį, dešiniuoju pelės mygtuku spustelėkite jį ir pasirinkite Ypatybės.
- Turėtumėte pamatyti elementų sąrašą. Raskite interneto protokolo 6 versiją (TCP / IPv6) ir panaikinkite jos žymėjimą.
- Dabar spustelėkite Gerai, kad išsaugotumėte pakeitimus.
- Iš naujo paleiskite kompiuterį ir patikrinkite, ar problema išspręsta.
Tai galite padaryti ir naudodami registro rengyklę.
- Paieškos juostoje įveskite regedit ir rezultatų sąraše pasirinkite registro rengyklę.
- Eikite į šį raktą: HKEY_LOCAL_MACHINESYSTEMCurrentControlSetServicesTCPIP6Parameters
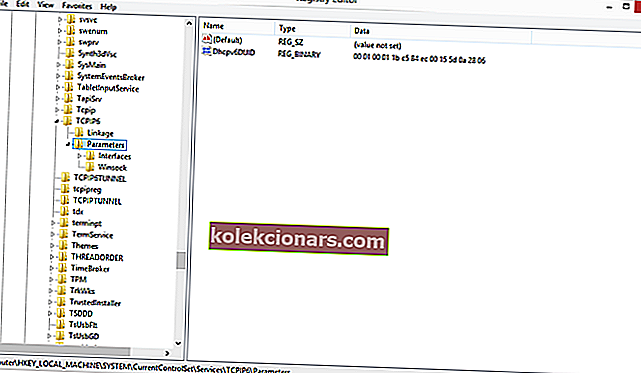
- Dešiniuoju pelės mygtuku spustelėkite kairiajame srities parametrus ir pasirinkite Naujas> DWORD (32 bitų) reikšmė.
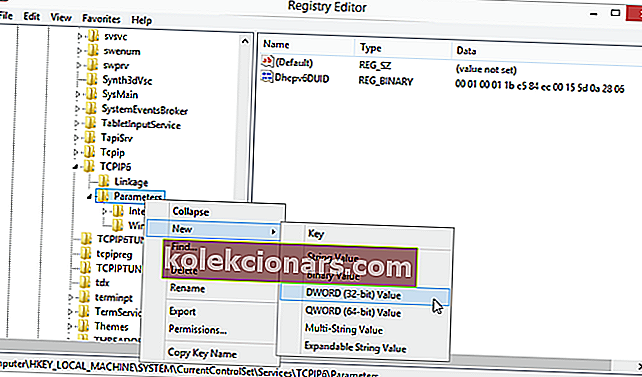
- Pavadinimo lauke įveskite DisabledComponents.
- Dešiniuoju pelės mygtuku spustelėkite naują „DisabledComponents“ vertę ir pasirinkite Keisti.
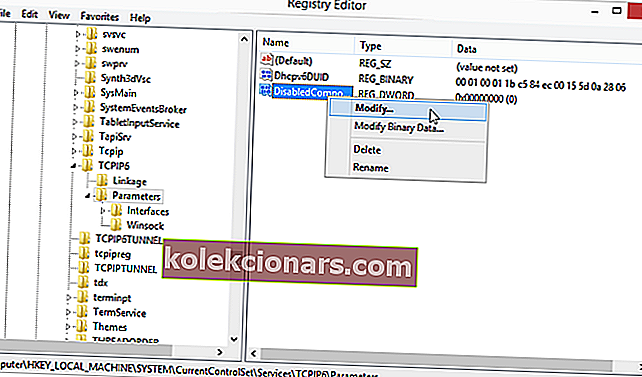
- Įveskite ffffffff kaip reikšmės duomenis ir paspauskite Gerai, kad išsaugotumėte pakeitimus.
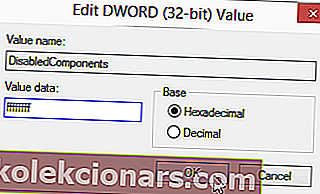
- Uždarykite registro rengyklę ir iš naujo paleiskite kompiuterį.
- Jei norite įgalinti „IPv6“, tiesiog eikite į tą patį raktą, kaip ir 2 veiksme, ir pakeiskite „DisabledComponents“ vertę į 0 arba tiesiog ištrinkite raktą „DisabledComponents“.
3. Pažymėkite „EnableFeaturedSoftware Data“
- Eikite į Pradėti> įveskite regedit> paspauskite Enter, kad paleistumėte registro rengyklę.
- Yra šis raktas: HKEY_LOCAL_MACHINESOFTWAREMicrosoftWindowsCurrentVersion Windows UpdateAutomatinis atnaujinimas
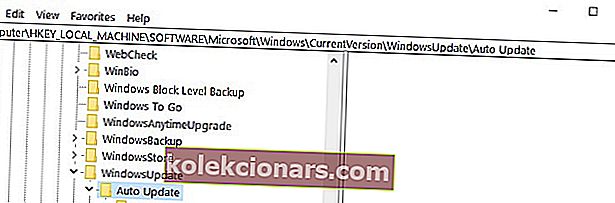
- Patikrinkite „EnableFeaturedSoftware Data“ ir įsitikinkite, kad jų vertė nustatyta į 1.
Atminkite, kad, atsižvelgiant į „Windows 10“ versiją, kelias pasiekti „EnableFeaturedSoftware“ gali būti šiek tiek kitoks.
Negalite pasiekti registro rengyklės? Nesijaudink! Peržiūrėkite šį vadovą ir greitai išspręskite problemą.
4. Paleiskite tinklo sąrašo paslaugą iš naujo
Nemažai vartotojų patvirtino, kad iš naujo paleidus tinklo sąrašų tarnybą jiems išspręsta problema.
Tiksliau, jums tereikia išjungti šią paslaugą ir vėl ją įjungti arba paprasčiausiai paleisti iš naujo. Štai šie veiksmai, kuriuos reikia atlikti:
- Eikite į Pradėti> įveskite paleisti> dukart spustelėkite pirmąjį rezultatą, kad paleistumėte Vykdyti.
- Dabar įveskite services.msc > paleiskite „Windows Services“.
- Suraskite tinklo sąrašo paslaugą> dešiniuoju pelės mygtuku spustelėkite ją> pasirinkite Paleisti iš naujo. Taip pat galite pasirinkti Stop ir tada Restart.
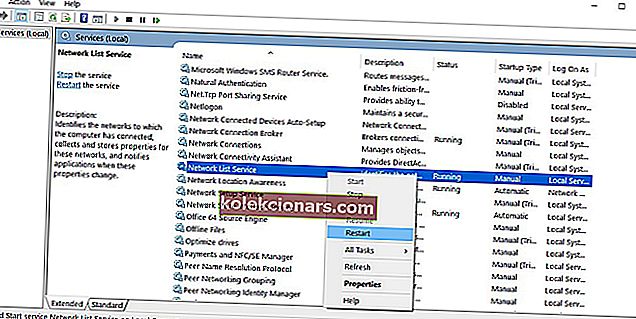
- Pabandykite dar kartą atnaujinti kompiuterį, kad sužinotumėte, ar klaida išlieka.
5. Paleiskite „Windows 10“ naujinimo trikčių šalinimo įrankį
„Windows 10“ komplektuojamas su įmontuotu trikčių šalinimo įrankiu, kuris gali greitai išspręsti bendras technines problemas, turinčias įtakos įvairiems „Windows“ komponentams, įskaitant naujinimo paslaugą.
Taigi, jei išbandžius visus aukščiau išvardytus sprendimus vis tiek išlieka klaida 0x80070422, pabandykite paleisti „Microsoft“ naujinimų trikčių šalinimo įrankį.
Eikite į Pradėti> Atnaujinimas ir sauga> Trikčių šalinimas> spustelėkite „Windows Update“> paleiskite trikčių šalinimo įrankį

Kaip matote, klaida 0x80070422 gali sukelti daug problemų, nes tai trukdo atlikti „Windows“ naujinimus, tačiau, jūsų laimei, šią problemą galima lengvai išspręsti.
Mes taip pat turime pasakyti, kad panašią klaidą su tuo pačiu klaidos kodu gali sukelti ugniasienė, todėl jei užklupote ją, peržiūrėkite šį straipsnį, kad išspręstumėte užkardos nustatymų klaidą.
Bet kokiu atveju, jei turite papildomų pasiūlymų, kaip ištaisyti šią klaidą, toliau pateiktuose komentaruose pateikite veiksmus, kuriuos reikia atlikti.
DUK: Sužinokite daugiau apie „Windows“ naujinimo paslaugą
- Kodėl mano „Windows 10“ naujinimas nebus įdiegtas?
Jei „Windows 10 Update“ nebebus įdiegta, gali būti sunku prikalti kaltininką. Geriausia paleisti „Windows Update“ trikčių šalinimo įrankį, kad gautumėte atsakymus.
- Kaip paleisti „Windows Update“ kaip administratorių?
Pirmiausia atidarykite „Windows Update“, tada atidarykite komandų eilutę, norėdami įvesti cmd ir pasirinkti Vykdyti kaip administratorius . Be to, galite sužinoti viską, ką reikia žinoti apie administratoriaus paskyrą.
- Kas nutiks, jei niekada neatnaujinsite „Windows“?
Nerizikuokite kalbėdami apie savo OS saugumą. Niekada neatnaujinančios „Windows“ trūkumai yra tai, kad trūksta klaidų ir yra rimtų saugumo spragų.
Redaktoriaus pastaba : Šis įrašas iš pradžių buvo paskelbtas 2018 m. Vasario mėn. Ir nuo to laiko atnaujintas ir atnaujintas 2020 m. Kovo mėn.