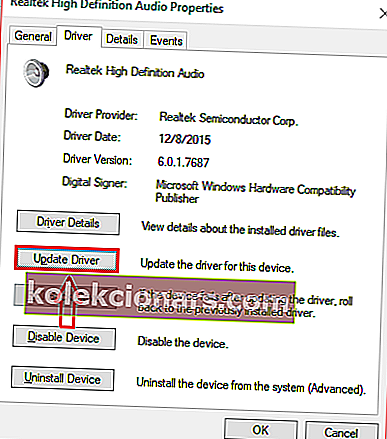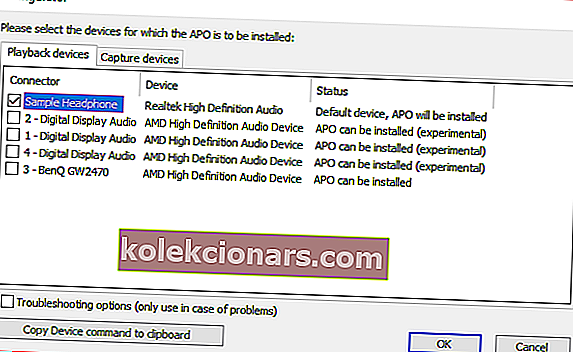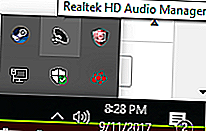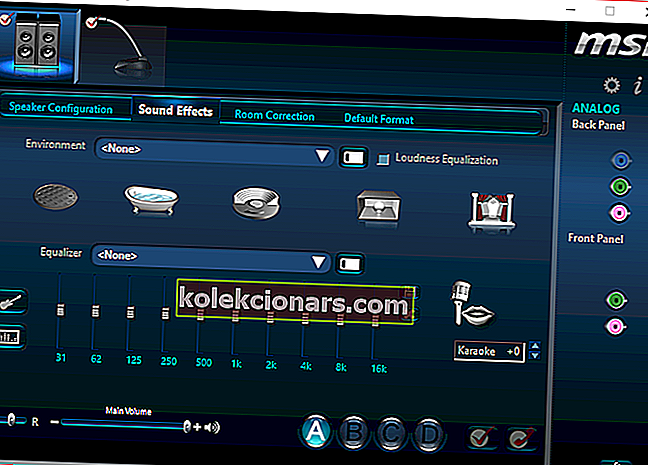- Garso išlygintuvai yra puikios priemonės, ypač jei praleidžiate laiką klausydamiesi muzikos.
- Žemiau pateiktame vadove bus tiksliai parodyta, ką daryti norint pridėti garso ekvalaizerį prie savo kompiuterio.
- Jei jums patinka ši pamoka, jums patiks kiti iš mūsų „How-To“ skyriaus.
- Jei norite sužinoti daugiau apie garso įrankius, eikite į mūsų garso skyrių.

Jei esate filmų mylėtojas, muzikos mylėtojas ar žaidėjas, greičiausiai norėjote visos sistemos garso ekvalaizerio, skirto „Windows 10“. Yra daug būdų, kaip pridėti garso ekvalaizerį „Windows 10“.
Vis dėlto ekvalaizerio pridėjimas prie kompiuterio gali atrodyti nelengva užduotis. Laimei, išsamūs tolesni veiksmai parodys, kaip pridėti garso ekvalaizerį „Windows 10“.
Kaip pridėti garso ekvalaizerį „Windows 10“?
1. Atnaujinkite tvarkykles
- raskite garso piktogramą, kuri paprastai yra užduočių juostos apatiniame dešiniajame ekrano kampe.
- Dešiniuoju pelės mygtuku spustelėkite piktogramą ir turėtų pasirodyti keletas variantų.
- Spauskite ant atkūrimo galimybe.
- Turėtų pasirodyti toks langas, koks yra žemiau.
- Kai pasirodys, turėsite pasirinkti numatytąjį garsiakalbį arba ausinių įrenginį, kurį naudojate savo kompiuteryje.
- Pavyzdiniame vaizde mano naudojamas prietaisas vadinamas pavyzdinėmis ausinėmis .
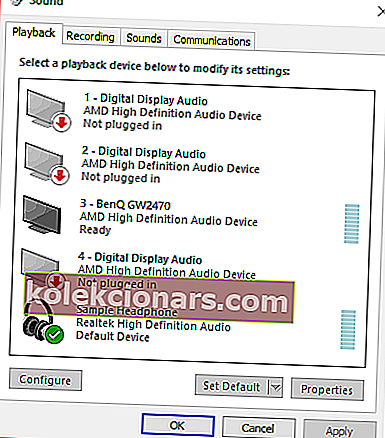
- Dukart spustelėkite numatytąją piktogramą ir turėtų pasirodyti ypatybių langas.
- Jei dar nesate skirtuke „ Bendra “, raskite jį ir spustelėkite jį.
- Tada turėtumėte sugebėti rasti ypatybes šiame skirtuke.
- Atidarykite ypatybes .
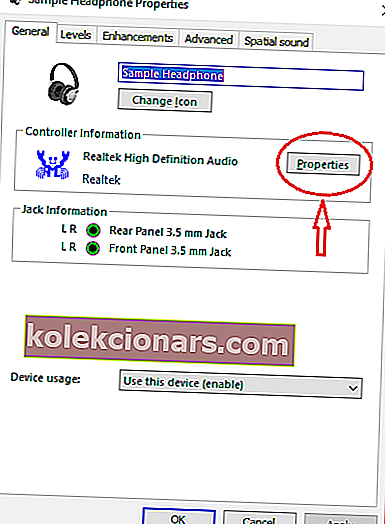
- Skirtuke Bendra spustelėkite parinktį Keisti nustatymus .
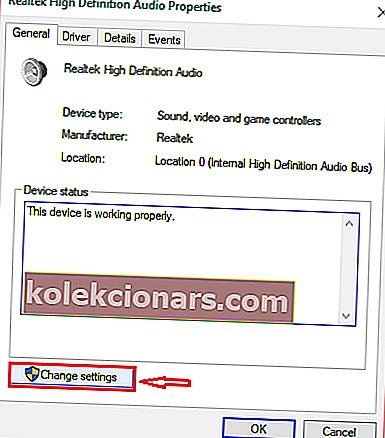 Eiti į Driver skirtuką ir spustelėkite ant Update Driver.
Eiti į Driver skirtuką ir spustelėkite ant Update Driver.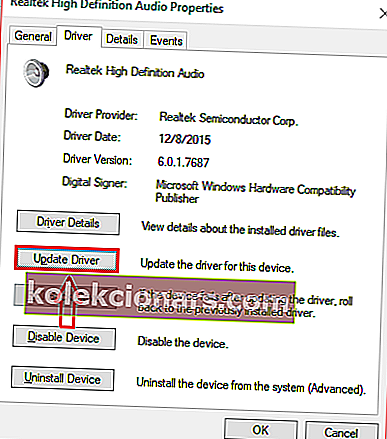
Atnaujinę tvarkykles įsitikinsite, kad jos suderinamos su „Windows 10“. Taip pat labai svarbu atnaujinti, kad jūsų kompiuteris veiktų tinkamai.
Galite pasirinkti automatiškai atnaujinti tvarkykles arba rankiniu būdu atsisiųsti tvarkyklę ir ją įdiegti.
Bet kuriuo atveju veikia gerai, tačiau primygtinai rekomenduojame juos atnaujinti automatiškai, kad būtų išvengta nuolatinių sistemos pažeidimų atsisiunčiant ir įdiegiant netinkamą tvarkyklės versiją.
Čia yra išsamus mūsų vairuotojų atnaujinimo vadovas kaip ekspertas!
Automatiškai atnaujinkite tvarkykles

Daug greitesnis, saugesnis ir efektyvesnis tvarkyklių atnaujinimo būdas yra naudoti specialų tvarkyklių atnaujinimo įrankį, pvz., „ DriverFix“ .
Kol paduodate „DriverFIx“, jums tereikia stabilaus interneto ryšio, kad po ranka pasiektumėte naujausias galimas tvarkykles.

Žinoma, jei jūsų problemas sukelia sugedę ar trūkę tvarkyklės, „ DriverFix “ vis tiek yra veiksminga, nes ji taip pat gali jas išspręsti.
Visa tai dėka tam skirtų bibliotekų, kurias naudoja „DriverFix“, kurios pačios atnaujinamos, kai tik įrenginio gamintojas išleidžia naują tvarkyklės versiją.
Atsižvelgiant į viską, jei norite atsikratyti tvarkyklių kaip galimų problemų priežasčių, „DriverFix“ yra jums reikalingas įrankis.

„DriverFix“
Garso ekvalaizerio trūkumą gali sukelti sugedę garso tvarkyklės. Gaukite „DriverFix“ dabar, kad išspręstumėte problemą! Nemokamas bandymas Apsilankykite svetainėjeArba galite atsisiųsti tvarkyklės atnaujinimo programą iš mūsų puikių produktų sąrašo!
2. Pasirinkite garso ekvalaizerį, suderinamą su „Windows 10“
Įsitikinę, kad garso tvarkyklės yra atnaujintos ir veikia tinkamai, turėsite ieškoti jums tinkančio garso ekvalaizerio.
Internetas turi daugybę ekvalaizerių programų, todėl gali būti bauginanti pasirinkti vieną. Taigi žemiau pateikti 3 geriausi ekvalaizeriai padės lengviau ieškoti ekvalaizerio.
Kiekvienas iš trijų šiame sąraše esančių išlygintojų turės trumpą įvadą. Jei norite gauti daugiau informacijos, kaip įdiegti kiekvieną ekvalaizerį, galite pereiti prie 3 veiksmo.
2.1. „Boom 3D“ (rekomenduojama)
 Tai yra garsiojo „ Boom 3D“ iš „Global Delight Apps“ „ Windows“ versija . Tai leidžia pasirinkti išankstinius nustatymus ir galite manipuliuoti įvairiais dažniais iš šių išankstinių nustatymų.
Tai yra garsiojo „ Boom 3D“ iš „Global Delight Apps“ „ Windows“ versija . Tai leidžia pasirinkti išankstinius nustatymus ir galite manipuliuoti įvairiais dažniais iš šių išankstinių nustatymų.
JEI esate labiau pažengęs tame, kas vadinama „garsu“, nei turėtumėte sugebėti susikurti savo išankstinius nustatymus.
Galingas intelektualus variklis leidžia jūsų klausos pojūčiams prisitaikyti prie aplinkos / garso derinio. Taip pat galite pasirinkti naudojamų ausinių tipą, kad būtų geresnė garso kokybė.
„Boom 3D“ ekvalaizerį galima nemokamai įsigyti oficialioje svetainėje ir jis puikiai tinka „Windows 10“ įrenginiui, todėl tai yra mūsų rekomenduojamas pasirinkimas.

„Boom 3D“
Jei norite sužinoti, kaip iš tikrųjų skamba 3D garsas su erdviniais efektais, išbandėte „Boom 3D“! Nemokamas bandymas Apsilankykite svetainėje2.2. Ekvalaizerio APO

„Equalizer APO“ yra labai populiarus garso lygintuvas, skirtas „Windows 10“. Lengva naudoti sąsaja ir paprasti naršymo įrankiai prisideda prie jo populiarumo.
Tačiau jis taip pat turi daugybę funkcijų ir patrauklų dizainą. „Equalizer APO“ veikia kaip garso apdorojimo objektas ir yra suderinamas su „Windows 10“.
Kitos funkcijos yra mažas delsos laikas, VST papildinių palaikymas, grafinė sąsaja, mažas procesoriaus naudojimas, daugybė filtrų ir dar daugiau. Vartotojai taip pat turi galimybę atsisiųsti ir naudoti pritaikytą sąsają.
Galingas ir patogus „Equalizer APO“ puikiai tinka pirmą kartą vartotojams. Jei nesate tikri, kaip nustatyti „Equalizer APO“, 3 žingsnio informacija jums padės.
⇒ Atsisiųskite „Equalizer APO“
2.3. „Realtek HD“ garso tvarkyklė

Tai yra numatytasis ekvalaizeris, randamas daugelyje „Windows 10“ kompiuterių. Kai kurie vartotojai tai automatiškai įdiegs savo kompiuteriuose, jei turės tinkamo tipo aparatinę įrangą.
Jei vartotojas dėl kokių nors priežasčių neturi šio ekvalaizerio, jis / ji gali lengvai atsisiųsti „Realtek HD“ tvarkykles iš interneto ir naudoti jos ekvalaizerį.
„Realtek“ kilo iš Taivano „Silicio slėnio“ ir teikia aukščiausios klasės programinę įrangą nuo 1987 m. Laimei, „Realtek HD“ garso tvarkyklė yra lengvai naudojama, patraukli ir galinga.
Vartotojai, kurie ieško laiko patikrinto ir patikrinto pagrindinio ekvalaizerio, turėtų išbandyti šią „Realtek“ programinę įrangą.
Kai kuriems vartotojams to nereikia net atsisiųsti, nes jie jau turi savo kompiuteriuose. Norėdami sužinoti, kaip atsisiųsti ir naudoti šį ekvalaizerį, eikite čia.
⇒ Atsisiųskite „Realtek HD“ garso tvarkyklę
2.4. „Windows 10“ numatytasis ekvalaizeris

Daugeliui nežinoma, iš tikrųjų „Windows 10“ yra numatytasis ekvalaizeris. Nors ekvalaizeris yra šiek tiek paslėptas ir tai yra tik nustatymų langas. Kitaip tariant, nėra specialios grafikos, funkcijų ir kt.
Tačiau, jei nenorite nieko atsisiųsti, numatytasis ekvalaizeris jums tinka. Štai kaip galite rasti numatytąjį „Windows 10“ ekvalaizerį.
Taip pat galite patikrinti mūsų puikių ekvalaizerių sąrašą, kad sužinotumėte, kokia programinė įranga jums labiausiai tinka!
3. Kaip pridėti garso ekvalaizerį „Windows 10“?
Šiame skyriuje bus pateiktos išsamios instrukcijos, kaip atsisiųsti, įdiegti ar naudoti kiekvieną ekvalaizerį „Windows 10“ kompiuteryje.
3.1. Kaip atsisiųsti ir įdiegti „Equalizer APO“
- Eikite į čia ir atsisiųskite.
- Programinė įranga yra tiek 64, tiek 32 bitų.
- Nepamirškite atsisiųsti teisingo į savo kompiuterį.
- Paleiskite ką tik atsisiųstą programą ir vykdykite diegimo vedlio instrukcijas.
- Diegimo proceso metu būsite iššokantis konfigūratoriaus langas.
- Šiame lange turėsite pasirinkti numatytąsias ausines arba garsiakalbius, kuriuos naudojate savo kompiuteryje.
- Svarbu pasirinkti tinkamą įrenginį, kad programinė įranga galėtų veikti.
- Svarbu pažymėti, kad APO ekvalaizerį galite įdiegti keliuose įrenginiuose.
- Žemiau pateiktame paveikslėlyje parodyta, kad pasirinkau numatytąsias ausines, kurios pažymėtos pavyzdžiu ausinės.
- Svarbu pažymėti, kad šį dialogą galite atidaryti iš naujo atidarydami configurator.exe, kuris bus šios programinės įrangos diegimo kataloge.
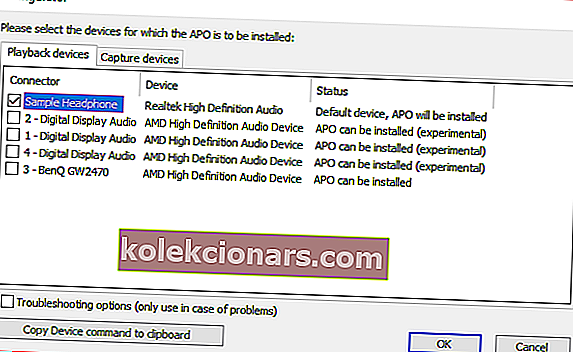
- Norėdami pasiekti programinę įrangą, turėsite paleisti iš naujo.
3.2. Kaip atsisiųsti ir pasiekti „Realtek HD“?
- Atsisiųskite ekvalaizerį iš savo oficialios svetainės.
- Jei jau turite savo kompiuteryje, pereikite prie antro žingsnio.
- „Realtek HD“ garso tvarkyklę taip pat rasite užduočių juostos apačioje, dešinėje, ekrano dalyje.
- Ji turėtų turėti panašią piktogramą kaip jūsų garso piktograma.
- Kad įsitikintumėte, jog turite tinkamą piktogramą, užveskite pelės žymeklį ant jos, kaip nurodyta toliau pateiktame pavyzdyje.
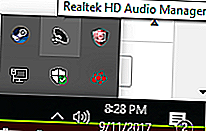
- Radę piktogramą, dešiniuoju pelės mygtuku spustelėkite ją ir pasirinkite Garso tvarkyklė.
- Kai esate garso tvarkyklės meniu viduje, pasirinkite savo garso efektą skirtuką.
- Čia turėsite keletą iš anksto nustatytų ekvalaizerių ir grafinį EQ.
- Žemiau pateiktame paveikslėlyje parodyta, kur galima pasiekti grafinį ekvalaizerį.
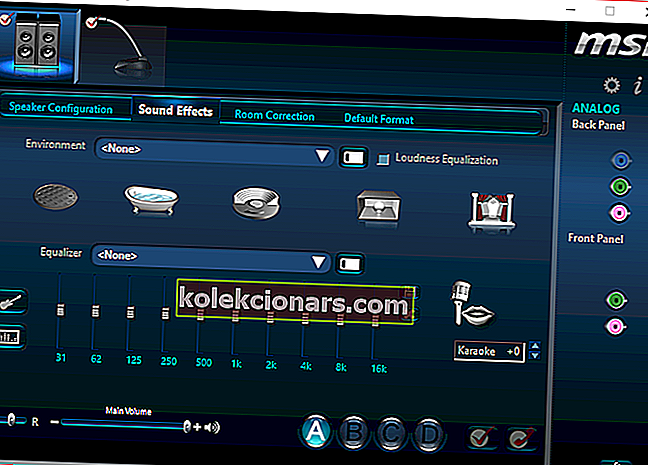
3.3. Kaip rasti numatytąjį ekvalaizerį „Windows 10“
- Kompiuteryje raskite garsiakalbio arba garso piktogramą.
- Dešiniuoju pelės mygtuku spustelėkite ją ir pasirinkite iš atkūrimo įrenginį parinktį.
- Turėtų pasirodyti dialogas, pavadintas garsu.
- Atkūrimo skirtuke raskite numatytuosius garsiakalbius ar ausines .
- Dešiniuoju pelės mygtuku spustelėkite numatytuosius garsiakalbius, tada pasirinkite ypatybes .
- Šiame ypatybių lange bus skirtukas „Patobulinimai“. Pasirinkite jį ir rasite ekvalaizerio parinktis.
Sukurkite geriausią garso patirtį naudodami šiuos „Windows 10“ garso stiprintuvus!
Čia jūs turite, jūs dabar žinote, kaip pridėti garso ekvalaizerį „Windows 10“.
Atlikdami šiuos kelis veiksmus galite žymiai pagerinti garso kokybę.
Redaktoriaus pastaba: Šis įrašas iš pradžių buvo paskelbtas 2018 m. Lapkričio mėn. Ir nuo to laiko atnaujintas ir atnaujintas 2020 m. Rugsėjo mėn., Kad būtų šviežesnis, tikslus ir visapusiškas.
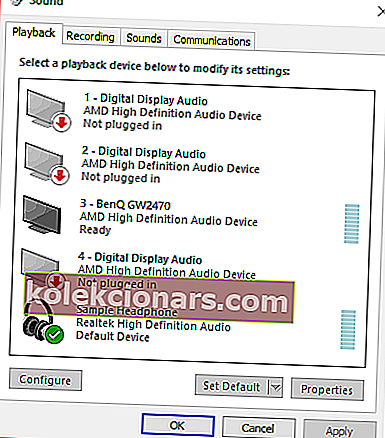
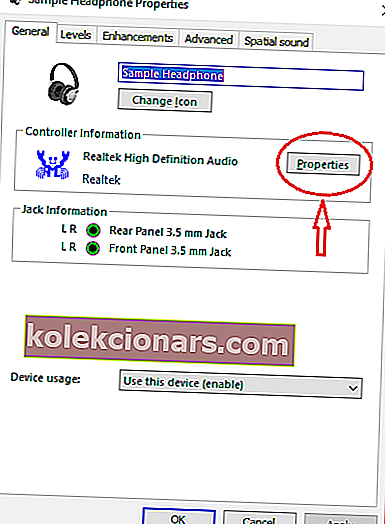
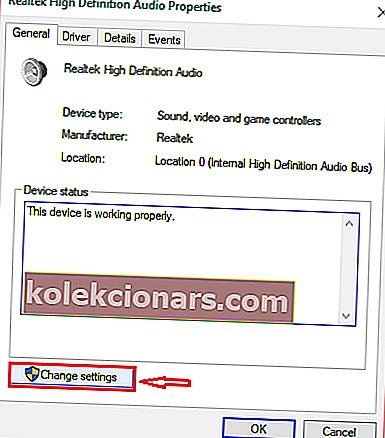 Eiti į Driver skirtuką ir spustelėkite ant Update Driver.
Eiti į Driver skirtuką ir spustelėkite ant Update Driver.