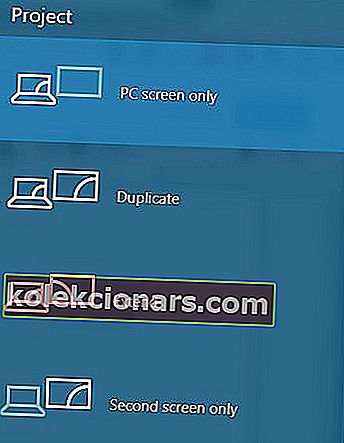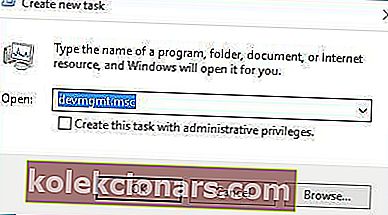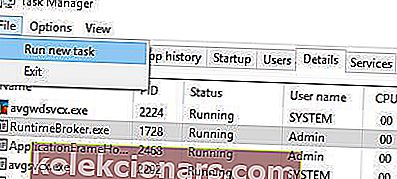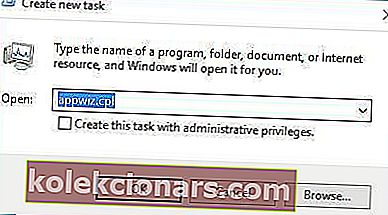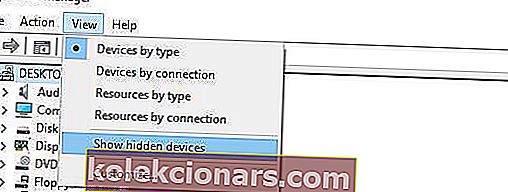- Jei prieš prisijungdami prie „Windows 10“ gaunate juodą ekraną, galite pabandyti naudoti „Windows Key + P“ spartųjį klavišą, kad perjungtumėte ekranus.
- Kitas sprendimas būtų pašalinti grafikos plokštės tvarkyklę.
- Jei iš tikrųjų turite pirmą problemą, ieškokite mūsų „Juodojo mirties ekrano“ skyriuje, kur rasite sprendimus.
- Rekomenduojame apsilankyti mūsų išsamiuose „Windows 10“ trikčių šalinimo vadovuose, kur rasite daug tinkamų sprendimų.

Vartotojai pranešė, kad „Windows 10“ jie gauna juodą ekraną su žymekliu, todėl pažiūrėkime, kaip išspręsti šią problemą.
Čia pateikiami sprendimai, kuriuos rasite šiame trikčių šalinimo vadove:
- Ištaisykite „Windows 10“ juodą ekraną su žymekliu prieš prisijungdami / atnaujinę
- Norėdami perjungti ekranus, naudokite „Windows Key + P“ sparčiuosius klavišus
- Pašalinkite grafikos plokštės tvarkyklę
- Išjunkite vidinę grafiką iš „Device Manager“
- Išjunkite dvigubą monitorių iš BIOS / išjunkite „CPU Graphics Multi-Monitor“
- Prijunkite monitorių su abiem laidais prie kompiuterio / prijunkite papildomą monitorių
- Atnaujinkite savo BIOS
- Pašalinkite problemines programas
- Keisti ekrano ryškumą
- Atjunkite antrąjį monitorių
- Išjungti antrinę išvestį iš įrenginių tvarkytuvės
- Nustatykite ekrano išvestį į IGFX
- Prijunkite monitorių naudodami HDMI
- Išjungti / įjungti specialią kortelę iš BIOS
- Patikrinkite savo grafikos plokštės nustatymus BIOS
- Išimkite kompiuterio bateriją ir iš naujo nustatykite BIOS
- Išjunkite greitą paleidimą
- Pataisykite „Windows 10“ juodą ekraną su žymekliu diegdami
- Patikrinkite papildomus ekranus
- Prijunkite monitorių prie integruotos vaizdo plokštės
- Prieš atnaujindami pašalinkite probleminę programinę įrangą
Kaip galima taisyti „Windows 10“ juodą ekraną su žymekliu?
Taip pat galite žiūrėti toliau pateiktą vaizdo įrašų trikčių šalinimo vadovą, kad sužinotumėte, kokius metodus naudoti norint išspręsti juodo ekrano problemas sistemoje „Windows 10“.
1. „Windows 10“ juodas ekranas su žymekliu prieš prisijungiant / atnaujinus
1.1. Norėdami perjungti ekranus, naudokite „Windows Key + P“ sparčiuosius klavišus
Jei prieš prisijungdami „Windows 10“ gaunate juodą ekraną, galbūt norėsite pabandyti naudoti „Windows Key + P“ spartųjį klavišą, kad perjungtumėte ekranus. Norėdami tai padaryti, vykdykite šias instrukcijas:
- Paspauskite „ Windows“ klavišą + P, kad atidarytumėte „ Project“ meniu.
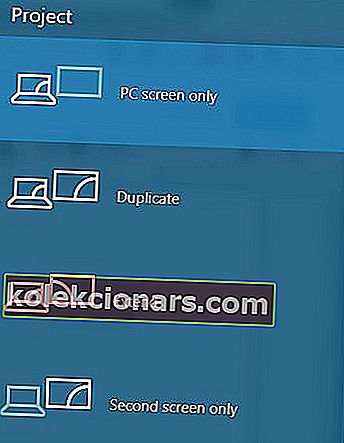
- Dabar bus atidarytas projekto meniu, bet jo negalėsite pamatyti. Nesijaudinkite, tai visiškai normalu.
- Dabar keletą kartų paspauskite rodyklės aukštyn arba žemyn klavišą ir paspauskite Enter .
- Jei jums pasiseks, jūsų ekranas turėtų pasirodyti. Jei jūsų ekranas nerodomas, gali tekti kelis kartus pakartoti šį veiksmą.
Dėl tam tikrų priežasčių, atnaujinus „Windows 10“, jūsų projekto režimas gali pasikeisti tik į „ Antrasis ekranas“ , ir jūs turite tai pakeisti vykdydami mūsų instrukcijas.
Turėjome šią problemą ir ji buvo išspręsta po 6 ar 7 bandymų, todėl labai svarbu, kad būtumėte atkaklūs.
Turime paminėti, kad jei jūsų paskyra yra apsaugota slaptažodžiu, pirmiausia turėsite prisijungti. Norėdami tai padaryti, paspauskite tarpo klavišą arba „ Ctrl“ , įveskite slaptažodį ir paspauskite Enter .
Tai gali būti keblu, nes tai darysite juodame ekrane, todėl gali prireikti kelių bandymų.
Jei jums reikia daugiau informacijos, kaip perjungti ekranus sistemoje „Windows 10“, pažiūrėkite į šį išsamų vadovą.
1.2. Pašalinkite grafikos plokštės tvarkyklę
Jei turite juodą ekraną su žymeklio problemomis, galite pabandyti paspausti Ctrl + Shift + Esc arba Ctrl + Alt + Del , kad paleistumėte Užduočių tvarkyklę . Iš „ Task Manager“ galėsite paleisti „Device Manager“ atlikdami šiuos veiksmus:
- Paspauskite Failas> Vykdyti naują užduotį .
- Įveskite devmgmt.msc ir paspauskite Enter, kad jį paleistumėte.
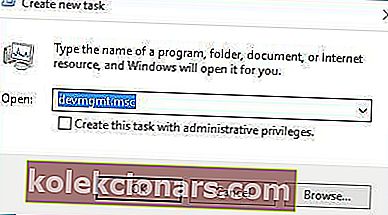
Jei užduočių tvarkyklė juda per lėtai, padarykite ją greitesnę šio straipsnio pagalba. Bet jei negalite jo atidaryti, gali tekti pasiekti saugųjį režimą ir iš ten pašalinti diegimo ekrano tvarkykles. Norėdami pasiekti saugųjį režimą, atlikite šiuos veiksmus:
- Kol jūsų kompiuterio įkrovos kompiuteriai nuolat spaudžia F4 arba F8 (tai gali būti kitas jūsų kompiuterio raktas), kad pasiektumėte įkrovos parinktis. Kadangi „Windows 10“ paleidžiama daug greičiau nei pirmtakai, tai gali neveikti, todėl vienintelis būdas pasiekti „Boot Options“ yra paleistas iš naujo.
- Skiltyje „Įkrovos parinktys“ pasirinkite Trikčių šalinimas> Išplėstinės parinktys> Paleisties nustatymai .
- Dabar jūsų kompiuteris bus paleistas iš naujo ir jums bus pateiktas parinkčių sąrašas. Pasirinkite Saugųjį režimą su tinklu (arba bet kurią kitą parinktį Saugusis režimas).
Ar norite įkelti įkrovos meniu saugųjį režimą? Čia yra vadovas apie tai. Jei negalite jo pasiekti, atlikite šiuos veiksmus, kad viskas veiktų tinkamai.
Norėdami pašalinti tvarkykles, atlikite šiuos veiksmus:
- Paspauskite „ Windows“ klavišą + X ir sąraše pasirinkite „ Device Manager“ .

- Kai atsidarys „ Device Manager“ , suraskite grafinę kortelę, dešiniuoju pelės mygtuku spustelėkite ją ir pasirinkite Pašalinti . Jei bus paprašyta, įsitikinkite, kad pažymėjote Ištrinti šio įrenginio tvarkyklę.

- Pašalinę tvarkyklę, iš naujo paleiskite kompiuterį. „Windows 10“ turėtų pradėti veikti paprastai, o juodo ekrano problema turėtų būti išspręsta.
Ar žinojote, kad naujausi GPU tvarkyklės siūlo daugiau stabilumo ir saugumo? Gaukite juos jau dabar!
1.3. Išjunkite vidinę grafiką iš „Device Manager“
Jei jūsų kompiuteryje yra ir vidinė, ir speciali grafika, įsitikinkite, kad išjungėte įrenginio grafiką iš „Device Manager“. Norėdami tai padaryti, gali tekti pasiekti saugųjį režimą , jei „Windows 10“ nebus įkelta.
Paleidę „ Device Manager“ atlikite šiuos veiksmus:
- Raskite borto grafiką.
- Dešiniuoju pelės mygtuku spustelėkite jį ir meniu pasirinkite Išjungti .

- Iš naujo paleiskite kompiuterį ir patikrinkite, ar problema vis dar išlieka.
Jei saugusis režimas nepriims jūsų slaptažodžio, lengvai jį pataisykite vadovaudamiesi šiuo nuosekliu vadovu.
1.4. Išjunkite dvigubą monitorių iš BIOS / išjunkite „CPU Graphics Multi-Monitor“
- Kol jūsų kompiuteris įsijungia, paspauskite F2 arba Del (tai gali būti kitas jūsų kompiuterio raktas), kad pasiektumėte BIOS .
- Kai turite BIOS statistiką, turite rasti ir išjungti procesoriaus grafikos funkciją arba dvigubo monitoriaus funkciją .
- Išsaugokite pakeitimus ir iš naujo paleiskite kompiuterį.
Be to, jei turite parinktį „ CPU Graphics Multi-Monitor “, taip pat siūloma ją išjungti , kad išspręstumėte šią problemą. Išjungę šią parinktį, išsaugokite pakeitimus ir paleiskite iš naujo.
Tai vienintelis BIOS prieigos vadovas, kurio jums kada nors prireiks! Pažymėkite jį, kad ateityje galėtumėte šalinti triktis.
1.5 Prijunkite monitorių abiem laidais prie kompiuterio / prijunkite papildomą monitorių
Tai yra šiek tiek neįprastas sprendimas, tačiau vartotojai pranešė, kad jis pašalina juodą ekraną prieš prisijungimo problemą.
Pasak vartotojų, jei turite monitorių su dviem jungtimis, tokiomis kaip DVI ir HDMI, monitorių turite prijungti naudodami DVI ir HDMI kabelius.
Tai padarę, galite įjungti kompiuterį ir patikrinti, ar problema išspręsta.
Kai kurie vartotojai taip pat siūlo, kad galbūt galėsite išspręsti šią problemą pridėdami papildomą monitorių, taigi, jei turite papildomą monitorių, pabandykite jį prijungti prie savo kompiuterio.
Net jei tai neišsprendžia problemos, antrasis monitorius turėtų veikti be problemų.
1.6 Atnaujinkite savo BIOS

Kai kurie vartotojai teigia, kad atnaujinę juodąjį ekraną, naudodami žymeklį, galite atnaujinti savo BIOS.
BIOS atnaujinimas yra procedūra pažengusiems vartotojams. Jei to nepadarysite tinkamai, galite visam laikui sugadinti savo aparatinę įrangą, todėl turėkite tai omenyje.
Norėdami atnaujinti BIOS, turite apsilankyti pagrindinės plokštės gamintojo svetainėje ir atsisiųsti naujausią pagrindinės plokštės BIOS versiją.
Daugeliu atvejų turėtų būti instrukcijos, kaip atnaujinti BIOS, todėl būtinai atidžiai perskaitykite.
Jei nežinote, kaip atnaujinti BIOS, paprašykite eksperto tai padaryti už jus, kad išvengtumėte galimos žalos .
Jei norite tai padaryti patys, atlikite tikslius šio straipsnio veiksmus ir įsitikinkite, kad viskas vyks taip, kaip planuota.
Mes taip pat rekomenduojame šį trečiųjų šalių įrankį (100% saugų ir mūsų patikrintą), kad automatiškai atsisiųstumėte visas pasenusias tvarkykles į savo kompiuterį.
1.7. Pašalinkite problemines programas
Jei po „Windows 10“ naujovinimo kyla problemų dėl juodo ekrano su žymekliu, turėtumėte žinoti, kad šią problemą gali sukelti tam tikros programos, pvz., „Norton“ antivirusinė programa, trečiųjų šalių užkarda, „iCloud“, „Cisco VPN“ klientas arba „IDT Audio“.
Norint išspręsti šią problemą, patariama šias programas pašalinti iš savo kompiuterio. Norėdami tai padaryti, vykdykite šias instrukcijas:
- Norėdami paleisti užduočių tvarkyklę, paspauskite „ Ctrl“ + „Shift“ + Esc .
- Be Task Manager spustelėkite File> Run naują užduotį .
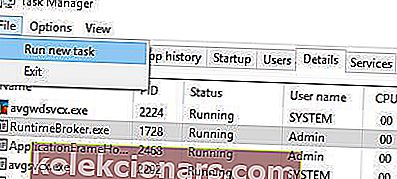
- Įveskite appwiz.cpl ir paspauskite Enter, kad ją paleistumėte.
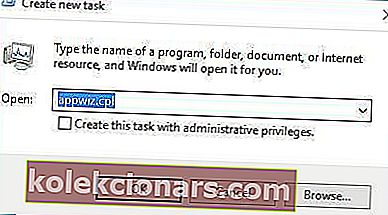
- Dabar bus atidarytas langas „ Programos ir funkcijos“ ir galėsite pašalinti problemines programas.
Jei negalite pasiekti užduočių tvarkyklės, turėtumėte įeiti į saugųjį režimą ir dar kartą išbandyti šį sprendimą.
Kartais šios programos gali palikti savo failus system32 kataloge (pavyzdžiui, IDT Audio sukuria IDTNC64.cpl failą ir perkelia jį į system32 aplanką).
Norint visiškai išspręsti šią problemą, gali tekti rasti probleminį failą ir jį ištrinti rankiniu būdu arba naudojant komandų eilutę.
Tai darydami būkite labai atsargūs , nes nenorite ištrinti jokių pagrindinių „Windows 10“ failų.
Šioje nuorodoje yra išsamus vadovas, kaip visiškai pašalinti „Norton“. Šiame straipsnyje aptarėme tą pačią „McAfee“ temą.
Norėdami gauti daugiau informacijos apie tai, kaip pašalinti programas ir programas „Windows 10“, žiūrėkite šį vadovą.
1.8. Keisti ekrano ryškumą
Vartotojai pranešė, kad jiems kyla problemų dėl „Windows 10“ juodojo ekrano, kai jie prijungia kintamosios srovės adapterį prie nešiojamojo kompiuterio.
Daugeliu kitų atvejų nešiojamas kompiuteris veikia gerai, tačiau vartotojui prijungus kintamosios srovės adapterį, ekranas tamsėja.
Tai sukelia ekrano ryškumo problema, tačiau galite lengvai ją išspręsti atlikdami šiuos veiksmus:
- Paspauskite „ Windows“ klavišą + X ir įveskite „ Power Options“ . Meniu pasirinkite Maitinimo parinktys .

- Kai atidaromas maitinimo parinkčių langas, raskite dabartinį planą ir spustelėkite Keisti plano nustatymus .

- Dabar spustelėkite Keisti išplėstinius energijos nustatymus .

- Suraskite Ekrano ryškumo nustatymą ir įsitikinkite, kad nustatėte ekrano ryškumą 99% arba 98%, kai jūsų įrenginys yra prijungtas. Kiek mums žinoma, ekrano ryškumo nustatymas iki 100%, kai jūsų prietaisas yra prijungtas, sukelia šią problemą, todėl geriausia kad naudojate mažesnę vertę.
- Išsaugokite pakeitimus ir iš naujo paleiskite kompiuterį.
Ar kyla problemų keičiant ekrano ryškumą? Nesijaudinkite, turime 4 greitus būdus, kaip jums padėti.
1.9. Atjunkite antrąjį monitorių
Tam tikrais atvejais juodą ekraną su žymekliu „Windows 10“ galima ištaisyti atjungus antrąjį monitorių.
NVIDIA vartotojai pranešė, kad atjungus antrąjį monitorių, ši problema jiems išspręsta, todėl būtinai išbandykite.
1.10. Išjungti antrinę išvestį iš įrenginių tvarkytuvės
Jei turite juodą ekraną su žymeklio problema, galite pabandyti išjungti antrinę išvestį.
Turime jus įspėti, kad tai gali būti ne pats geriausias sprendimas, jei ketinate kompiuteryje naudoti du ar daugiau monitorių. Norėdami tai padaryti, atlikite šiuos veiksmus:
- Atidarykite „ Device Manager“ .
- Raskite ir išplėskite skiltį Vaizdo adapteriai .
- Spustelėkite Peržiūrėti> Rodyti paslėptus įrenginius .
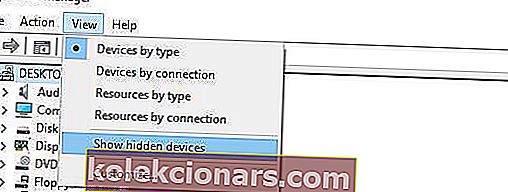
- Į Ekranas adapteriai skyriuje surasti antrinė produkcija , spustelėkite jį dešiniuoju pelės ir pasirinkti Išjungti .

- Iš naujo paleiskite kompiuterį ir patikrinkite, ar problema išspręsta.
Jei jus domina HDMI išvesties problemos ir kaip jas išspręsti, apie tai plačiai rašėme. Tiesiog patikrinkite šį straipsnį ir greitai išspręskite problemą.
1.11. Nustatykite ekrano išvestį į IGFX
Kai kurie vartotojai pranešė, kad prieš prisijungiant pavyko ištaisyti juodą ekraną žymekliu, pakeičiant ekrano išvestį į IGFX BIOS. Norėdami tai padaryti, atlikite šiuos veiksmus:
- Kol jūsų kompiuterio įkrovos kompiuteriai nuolat spaudžia klavišus F2, F4 arba Del, kad pasiektumėte BIOS . Tai gali būti kitas raktas, todėl jums gali tekti kelis kartus pakartoti šį procesą.
- Įvedę BIOS , raskite Ekrano išvesties nustatymą ir nustatykite jį IGFX . Tai padarys jūsų integruotą grafiką pirmuoju ekranu.
- Išsaugokite pakeitimus ir išeikite.
Kartais „Windows 10“ gali praleisti BIOS. Jei patys susiduriate su šia problema, būtinai pažiūrėkite čia.
1.12. Prijunkite monitorių naudodami HDMI
Jei prieš prisijungdami prie „Windows 10“ turite problemų dėl juodo ekrano su žymekliu, galbūt norėsite pabandyti prijungti monitorių prie kompiuterio HDMI kabeliu.
Vartotojai pranešė, kad vietoj DVI galite naudoti HDMI jungtį ir tai padės išspręsti juodo ekrano problemas.
Jei prijungsite tiek HDMI, tiek DVI kabelius, jūsų kompiuteris gali matyti DVI jungtį kaip antrąjį monitorių (net jei turite tik vieną monitorių), ir jei taip yra, turite nustatyti pagrindinį ekraną.
Norėdami tai padaryti, atlikite šiuos veiksmus:
- Atidarykite programą „Nustatymai“ ir pasirinkite Sistema .
- Eikite į skiltį Vaizdas .
- Turėtumėte pamatyti kelis galimus ekranus. Pasirinkite ekraną, kurį norite naudoti kaip pagrindinį, ir spustelėkite Padaryti šį pagrindinį ekraną .
- Spustelėkite Taikyti, kad išsaugotumėte pakeitimus.
Jei programa „Nustatymai“ nepaleidžiama, galbūt norėsite čia pažvelgti.
1.13. Išjungti / įjungti specialią kortelę iš BIOS
Kai kurie vartotojai pranešė, kad įgalinus arba išjungus specialią grafiką, ši problema jiems išspręsta. Norėdami tai padaryti, turite įvesti BIOS ir rasti grafikos parametrus .
Dabar galite pasirinkti „Switchable“ arba „Discreet“ parinktis, priklausomai nuo to, kurią norite naudoti.
Jei norite įgalinti specialią grafinę kortelę, pasirinkite parinktį Diskretiškas .
Mes paaiškinome, kaip šis procesas atrodo viename iš mūsų įrenginių, tačiau jūsų įrenginyje jis gali būti visiškai kitoks.
Tokiu atveju turėtumėte patikrinti savo instrukcijas.
Kai kuriais atvejais vaizdo plokštė „Windows 10“ neaptinkama. Mes tik šiai progai parengėme AMD vadovą ir „Nvidia“.
1.14. Patikrinkite savo grafikos plokštės nustatymus BIOS
Įveskite BIOS ir įsitikinkite, kad jūsų vaizdo plokštė nustatyta naudoti PCI-E lizdą. Kartais šis nustatymas gali būti pakeistas į PCI , ir jei taip yra, tiesiog perjunkite jį į „ PCI-E“ parinktį ir išsaugokite pakeitimus.
1.15. Išimkite kompiuterio bateriją ir iš naujo nustatykite BIOS
Jei kiti sprendimai neveikia, galbūt norėsite išimti kompiuterio bateriją ir iš naujo nustatyti BIOS . Tai padarę pažeisite savo garantiją, todėl turėkite tai omenyje.
Jei nežinote, kaip tai padaryti tinkamai, galbūt geriausia pasamdyti ekspertą, kuris tai padarytų už jus.
1.16. Išjunkite greitą paleidimą
Kai kuriais atvejais greitas paleidimas gali sukelti juodojo ekrano problemas. Tokiu atveju galite greitai išspręsti šią problemą, tiesiog išjungdami šią parinktį.
Norėdami tai padaryti, eikite į Valdymo skydas> Sistema ir sauga> Maitinimo parinktys. Tada eikite į „Pasirinkite, ką veikia maitinimo mygtukas“> Keisti šiuo metu nepasiekiamus nustatymus> atžymėkite parinktį „Įjungti greitą paleidimą (rekomenduojama)“.
Reikia daugiau informacijos, kaip išjungti greitą paleidimą? Mes jus aprėpėme.
2. „Windows 10“ juodas ekranas su žymekliu diegimo metu
2.1. Patikrinkite papildomus ekranus
Įsitikinkite, kad neturite kitų ekranų, tokių kaip monitoriai ar net televizorius, prijungtas prie HDMI prievado.
Jei turite įrenginį, prijungtą prie HDMI prievado, diegimo metu „Windows 10“ gali jį naudoti kaip pagrindinį ekraną , todėl prieš pradėdami diegti įsitikinkite, kad naudojate tik vieną ekraną.
Be to, norėdami išspręsti šią problemą, visada galite prijungti monitorių naudodami HDMI kabelį, arba galite tiesiog atjungti kitą ekraną.
2.2. Prijunkite monitorių prie integruotos vaizdo plokštės
Tam tikromis aplinkybėmis „Windows 10“ gali neatpažinti jūsų specialios grafikos plokštės, todėl vienintelis sprendimas yra prijungti monitorių tiesiai prie integruotos grafikos plokštės.
Tai padarius bus ištaisytas juodas ekranas su žymeklio problema.
Naudoti integruotą vaizdo plokštę nėra tokia didelė problema. Vis dėlto, jei jums reikia daugiau energijos ir nenorite naudoti specialios kortelės, atlikdami šiuos veiksmus galite padidinti integruoto VRAM.
2.3. Prieš atnaujindami pašalinkite probleminę programinę įrangą
Jei planuojate atnaujinti į „Windows 10“, diegimo metu gali kilti juodas ekranas su žymekliu, jei neištrinsite tam tikrų programų.
Kartais diegiant šią problemą gali sukelti antivirusinė programa ar užkarda, todėl galbūt norėsite jas laikinai pašalinti.
Be to, jei naudojate įrankius, kurie keičia jūsų „Windows“ išvaizdą, pvz., „ OldNewExplorer“ ar „ ClassicShell“ , prieš juos atnaujindami į „Windows 10“, taip pat turėtumėte juos pašalinti.
Juodas ekranas su žymekliu sistemoje „Windows 10“ gali sukelti daug problemų, tačiau daugeliu atvejų tai galite išspręsti atjungdami papildomus monitorius arba prijungdami monitorių prie kito prievado.
Redaktoriaus pastaba: Šis įrašas iš pradžių buvo paskelbtas 2018 m. Gruodžio mėn. Ir nuo to laiko atnaujintas ir atnaujintas 2020 m. Kovo mėn., Kad būtų šviežesnis, tikslus ir visapusiškas.