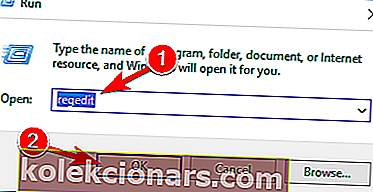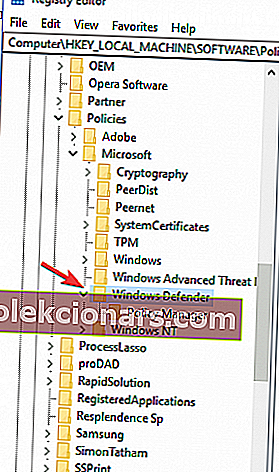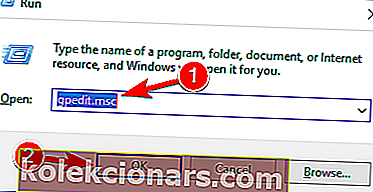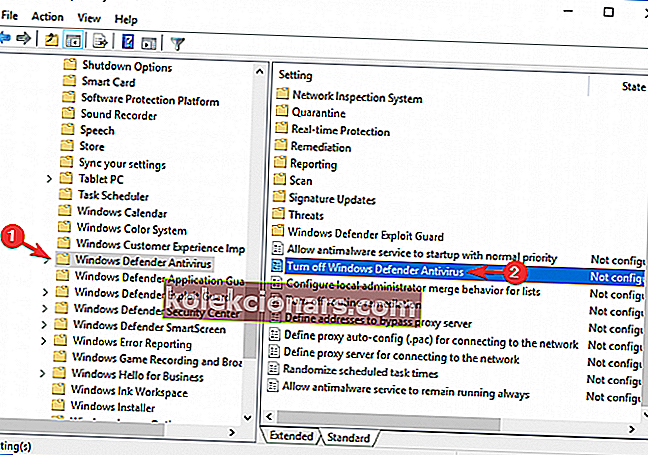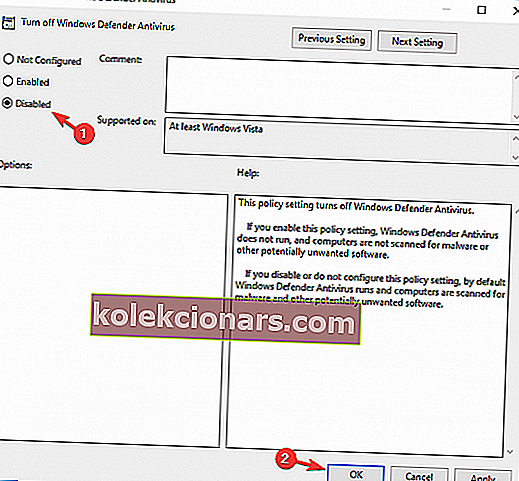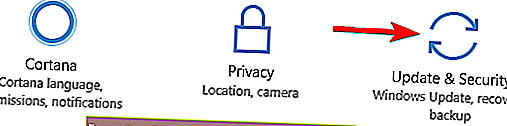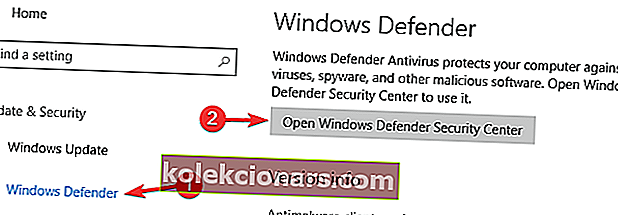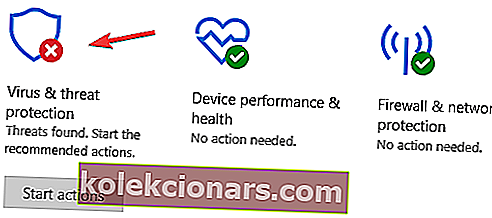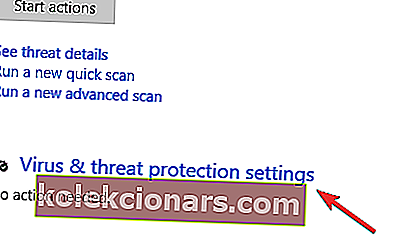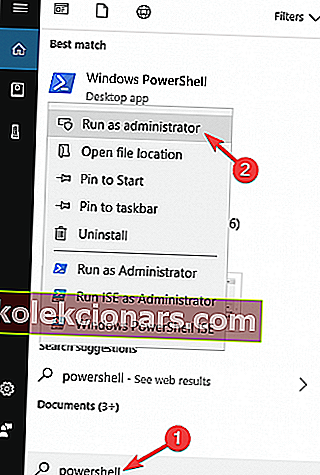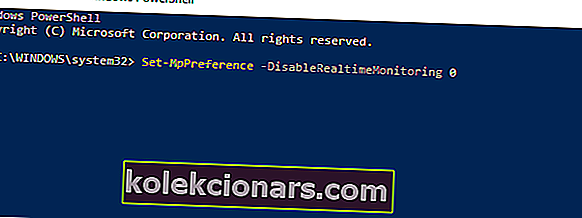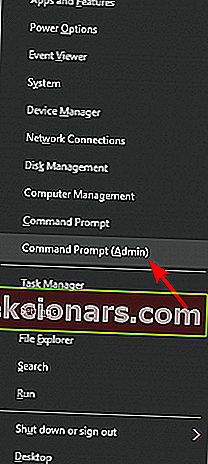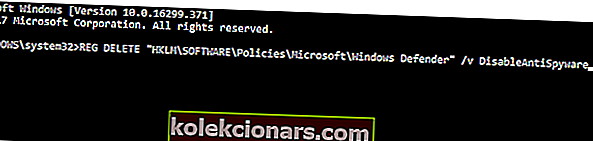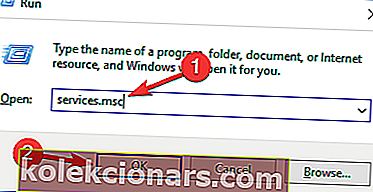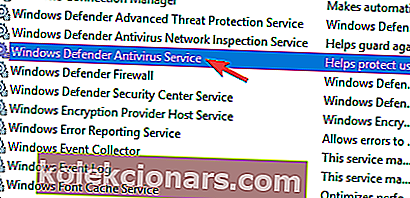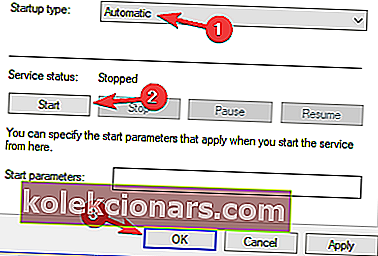- Ar „Windows Defender“ išjungta pagal grupės politiką? Toliau pateikti trikčių šalinimo patarimai padės jums.
- Jie apima „regedit“ naudojimą arba „Windows Defender“ įjungimą vykdydami kelias komandas.
- Norėdami greitai nuskaityti kompiuterį, taip pat galite naudoti vieną iš šių puikių antivirusinių programinės įrangos įrankių.
- Kai jums reikia pagalbos, atminkite, kad šiame „Windows 10“ klaidų centre yra unikalūs visų jūsų problemų sprendimai.

„Microsoft“ įmontuotą antivirusinę programą „Windows Defender“ naudoja milijonai žmonių, kad apsaugotų savo kompiuterius.
Deja, kartais „Windows Defender“ negali atlikti savo darbo dėl įvairių klaidų.
Vienas iš dažniausiai pasitaikančių „Windows Defender“ klaidos pranešimų yra šis: Šią programą išjungė grupės politika .
Šis pranešimas pasirodo, jei įdiegėte kitą antivirusinę programą arba įsilaužimo įrankį, kuris nėra visiškai suderinamas su „Microsoft“ įmontuota antivirusine programa.
„Windows Defender“ yra tvirta antivirusinė programa, tačiau kartais gali kilti su ja susijusių problemų. Kalbant apie „Windows Defender“ problemas, čia yra keletas problemų, apie kurias pranešė vartotojai:
- Grupės politika blokuoja „Windows Defender Windows 10“ - ši problema gali kilti „Windows 10“ ir net ankstesnėse versijose. Net jei nenaudojate „Windows 10“, daugumą mūsų sprendimų turėtumėte sugebėti pritaikyti senesnėms „Windows“ versijoms.
- Įjunkite „Windows Defender“ naudodamiesi grupės politika - jei „Windows Defender“ yra išjungta grupės strategijoje, galite lengvai išspręsti šią problemą. Tiesiog pakeiskite keletą reikšmių grupės politikoje ir „Windows Defender“ turėtų vėl pradėti veikti.
- Grupės politika blokuoja „Windows Defender“ - jei grupės strategija blokuoja „Windows Defender“, galbūt galėsite išspręsti problemą paprasčiausiai atlikdami keletą pakeitimų savo registre.
- Nepavyksta paleisti „Windows Defender“ grupės strategijos - jei „Windows Defender“ yra užblokuota grupės strategijoje, galite išspręsti problemą paprasčiausiai paleisdami „Windows Defender“ iš „Settings“ programos.
- „Windows Defender“ sustabdė grupės politika, neveikia grupės strategija . Tai yra keletas dažniausiai pasitaikančių problemų, kurios gali kilti naudojant „Windows Defender“, tačiau jas turėtumėte sugebėti išspręsti vienu iš mūsų sprendimų.
Kaip išspręsti šią programą išjungė grupės politikos klaida?
1. Patikrinkite, ar kompiuteryje nėra kenkėjiškų programų

Kartais galite susidurti su šia problema dėl kenkėjiškų programų infekcijos. Kartais kenkėjiškos programos gali gauti jūsų kompiuterio administratoriaus teises ir išjungti „Windows Defender“ iš grupės strategijos.
Tačiau šią problemą galite išspręsti paprasčiausiai nuskaitydami kompiuterį naudodami vieną iš geriausių kovos su kenkėjiškų programų įrankių, kuriuos galite rasti. Jei ieškote tokio įrankio, siūlome išbandyti „Malwarebytes“.
Tai išvalys jūsų kompiuterį nuo kenkėjiškų programų ir jį naudoti yra nepaprastai paprasta, todėl būtinai išbandykite. Pašalinę kenkėjišką programą iš savo kompiuterio, turėtumėte galėti be problemų suaktyvinti „Windows Defender“.

Malwarebytes
„Malwarebytes“ yra paprastas įrankis, paruoštas lengvai nuskaityti kompiuterį. Norite tai išbandyti? Nemokamas bandymas Apsilankykite svetainėje2. Apsvarstykite galimybę pereiti prie kitos trečiosios šalies antivirusinės programos

„Windows Defender“ yra tvirta antivirusinė programa, tačiau jei nepavyksta išspręsti „ Windows Defender“ yra deaktyvuotas pranešimu apie grupės politiką , galbūt norėsite pereiti prie trečiosios šalies antivirusinio sprendimo.
Skirtingai nuo „Windows Defender“, trečiųjų šalių antivirusiniai įrankiai siūlo keletą pažangių funkcijų, kurios naudingos daugeliui vartotojų.
Jei norite papildomo saugumo savo kompiuteryje, turėtumėte apsvarstyti „Bitdefender Antivirus Plus“. Tai yra pasaulio numeris 1 dėl rimtos priežasties - jis puikiai apsaugo nuo kenkėjiškų programų.

„Bitdefender Antivirus Plus“
Galingas įrankis privers pamiršti viską apie klaidą, nurodančią, kad šią programą išjungė grupės politika. 74,99 USD per metus Apsilankykite svetainėje3. Įsitikinkite, kad pašalinti seni trečiųjų šalių antivirusiniai įrankiai

„Windows Defender“ sukurtas taip, kad pats išsijungtų, kai įdiegsite trečiosios šalies antivirusinę programą. Jei jūsų kompiuteryje buvo trečiosios šalies antivirusinė programa, gali būti, kad problemą sukėlė būtent ji.
Net jei pašalinsite antivirusinę programą, kartais gali būti likę failų ar registro įrašų. Šie failai taip pat gali trukdyti „Windows Defender“ ir sukelti šią problemą.
Norėdami išspręsti problemą, svarbu pašalinti tuos failus iš kompiuterio. Geriausias būdas tai padaryti yra atsisiųsti specialų antivirusinės programos pašalinimo programą.
Jei nerandate šio įrankio, taip pat galite naudoti pašalinimo programą. Šie įrankiai pašalins visus likusius failus ir registro įrašus ir visiškai pašalins bet kokią programą iš kompiuterio.
Yra daugybė puikių pašalintojų, tačiau vienas geriausių yra „IOBit Uninstaller“. Pašalinę likusius failus naudodami šį įrankį, turėtumėte galėti paleisti „Windows Defender“ be jokių problemų.

„IObit“ pašalinimo programa
„IObit Uninstaller“ leidžia lengvai pašalinti visus antivirusinių programų likučius! Pasiruošę išbandyti ir jūs? Nemokama bandomoji versija Atsisiųskite dabar4. Naudokite redegit
- Paspauskite „ Windows Key + R“ nuorodą , įveskite regedit ir paspauskite Enter .
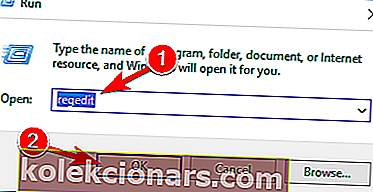
- Eikite į HKey_Local_Machine \ SoftwarePolicies \ Microsoft \ Windows Defender
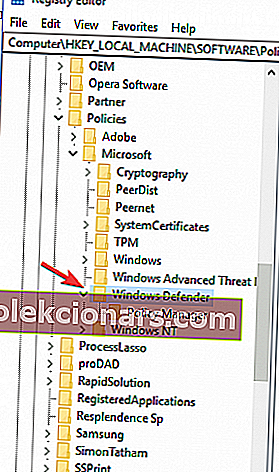
- Ištrinkite reikšmę iš „ DisableAntiSpyware“ rakto.
Konkrečiau, kai kurie vartotojai matys dvi galimybes
- Pagal tipą rašoma - REG -DWORD
- Skiltyje Duomenys sakoma - (neteisinga DWORD (32 bitų) reikšmė)
Dukart spustelėkite REG -DWORD ir atsidarys nedidelis langas, kuriame galėsite ištrinti vertę arba nustatyti ją į nulį. Jei negalite pakeisti rakto vertės, ištrinkite visą raktą.
Kai kurie vartotojai praneša, kad galite išspręsti problemą ištrindami „ DisableRealtimeMonitoring DWORD“, todėl galbūt norėsite ir tai išbandyti.
Negalite pasiekti registro rengyklės? Viskas nėra taip baisu, kaip atrodo. Peržiūrėkite šį vadovą ir greitai išspręskite problemą.
5. Naudokitės grupės politika
- Prisijunkite kaip administratorius. Paieškos juostoje įveskite gpedit.msc ir paspauskite Enter .
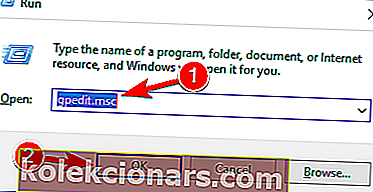
- Eikite į Vietinio kompiuterio politika > Administravimo šablonai > „ Windows“ komponentai > „ Windows Defender Antivirus“ . Dešiniajame skydelyje pasirinkite „ Windows Defender“ > pamatysite parinktį Išjungti „Windows Defender Antivirus“ . Dukart spustelėkite, kad atidarytumėte.
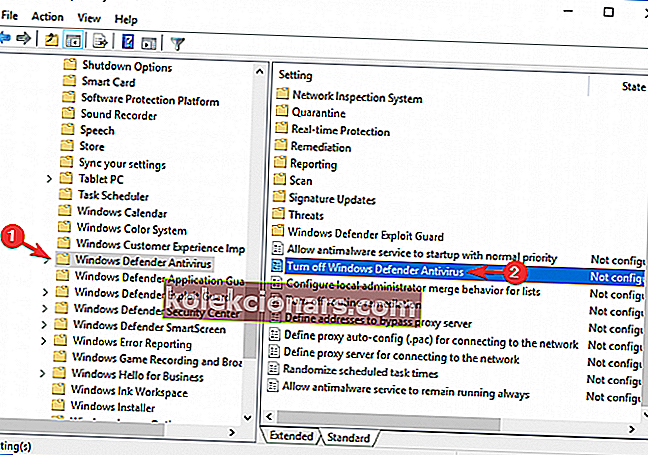
- Naujame lange> pasirinkite Išjungti > spustelėkite Gerai, kad išsaugotumėte nustatymus.
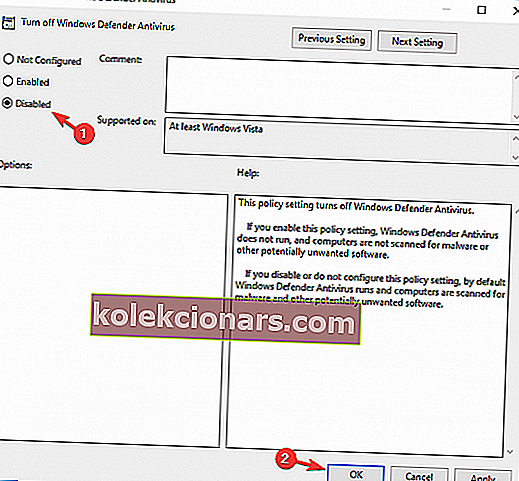
Norite „Windows 10 Home“ leidime naudoti grupės politiką? Sužinokite, kaip jį gauti, naudodamiesi šiuo trumpuoju vadovu.
6. Nustatymų programoje įjunkite „Windows Defender“
- Atidarykite programą „Nustatymai“ . Tai galite padaryti greitai naudodami „ Windows Key + I“ spartųjį klavišą.
- Kai atidaroma programa „ Nustatymai“ , eikite į skyrių „ Atnaujinimas ir sauga“ .
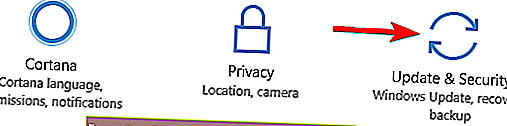
- Kairėje esančiame meniu pasirinkite „ Windows Defender“ ir dešiniojoje srityje spustelėkite Atidaryti „Windows Defender“ saugos centrą .
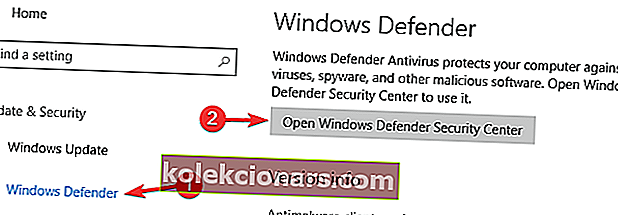
- Dabar pasirinkite apsaugą nuo virusų ir grėsmių .
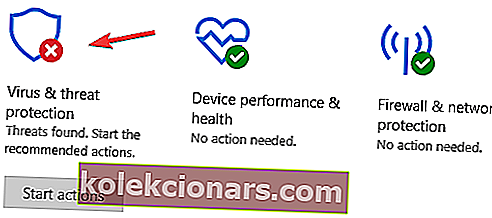
- Eikite į apsaugos nuo virusų ir grėsmių nustatymus .
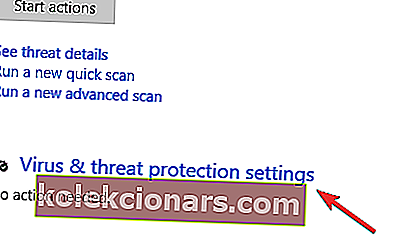
- Dabar suraskite apsaugą realiuoju laiku ir ją įgalinkite.

Jei gaunate pranešimą, kad „ Windows Defender“ yra išaktyvinta pagal grupės politiką , galbūt galėsite išspręsti problemą paprasčiausiai įjungdami ją naudodami programą „Nustatymai“.
Tai padarius, „Windows Defender“ turėtų būti įjungtas ir jūsų kompiuteris bus apsaugotas.
Jei kyla problemų atidarant programą „Nustatymas“, peržiūrėkite šį specialų straipsnį, kad išspręstumėte problemą.
7. Įjunkite „Windows Defender“ naudodami komandų eilutę
- Paspauskite „ Windows“ klavišą + S ir įveskite „ PowerSell“ . Dešiniuoju pelės mygtuku spustelėkite „ Windows PowerShell“ iš sąrašo ir meniu pasirinkite Vykdyti kaip administratorius .
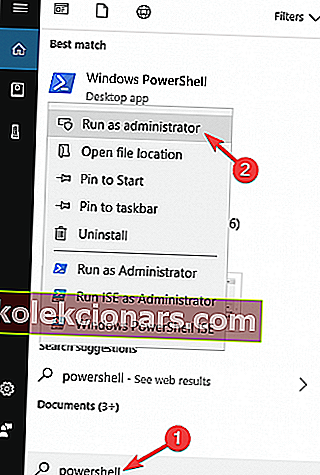
- Kai atidaroma „ PowerShell“ , įveskite „ Set-MpPreference -DisableRealtimeMonitoring 0“ ir paspauskite „ Enter“ .
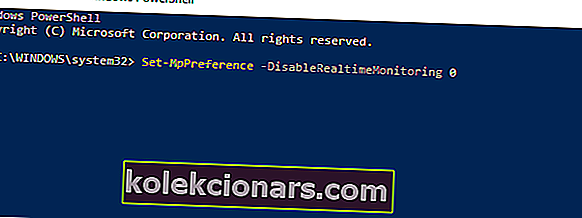
Jei esate patyręs vartotojas, galite išspręsti problemą, kai „ Windows Defender“ deaktyvuojama pranešimu apie grupės politiką, paprasčiausiai paleidus kelias komandas komandinėje eilutėje.
Šis metodas yra greičiausias, nes leidžia per kelias sekundes įjungti arba išjungti „Windows Defender“. Norėdami įgalinti „Windows Defender“, jums tereikia atlikti aukščiau aprašytus veiksmus.
Tai padarius „Windows Defender“ bus įjungtas ir problema turėtų būti išspręsta.
Taip pat galite naudoti komandų eilutę, kad įgalintumėte „Windows Defender“. Naudodami komandų eilutę pakeisite savo registrą.
Iš esmės atliksite tą patį veiksmą kaip ir 1 sprendime , tačiau atliksite tai tik su viena komanda per kelias sekundes. Norėdami tai padaryti, atlikite šiuos veiksmus:
- Paspauskite „ Windows“ klavišą + X, kad atidarytumėte „Win + X“ meniu. Dabar sąraše pasirinkite Komandų eilutė (administratorius) .
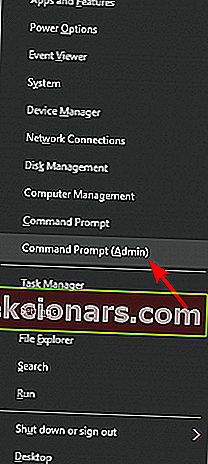
- Kai atsidarys komandinė eilutė , įveskite komandą REG DELETE HKLMSOFTWAREPoliciesMicrosoftWindows Defender / v DisableAntiSpyware ir paspauskite Enter .
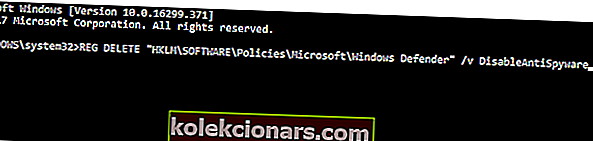
Tai atlikus, pasirinkta reikšmė bus ištrinta iš registro ir „Windows Defender“ turėtų vėl pradėti veikti.
Jei kyla problemų pasiekiant komandų eilutę kaip administratorius, geriau atidžiau pažvelkite į šį vadovą.
8. Patikrinkite, ar veikia „Windows Defender“ paslauga
- Paspauskite „ Windows“ klavišą + R ir įveskite services.msc . Dabar paspauskite Enter arba spustelėkite Gerai .
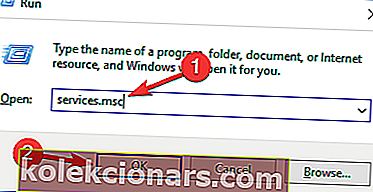
- Dabar pasirodys paslaugų sąrašas. Slinkite žemyn ir dukart spustelėkite „ Windows Defender“ antivirusinę paslaugą, kad atidarytumėte jos ypatybes.
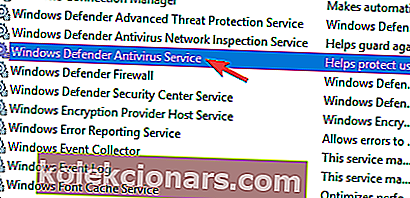
- Nustatykite paslaugos paleidimo tipą į Automatinis ir spustelėkite mygtuką Pradėti, kad paleistumėte paslaugą. Dabar spustelėkite Taikyti ir Gerai, kad išsaugotumėte pakeitimus.
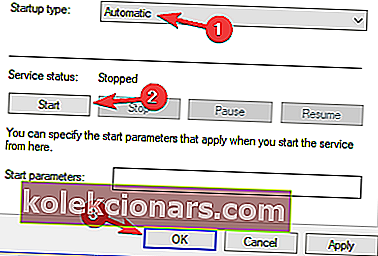
Įjungus paslaugą, problema turėtų būti išspręsta ir „Windows Defender“ vėl pradės veikti.
Kad „Windows“ tinkamai veiktų, „Windows“ remiasi tam tikromis paslaugomis, tačiau jei kyla problemų dėl vienos iš šių paslaugų, gali kilti tam tikrų problemų.
Jei gaunate pranešimą, kuriame sakoma, kad „ Windows Defender“ yra išaktyvinta pagal grupės politiką, problema gali būti išjungta „Windows Defender“ paslauga.
Tačiau galite lengvai įgalinti šią paslaugą ir išspręsti problemą atlikdami tai, kaip aprašyta aukščiau.
Čia eikite, naudokite vieną iš šių metodų ir grupės strategija nebebus išjungusi „Windows Defender“. Jei turite daugiau pasiūlymų ar klausimų, nedvejodami palikite juos žemiau esančiame komentarų skyriuje.
DUK: Skaitykite daugiau apie „Windows Defender“ problemas
- Kaip įjungti „Windows Defender“ su grupės politika?
- Kodėl mano „Windows Defender“ išjungtas?
- Kur „Windows Defender“ yra grupės politikoje?
Redaktoriaus pastaba: Šis įrašas iš pradžių buvo paskelbtas 2020 m. Kovo mėn. Nuo to laiko jis buvo atnaujintas ir atnaujintas 2020 m. Rugsėjo mėn. Dėl šviežumo, tikslumo ir išsamumo.