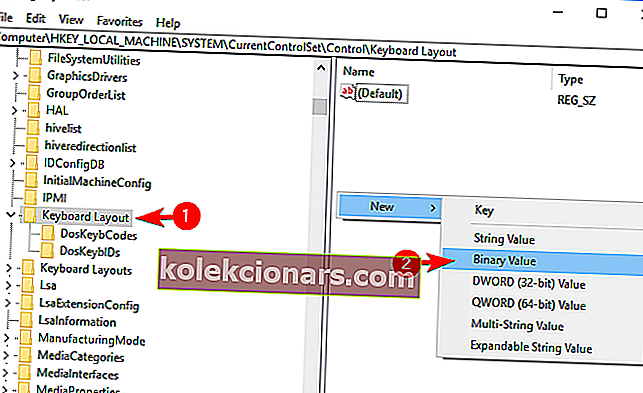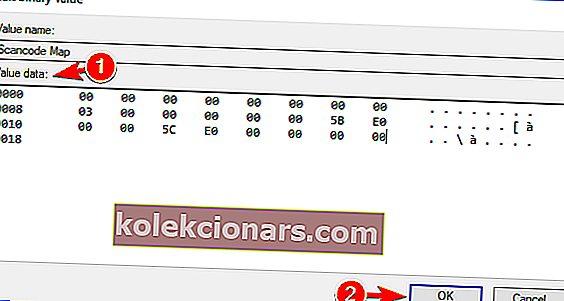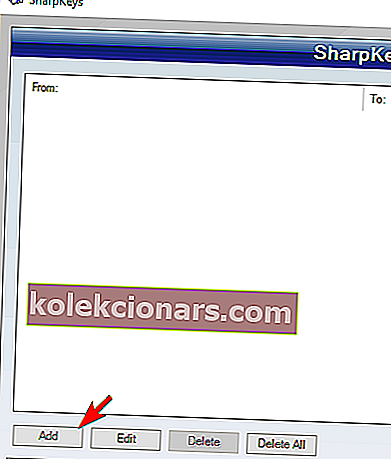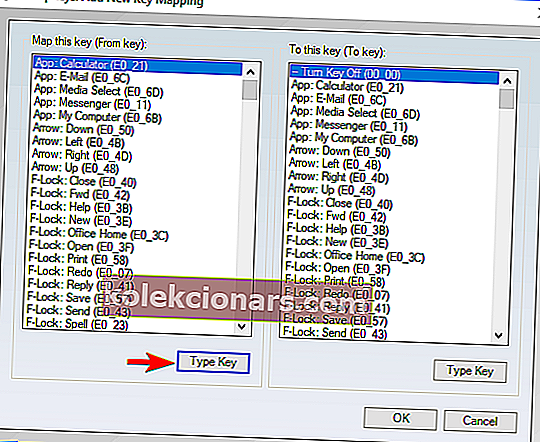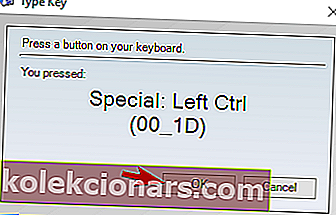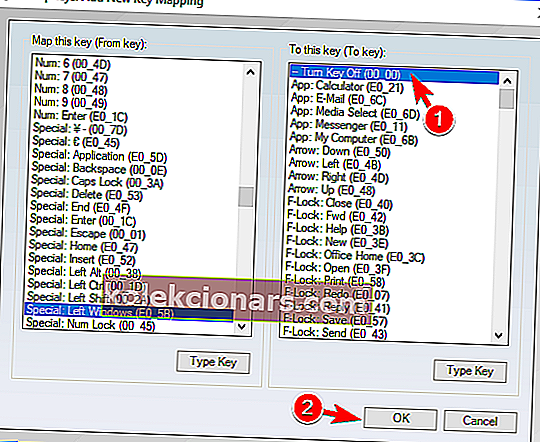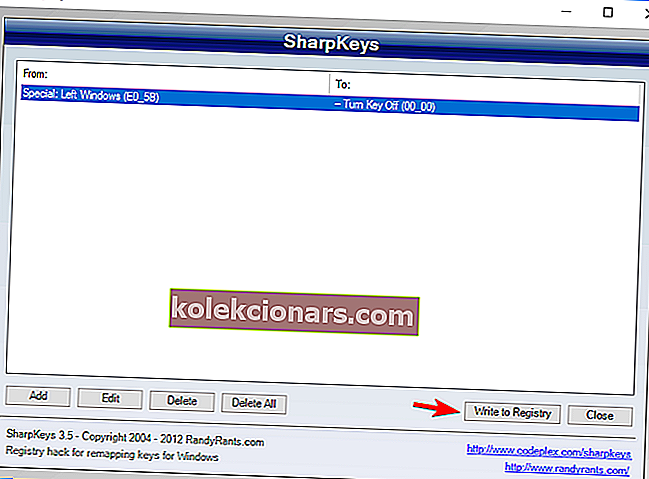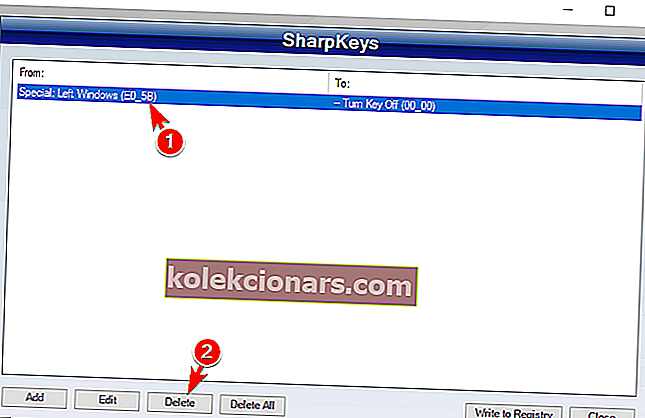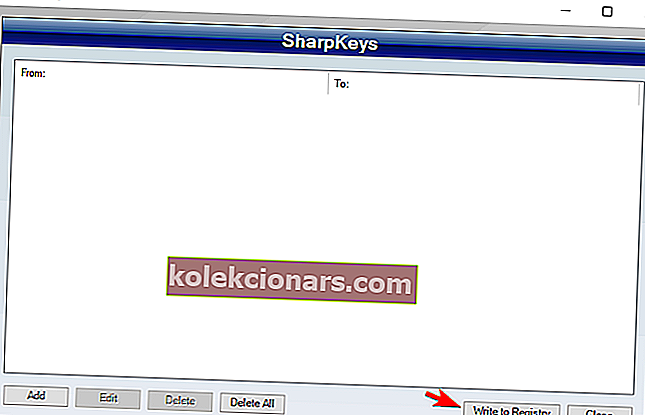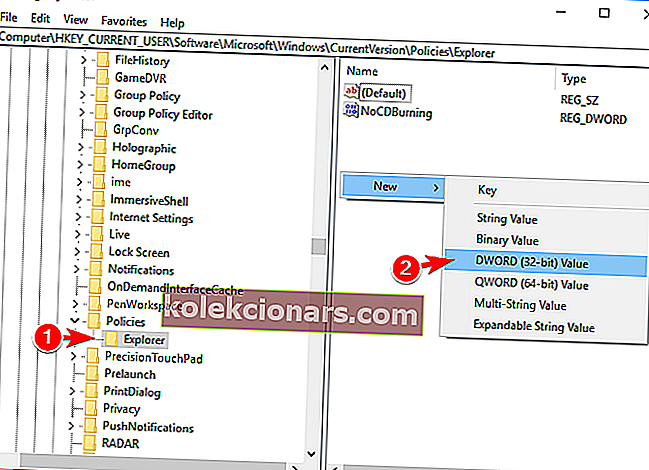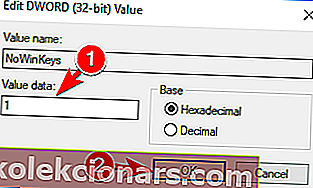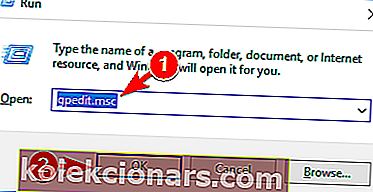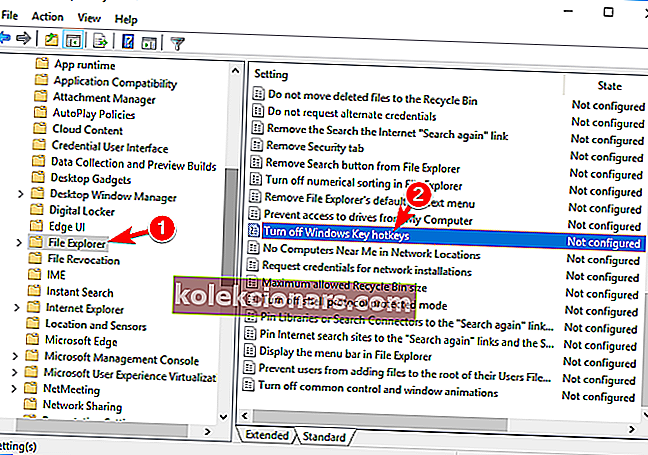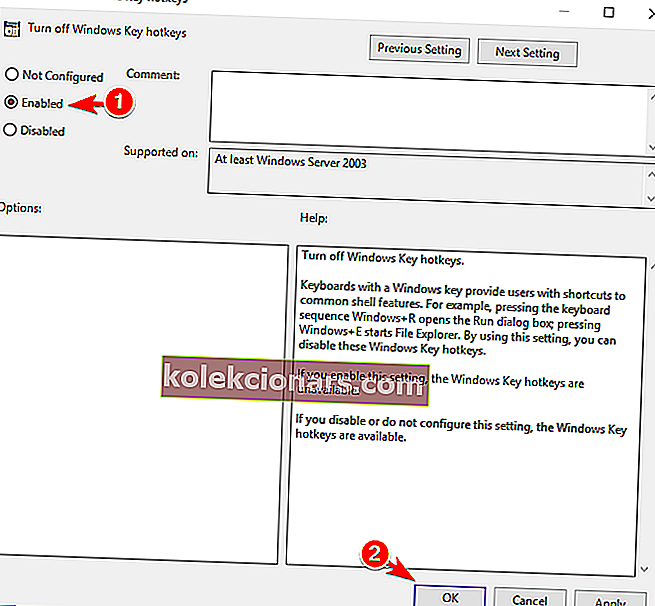„Windows Key“ yra gana naudinga ir yra daugelio „Windows 10“ nuorodų dalis. Nors daugelis vartotojų dažnai naudoja „Windows Key“, kai kurie vartotojai nori jį išjungti.
Išjungti „Windows“ raktą yra gana paprasta ir šiandien mes jums parodysime, kaip tai padaryti.
Kaip aš galiu išjungti „Windows“ raktą žaisdamas?
Kiekvienas pažengęs „Windows“ vartotojas žino, koks naudingas yra „Windows Key“. Nepaisant naudingumo, „Windows Key“ kartais gali sukelti problemų, ypač intensyvių žaidimų sesijų metu.
Pagal numatytuosius nustatymus, paspaudus „Windows“ klavišą, atidaromas meniu Pradėti ir tai gali sukelti problemų intensyvių žaidimų sesijų metu. Netyčia paspaudę „Windows“ klavišą, prarasite savo žaidimą ir tai gali būti didelė problema.
Norėdami išvengti tokio pobūdžio problemų, daugelis žaidėjų per žaidimų sesijas išjungia „Windows“ raktą.
„Windows Key“ išjungimas yra gana paprastas, ir šiandien mes parodysime jums keletą būdų, kuriuos galite naudoti norėdami išjungti „Windows Key“ klaviatūroje.
1. Pakeiskite savo registrą
Jūsų registre yra svarbūs sistemos nustatymai ir jį modifikavę galite įjungti arba išjungti daugybę funkcijų. Tiesą sakant, jūs netgi galite išjungti „Windows Key“ iš savo registro.
Atminkite, kad jūsų registre yra neskelbtinos informacijos, todėl, jei norite jį redaguoti, būkite ypač atsargūs. Norėdami išjungti „Windows Key“ modifikuodami savo registrą, atlikite šiuos veiksmus:
- Paspauskite „ Windows“ klavišą + R ir įveskite regedit . Spustelėkite Gerai arba paspauskite Enter .
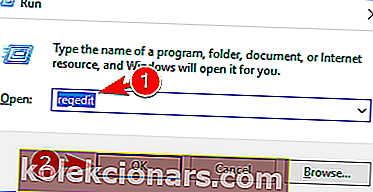
- Pasirenkama: prieš keisdami savo registrą, visada verta sukurti atsarginę kopiją. Norėdami tai padaryti, tiesiog spustelėkite Failas> Eksportuoti .
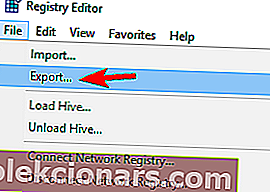 Pasirinkite Visi kaip eksporto diapazoną , pasirinkite saugią vietą, įveskite norimą failo pavadinimą ir spustelėkite Išsaugoti .
Pasirinkite Visi kaip eksporto diapazoną , pasirinkite saugią vietą, įveskite norimą failo pavadinimą ir spustelėkite Išsaugoti .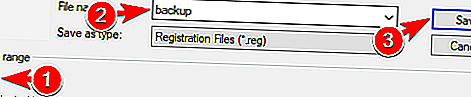 Sukūrę atsarginę kopiją, galite naudoti šį failą, kad lengvai atkurtumėte registro pradinę būseną. Tai gana naudinga, jei pakeitus registrą kyla problemų su kompiuteriu.
Sukūrę atsarginę kopiją, galite naudoti šį failą, kad lengvai atkurtumėte registro pradinę būseną. Tai gana naudinga, jei pakeitus registrą kyla problemų su kompiuteriu. - Kairiajame skydelyje eikite į
ComputerHKEY_LOCAL_MACHINESYSTEMCurrentControlSetControlKeyboard Layout. Dešinėje srityje dešiniuoju pelės mygtuku spustelėkite tuščią vietą ir meniu pasirinkite Naujas> Dvejetainė reikšmė . Įveskite „ Scancode Map“ kaip naujos vertės pavadinimą.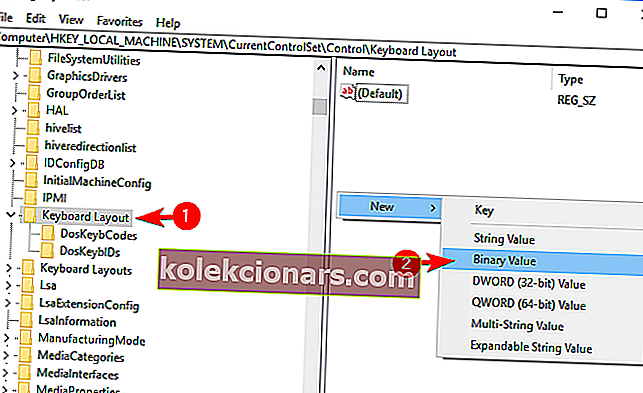
- Dukart spustelėkite Scancode Medis vertę ir įveskite 00000000000000000300000000005BE000005CE000000000 į duomenų srityje . Negalite įklijuoti vertės, todėl turėsite ją įvesti rankiniu būdu. Būkite ypač atsargūs ir dar kartą patikrinkite, ar įvesta teisinga reikšmė. Dabar spustelėkite Gerai .
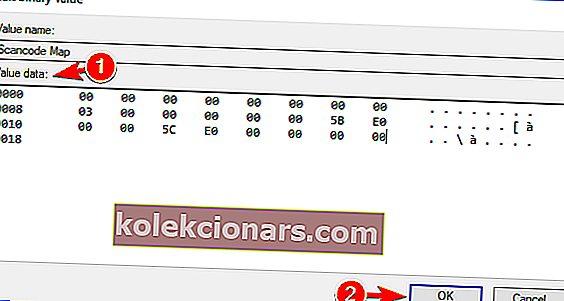
- Tai atlikę uždarykite registro rengyklę ir iš naujo paleiskite kompiuterį.
Paleidus kompiuterį iš naujo, „Windows“ raktas turėtų būti visiškai išjungtas. Norėdami įgalinti „Windows“ raktą, turite grįžti į registro rengyklę ir ištrinti sukurtą „ Scancode“ žemėlapį .
Kaip matote, tai nėra paprasčiausias sprendimas. Jei norite greitai įjungti arba išjungti „Windows“ raktą, tai gali būti ne pats geriausias sprendimas.
Negalite pasiekti registro rengyklės? Viskas nėra taip baisu, kaip atrodo. Peržiūrėkite šį vadovą ir greitai išspręskite problemą.
Jei nenorite rankiniu būdu keisti registro, yra .reg failas, kurį galite naudoti norėdami jį modifikuoti. Tiesiog atsisiųskite Išjungti „Windows key.reg“ ir paleiskite jį.
Kai pasirodys įspėjamasis pranešimas, spustelėkite Taip . Jei norite dar kartą įgalinti „Windows Key“, atsisiųskite ir paleiskite „Enable Caps Lock“ ir „Windows keys.reg“.
Šis metodas yra daug greitesnis ir paprastesnis, todėl jei jums nepatinka rankiniu būdu keisti registrą, būtinai pabandykite naudoti .reg failą.
Šis metodas yra puikus, jei norite išjungti „Windows Key“ ir neleisti kitiems vartotojams jo įgalinti. Registro keitimas rankiniu būdu gali būti ne pats paprasčiausias metodas, tačiau visada galite naudoti .reg failą, kad jį modifikuotumėte automatiškai.
2. Naudokite „AutoHotkey“
Jei norite išjungti „Windows“ raktą, galite pabandyti naudoti „AutoHotkey“. Tai atviro kodo ir galinga automatizavimo scenarijų kalba.

Programa leidžia jums priskirti tam tikras komandas raktams, tačiau taip pat leidžia išjungti raktus. „AutoHotkey“ nėra paprasčiausia programa, todėl prieš naudodamiesi teisingai, galbūt norėsite sužinoti, kaip ji veikia.
Iš esmės reikia sukurti scenarijų, kuris blokuos „Windows“ raktus, ir pridėti tą scenarijų prie „AutoHotkey“. Tiesiog užduočių juostoje spustelėkite piktogramą „AutoHotkey“ ir pasirinkite Redaguoti šį scenarijų . Dabar apačioje turite įklijuoti šį scenarijų:
- ~ LWin Up :: grįžti
- ~ RWin Up :: grįžti
Išsaugokite scenarijų, dešiniuoju pelės mygtuku spustelėkite „AutoHotkey“ ir meniu pasirinkite Perkrauti šį scenarijų . Tai padarius, abu „Windows“ raktai bus išjungti.
Atminkite, kad šis sprendimas neišjungs sparčiųjų klavišų, susijusių su „Windows Key“, o tiesiog išjungs pačius raktus.
Verta paminėti, kad kai kurie internetiniai žaidimai gali atpažinti „AutoHotkey“ kaip apgaulingą programą, todėl turėkite tai omenyje.
Prieš naudodamiesi šiuo sprendimu, visada verta atlikti tyrimą ir patikrinti, ar žaidimo kūrėjai leidžia jums naudoti „AutoHotkey“ su savo žaidimu.
3. Naudokite „SharpKeys“
Kita trečiųjų šalių programa, kuri gali padėti išjungti „Windows Key“, yra „SharpKeys“. Tai yra nemokamas ir nešiojamas įrankis, leidžiantis pakeisti savo klavišus, tačiau jis taip pat turi galimybę išjungti raktus arba priskirti juos tam tikroms funkcijoms.
Norėdami išjungti „Windows Key“ naudodami „SharpKeys“, turite atlikti šiuos veiksmus:
- Atsisiųskite ir paleiskite „ SharpKeys“ .
- Paleidus programą, spustelėkite Pridėti .
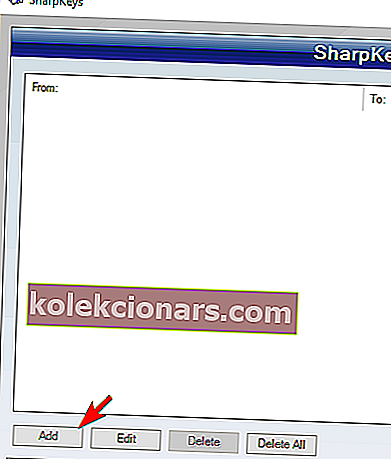
- Dabar pamatysite du stulpelius. Kairėje srityje spustelėkite Tipo raktas ir paspauskite „ Windows“ klavišą .
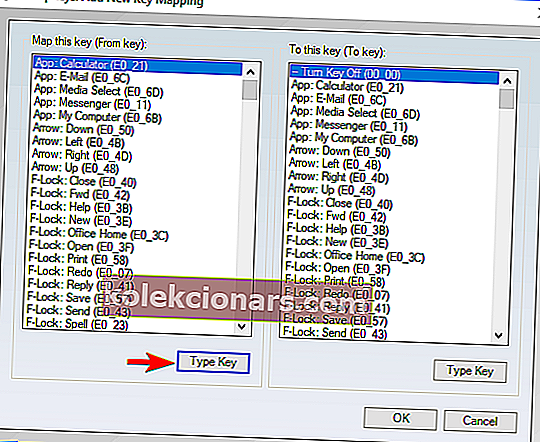
- Dabar spustelėkite Gerai, kad pasirinktumėte paspaustą klavišą.
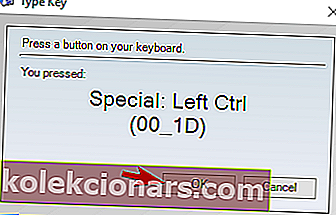
- Dešinėje srityje pasirinkite Išjungti raktą ir spustelėkite Gerai, kad išsaugotumėte pakeitimus.
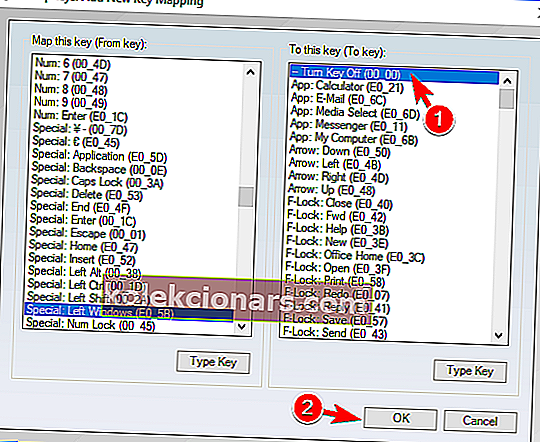
- Dabar spustelėkite mygtuką Rašyti registrui .
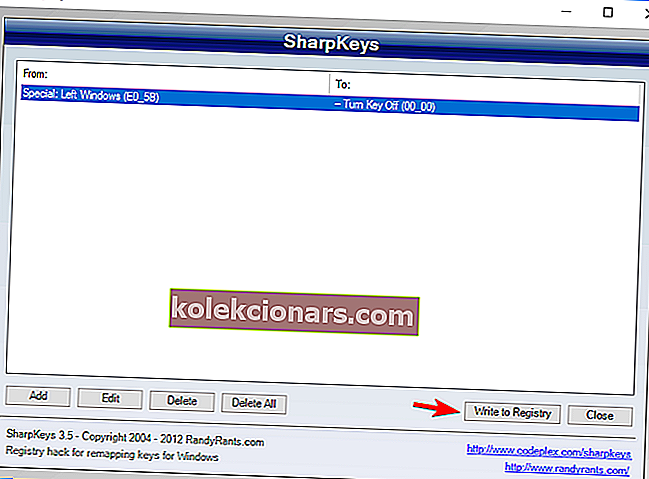
Dabar, norėdami pritaikyti pakeitimus, tiesiog turite iš naujo paleisti kompiuterį arba atsijungti ir prisijungti. Tai atlikus, „Windows Key“ turėtų būti visiškai išjungtas. Norėdami dar kartą įgalinti „Windows Key“, atlikite šiuos veiksmus:
- Paleiskite „ SharpKeys“ .
- Meniu pasirinkite norimą klavišą ir spustelėkite Ištrinti .
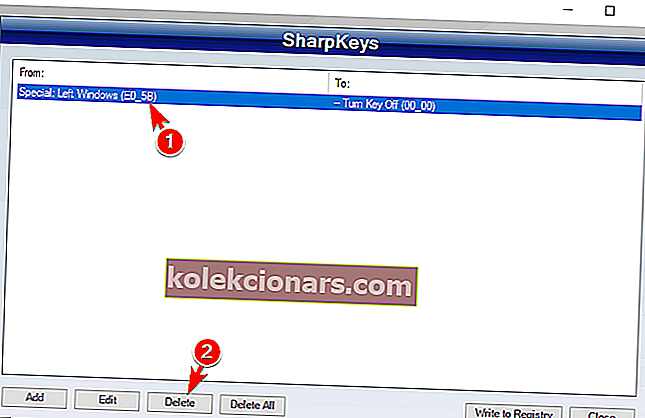
- Ištrynę raktą, spustelėkite mygtuką Rašyti registrui .
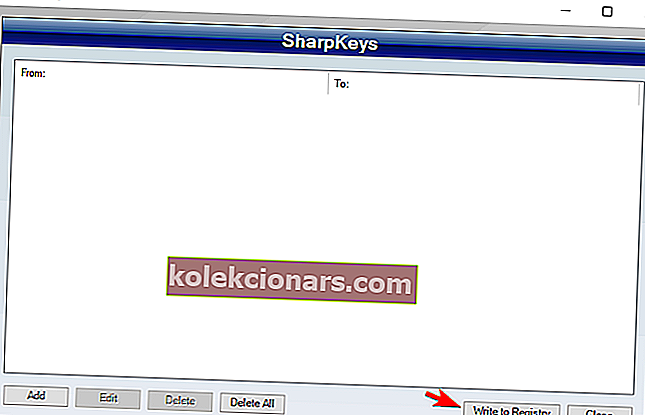
- Dabar iš naujo paleiskite kompiuterį arba atsijunkite ir vėl įjunkite pakeitimus.
„SharpKeys“ yra paprastas, bet galingas įrankis, kurį naudodami galite lengvai išjungti „Windows“ klavišą klaviatūroje. Atminkite, kad tai yra galinga programa, todėl ją naudojate savo pačių rizika.
„SharpKeys“ gali padėti jums išspręsti šią problemą, o jei jums reikia daugiau panašių programų, jums bus malonu išgirsti, kad mes jau aprėpėme geriausią klaviatūros atvaizdavimo programinę įrangą, todėl būtinai ją patikrinkite.
4. Klaviatūroje naudokite žaidimų režimą

Daugelyje žaidimų klaviatūrų yra žaidimų režimo funkcija, leidžianti lengvai užblokuoti „Windows Key“. Norėdami suaktyvinti žaidimų režimą, paprastai turite paspausti tam tikrą spartųjį klavišą.
Kai kuriose klaviatūrose viename iš klavišų yra net valdiklio piktograma, kad galėtumėte lengvai rasti žaidimų režimo spartųjį klavišą. Jei patys negalite rasti nuorodos, patariame išsamią instrukciją, kaip įjungti žaidimų režimą, patikrinti klaviatūros vadove.
Atminkite, kad ne visos klaviatūros palaiko šią funkciją, todėl prieš naudodamiesi turite patikrinti, ar klaviatūra ją palaiko. „Gaming“ režimo įjungimas yra paprasčiausias ir greičiausias būdas išjungti „Windows Key“, deja, ne visos klaviatūros palaiko šią funkciją.
5. Žaidimams naudokite „Disable Windows Key“
Išjungti „Windows Key for Games“ yra paprasta ir nešiojama nemokama programa, kuri išjungs „Windows Key“ jūsų klaviatūroje.
Programą paprasta naudoti, ją tiesiog reikia paleisti ir ji automatiškai užblokuos „Windows“ klavišą žaidžiant viso ekrano žaidimus. Taikomoji programa nepalaiko jokios konfigūracijos, o ją paleidus, ji tyliai veiks jūsų sistemoje.
Pasak kūrėjo, programa gali lengvai atpažinti, ar jūs žaidžiate žaidimą, ar darote ką nors kita, todėl ji atitinkamai blokuos „Windows Key“.
Mes nežinome, ar ši programa veikia su žaidimais lango režimu, taigi, jei žaidžiate ne viso ekrano režimu, ši programa gali būti ne pats geriausias pasirinkimas.
6. Išjunkite „Windows“ klavišą naudodami klaviatūros programinę įrangą
Kaip jau minėjome anksčiau, daugelis žaidimų klaviatūrų palaiko žaidimų režimą. Šios klaviatūros paprastai turi savo specialią programinę įrangą, kurią galite naudoti norėdami konfigūruoti įvairius nustatymus, pvz., Makrokomandas ir apšvietimą.

Be to, šiose programose galite įjungti žaidimų režimą. Atminkite, kad ne visos klaviatūros ir programos palaiko žaidimų režimą, todėl būtinai patikrinkite klaviatūros vadovą, ar jūsų funkcija palaiko šią funkciją.
7. Naudokite „Winkill“
Jei norite išjungti „Windows Key“ ir jo sparčiuosius klavišus, galite tai lengvai padaryti naudodami „Winkill“ įrankį. Tai yra maža ir nešiojama programa, kuri veiks jūsų sistemoje, todėl net nežinote, kad ji veikia.
Kai paleisite, programa blokuos „Windows Key“ kartu su daugeliu kitų „Windows Key“ sparčiųjų klavišų.
Skirtingai nuo ankstesnių programų, kurias paminėjome, „Winkill“ leidžia ją įjungti arba išjungti, kad galėtumėte lengvai ją išjungti, kai baigsite žaidimų sesiją.
Jei reikia, taip pat galite jį vėl įjungti vienu paspaudimu. „Winkill“ yra paprasta programa, o jei ieškote paprasto ir paprasto būdo išjungti „Windows Key“ klaviatūroje, „Winkill“ gali būti geriausias pasirinkimas. Atsisiųskite „Winkill“ įrankį čia.
8. Naudokite Išjungti „Windows Key“ programą
Kita trečiosios šalies programa, galinti išjungti „Windows Key“, yra „Windows Key“ programos išjungimas. Tai nemokama ir nešiojama programa, ji veiks bet kuriame kompiuteryje be diegimo.
Paleidus programą, ji bus jūsų kelyje, todėl net nežinote, kad ji veikia.
Programa leidžia šiek tiek konfigūruoti, todėl, jei norite, galite ją paleisti automatiškai naudodami „Windows“. Taip pat galite nustatyti, kad paleidus programą, ji automatiškai išjungtų „Windows“ raktą.
Žinoma, programa leidžia ją įjungti arba išjungti tiesiog spustelėjus jos piktogramą.
Išjungus „Windows Keyapp“ bus išjungtas „Windows Key“, tačiau nebus išjungti jokie spartieji klavišai, kurie jį naudoja, o tai yra pagrindinis pliusas.
Jei ieškote paprasto ir draugiško trečiosios šalies sprendimo, kuris leistų išjungti „Windows“ raktą, būtinai išbandykite šią programą.
Atsisiųskite „Disable Windows Key“ iš čia.
9. Naudokite „WKey Disabler“
Yra daug trečiųjų šalių programų, kurios gali išjungti „Windows Key“, ir viena iš šių programų yra „WKey Disabler“. Kaip ir ankstesnės mūsų paminėtos programos, tai yra nemokama ir nešiojama programa, kuri bus paleista iš jūsų klaidos.

Programa neturi jokių pažangių funkcijų ir net negalite jos įjungti ar išjungti. Kai tik paleisite programą, „Windows“ raktas ir visi jo spartieji klavišai bus automatiškai išjungti.
Kadangi nėra galimybės išjungti programos, vienintelis būdas vėl įjungti „Windows Key“ yra išjungti programą. „WKey Disabler“ yra paprastas įrankis, ir jei norite išjungti „Windows“ raktą, nedvejodami išbandykite.
Atsisiųskite „WKey Disabler“ čia.
10. Norėdami užblokuoti „Windows Key“ sparčiuosius klavišus, naudokite registro rengyklę
Jei reikia, taip pat galite užblokuoti „Windows Key“ sparčiuosius klavišus modifikuodami savo registrą. Norėdami tai padaryti, atlikite šiuos paprastus veiksmus:
- Atidarykite registro rengyklę .
- Kai atsidarys registro rengyklė ,
HKEY_CURRENT_USERSoftwareMicrosoftWindowsCurrentVersionPoliciesExplorerkairiajame skydelyje eikite į . Dešiniuoju pelės mygtuku spustelėkite tuščią vietą dešiniajame skydelyje ir pasirinkite Naujas> DWORD (32 bitų reikšmė) . Įveskite NoWinKeys kaip naujo DWORD pavadinimą.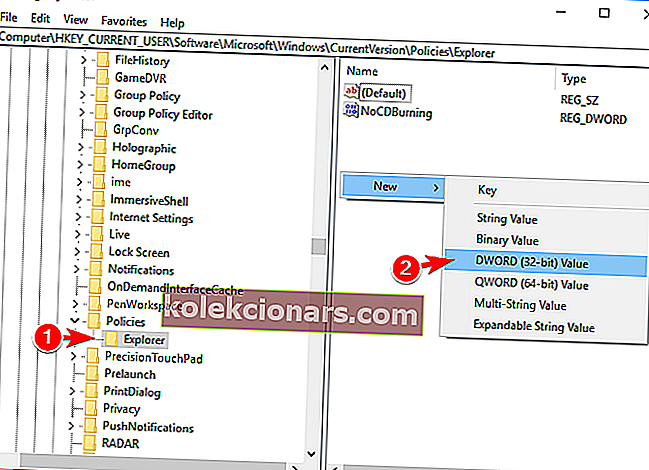
- Dukart spustelėkite „ NoWinKeys DWORD“, kad atidarytumėte jo ypatybes. Nustatykite reikšmės duomenis į 1 ir spustelėkite Gerai, kad išsaugotumėte pakeitimus.
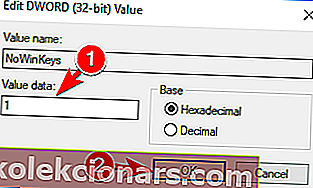
- Baigę uždarykite registro rengyklę ir iš naujo paleiskite kompiuterį, kad pritaikytumėte pakeitimus.
Kai kompiuteris bus paleistas iš naujo, apskritai negalėsite naudoti „Windows Key“ sparčiųjų klavišų. Tai naudinga, jei norite neleisti vartotojams pasiekti tam tikrų paslėptų jūsų sistemos funkcijų naudodami „Windows Key“ sparčiuosius klavišus.
Jei norite išjungti tik „Windows Key“, galbūt norėsite išbandyti kitą sprendimą.
Jei negalite redaguoti savo registro, atlikite šio specialiojo vadovo veiksmus ir sužinokite, kaip tai padaryti kaip profesionalas.
11. Naudokite grupės strategijos rengyklę
Taip pat galite išjungti „Windows Key“ sparčiuosius klavišus pakeisdami grupės strategijos rengyklės nustatymus. Norėdami tai padaryti, atlikite šiuos paprastus veiksmus:
- Paspauskite „ Windows“ klavišą + R ir įveskite gpedit.msc . Paspauskite Enter arba spustelėkite Gerai .
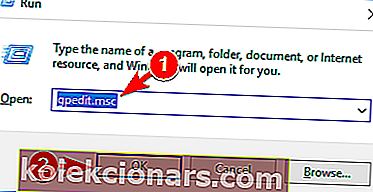
- Dabar kairiajame skydelyje eikite į Vartotojo konfigūracija> Administravimo šablonai> „Windows“ komponentai> Failų naršyklė . Dešinėje srityje suraskite ir dukart spustelėkite parinktį Išjungti „Windows Key“ klavišus .
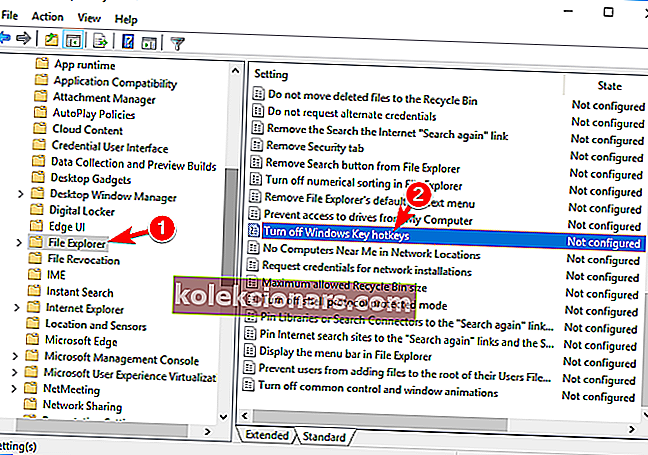
- Pasirinkite parinktį Įgalinta ir spustelėkite Taikyti ir Gerai, kad išsaugotumėte pakeitimus.
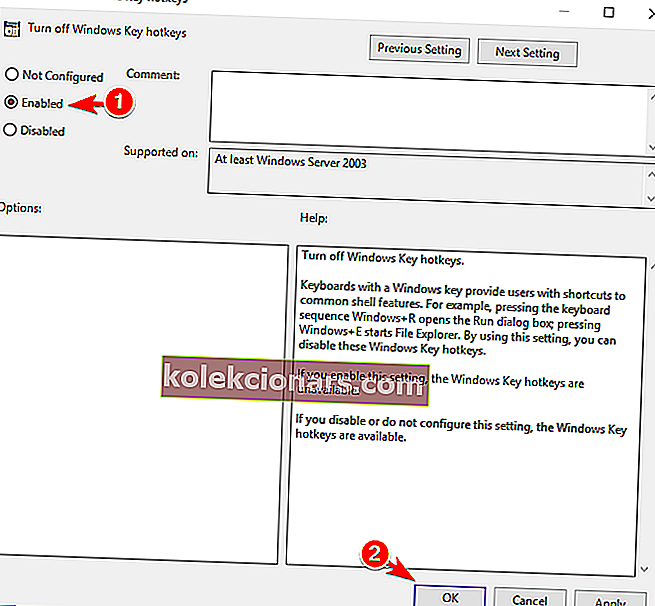
- Tai atlikę iš naujo paleiskite kompiuterį ir patikrinkite, ar tai išsprendžia problemą.
Tai yra paprastas sprendimas, tačiau jis turėtų išjungti tik „Windows Key“ sparčiuosius klavišus. Jei jums reikia visiškai išjungti „Windows“ raktą, galbūt norėsite išbandyti kitą sprendimą.
Sužinokite, kaip redaguoti grupės politiką kaip ekspertas, naudodamas šį naudingą vadovą.
„Windows“ kompiuteryje neturite grupės politikos redaktoriaus? Gaukite tai vos atlikę kelis veiksmus.
„Windows Key“ yra nepaprastai naudinga, tačiau kartais tai gali sukelti problemų intensyvių žaidimų sesijų metu. Yra daug būdų, kaip jį išjungti, o geriausias būdas yra nustatyti klaviatūrą į žaidimų režimą.
Jei klaviatūra nepalaiko šios funkcijos, galite lengvai išjungti „Windows Key“ naudodami bet kurį iš mūsų sprendimų.
Jei turite kitų pasiūlymų ar klausimų, palikite juos toliau pateiktame komentarų skyriuje, ir mes tikrai pažvelgsime.
Redaktoriaus pastaba: Šis įrašas iš pradžių buvo paskelbtas 2017 m. Rugpjūčio mėn. Ir nuo to laiko buvo visiškai atnaujintas ir atnaujintas dėl šviežumo, tikslumo ir išsamumo.
TAIP PAT SKAITYKITE:
- NUSTATYTI: Klaviatūra neveikia po „Windows 10“ atkūrimo
- Kaip patikrinti sistemos veikimo laiką „Windows 10“, „8“, „7“
- NUSTATYTI: Esc klavišas neveikia „Windows 10“
- Kaip sukurti atsarginę „Google Chrome“ plėtinių kopiją
- NUSTATYTI: Ekrano klaviatūra neveikia sistemoje „Windows 10“
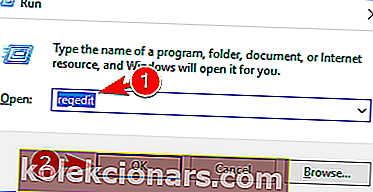
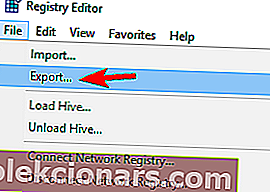 Pasirinkite Visi kaip eksporto diapazoną , pasirinkite saugią vietą, įveskite norimą failo pavadinimą ir spustelėkite Išsaugoti .
Pasirinkite Visi kaip eksporto diapazoną , pasirinkite saugią vietą, įveskite norimą failo pavadinimą ir spustelėkite Išsaugoti .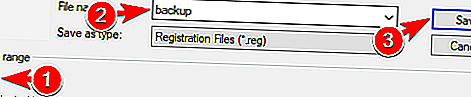 Sukūrę atsarginę kopiją, galite naudoti šį failą, kad lengvai atkurtumėte registro pradinę būseną. Tai gana naudinga, jei pakeitus registrą kyla problemų su kompiuteriu.
Sukūrę atsarginę kopiją, galite naudoti šį failą, kad lengvai atkurtumėte registro pradinę būseną. Tai gana naudinga, jei pakeitus registrą kyla problemų su kompiuteriu.