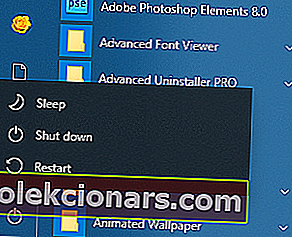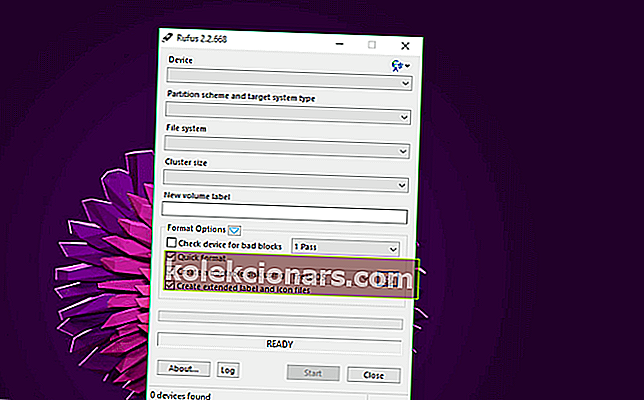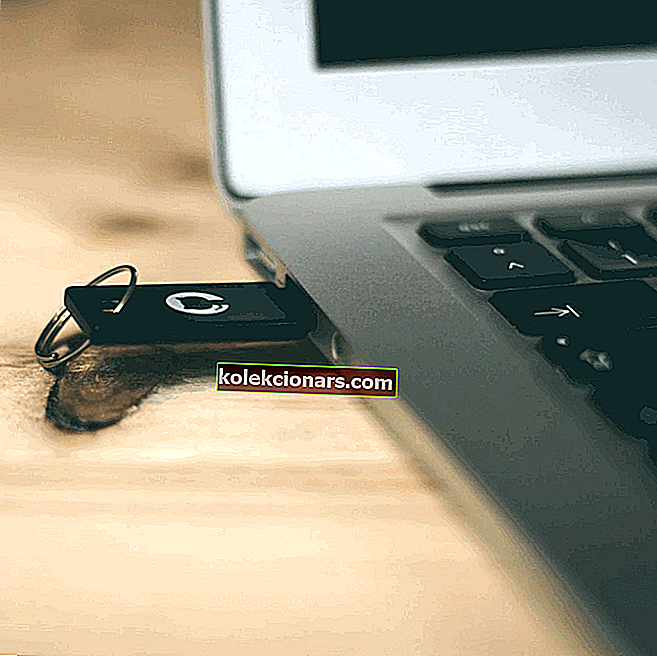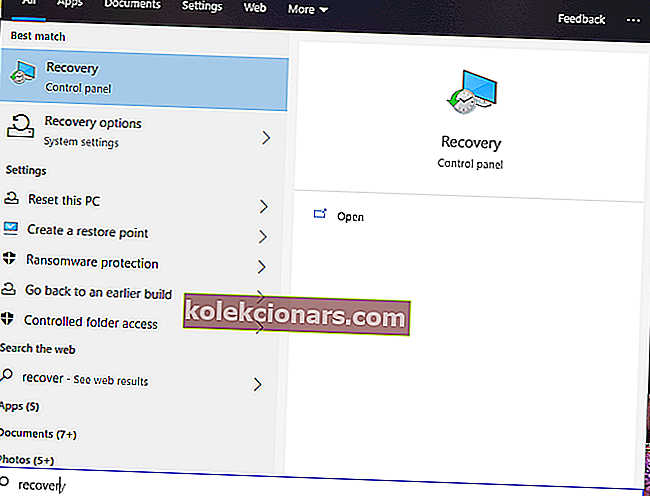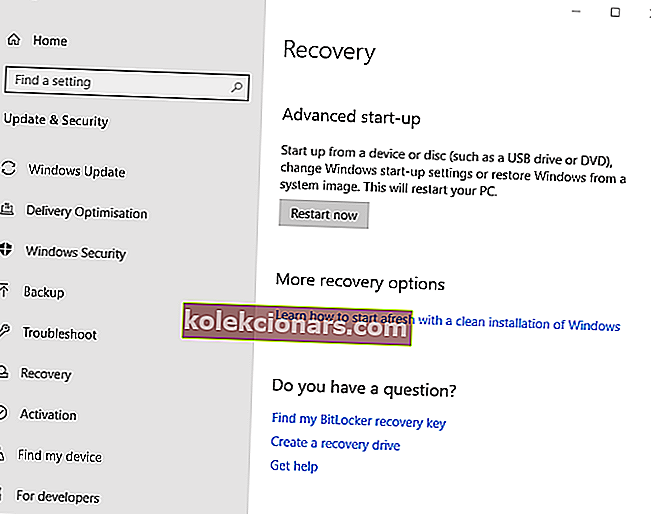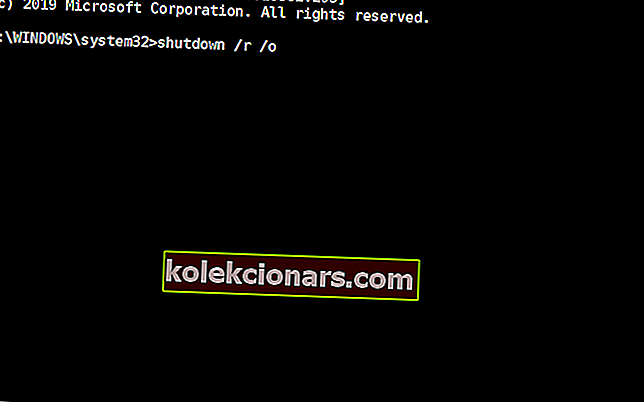„Windows 10“ yra atkūrimo režimas, leidžiantis vartotojams pasiekti daugybę diagnostikos ir taisymo paslaugų, esančių ne OS. Tas atkūrimo režimas yra plačiau žinomas kaip „Advanced Startup Options“ meniu. Išplėstinių paleisties parinkčių meniu yra skirtas padėti vartotojams šalinti „Windows“, kai platforma nepaleidžiama taip, kaip tikisi vartotojai. Taigi jis pasirodo automatiškai po paleidimo klaidų. Vartotojai taip pat gali rankiniu būdu įvesti atkūrimo režimą.
Taip vartotojai gali pereiti į atkūrimo režimą sistemoje „Windows 10“
1. Sistemos paleidimo metu paspauskite F11
Tai yra vienas iš paprastesnių metodų, kaip įjungti atkūrimo režimą. Vartotojai gali paspausti klavišą F11 netrukus įjungę kompiuterį, kad įeitų į atkūrimo režimą. Tačiau atkreipkite dėmesį, kad šis metodas gali neveikti visuose kompiuteriuose.

2. Įeikite į atkūrimo režimą naudodami meniu Pradėti iš naujo paleisti
- Meniu Pradėti parinktyje Paleisti iš naujo yra vienas iš patikimiausių būdų, kaip įeiti į atkūrimo režimą. „Windows 10“ spustelėkite mygtuką Pradėti.
- Tada spustelėkite mygtuką Maitinimas .
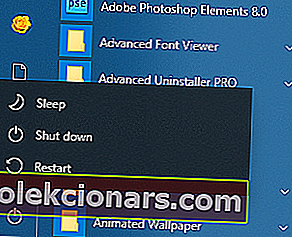
- Paspauskite ir palaikykite klavišą „Shift“.
- Tada spustelėkite „ Paleisti iš naujo“ , laikydami nuspaudę klavišą „Shift“.
- Po to mėlyname meniu pasirinkite Trikčių šalinimas ir Išplėstinės parinktys .
3. Įjunkite atkūrimo režimą naudodami įkeliamą USB diską
- Vartotojai gali pereiti į atkūrimo režimą naudodami įkrovos USB diską, kurį naudodami jie gali įdiegti (arba iš naujo įdiegti) „Windows 10“. Pirmiausia vartotojai turės nustatyti įkrovos USB diską naudodami „Rufus“ programinę įrangą ir „Windows 10“ vaizdo failą.
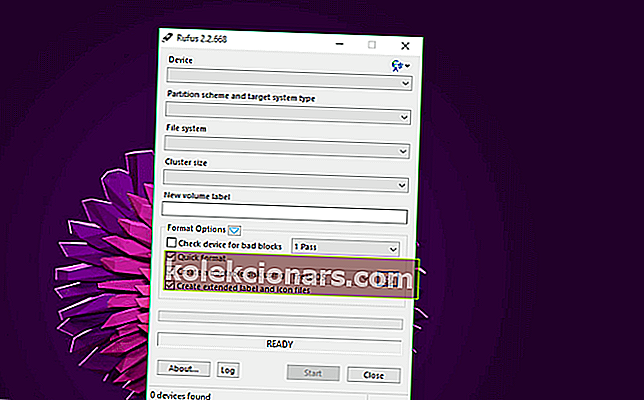
- Vartotojai taip pat turės sukonfigūruoti savo kompiuterius, kad pirmiausia būtų paleisti iš USB diskų, pakoreguojant BIOS ar UEFI nustatymus.
- Po to į kompiuterio USB lizdą įdėkite įkrovos USB diską.
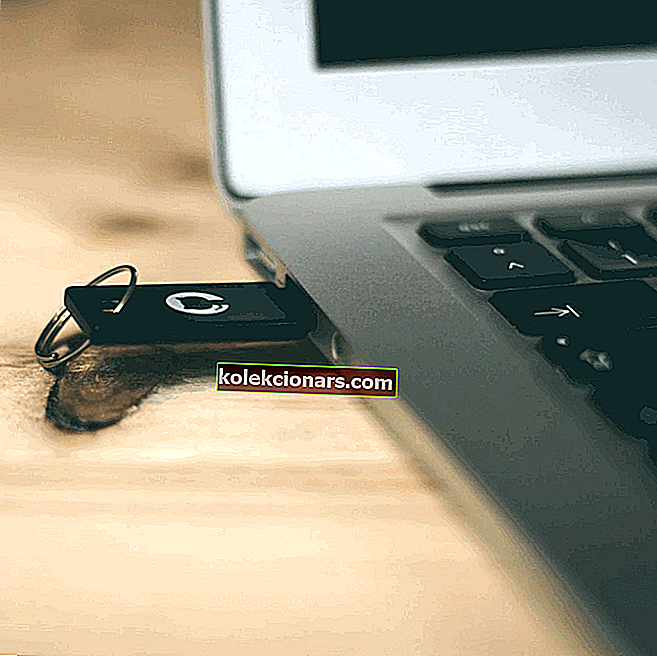
- Įjunkite nešiojamąjį kompiuterį ar darbalaukį. Tada pasirodys „Windows“ sąrankos langas, jei kompiuteris sukonfigūruotas paleisti iš USB diskų.
- „Windows“ sąrankos lange spustelėkite Pirmyn .
- Pasirinkite parinktį Taisyti kompiuterį .
- Tada pasirinkite Trikčių šalinimas > Papildomos parinktys, kad patektumėte į meniu Išplėstinės paleisties parinktys.
Taip pat skaitykite: Kaip sukurti „Windows 10“ įkeliamą UEFI USB diską
4. Pasirinkite parinktį Paleisti iš naujo dabar
- Vartotojai taip pat gali patekti į Išplėstines paleidimo parinktis, spustelėję parinktį „ Paleisti iš naujo dabar “ nustatymuose. Spustelėkite Rašykite čia ieškoti mygtuką Windows 10 užduočių juostoje.
- Paieškos laukelyje įveskite raktinį žodį „atkurti“, kad rastumėte atkūrimo parinktis.
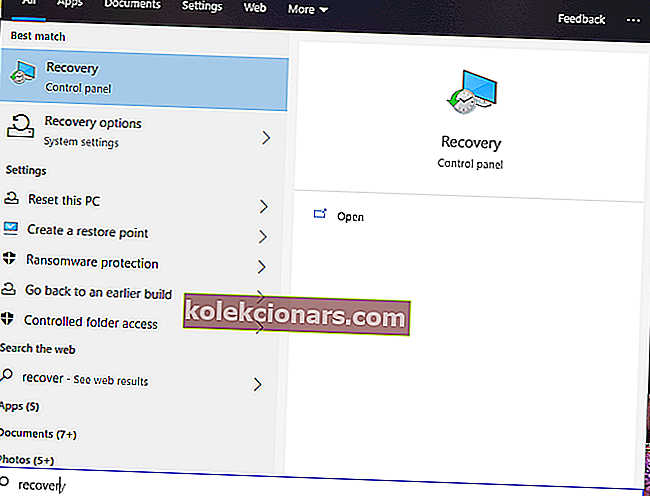
- Spustelėkite atkūrimo parinktis, kad atidarytumėte langą, parodytą žemiau.
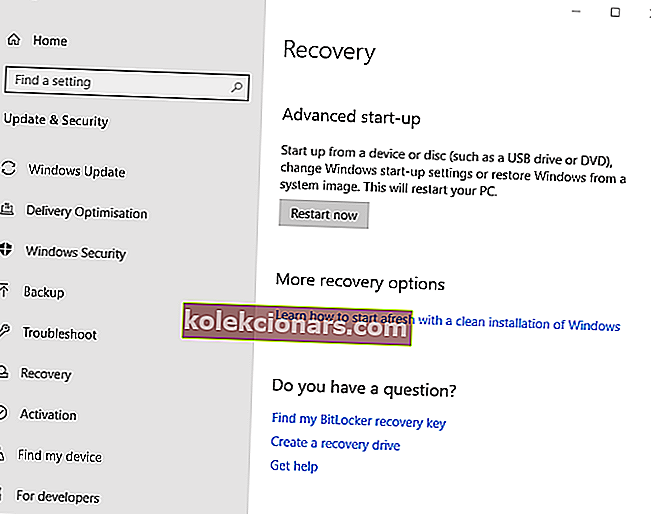
- Spustelėkite mygtuką „ Paleisti iš naujo dabar“, esantį išplėstiniame paleidime.
- Kompiuteris bus paleistas iš naujo į meniu Pasirinkti parinktį, iš kurio vartotojai gali pasirinkti Trikčių šalinimas > Išplėstinės parinktys .
5. Įeikite į atkūrimo režimą naudodami komandų eilutę
- Komandinėje eilutėje pateikiamas kitas būdas pasiekti atkūrimo režimą. Paspauskite „Windows“ klavišą + X spartųjį klavišą, kuris atvers „Win + X“ meniu.
- Norėdami atidaryti CP langą, pasirinkite Komandų eilutė (administratorius) .
- Komandų eilutėje įveskite „shutdown / r / o“ ir paspauskite grįžimo klavišą.
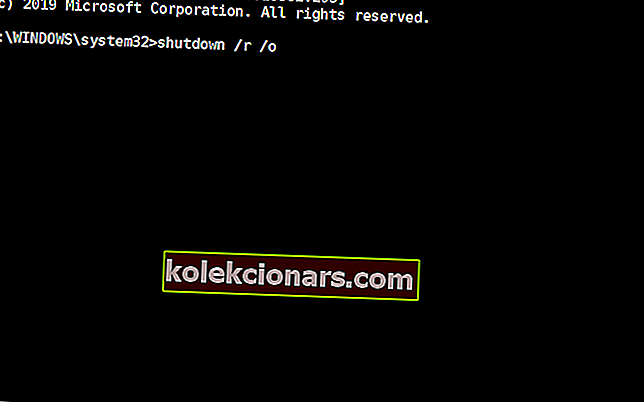
- Parodytame raginime „Ketinate būti atjungti“ spustelėkite Uždaryti .
- Po to iš naujo paleisdami pasirinkite Trikčių šalinimas> Išplėstinės parinktys .
Taigi yra keli būdai, kuriais vartotojai gali pereiti į „Windows 10“ atkūrimo režimą. Vartotojai, įėję į atkūrimo režimą, gali iš ten naudoti sistemos atkūrimo, komandų eilutės, sistemos vaizdo atkūrimo ir paleidimo taisymo įrankius.
Susiję straipsniai, kuriuos reikia patikrinti:
- „Windows 10“ neįeis į atkūrimo režimą [TROUBLESHOOT]