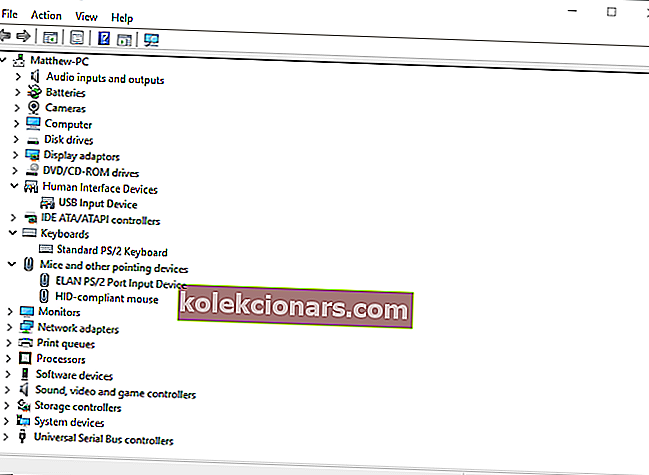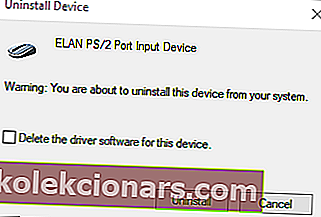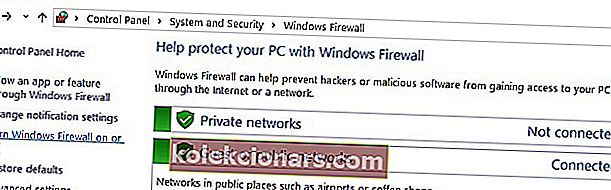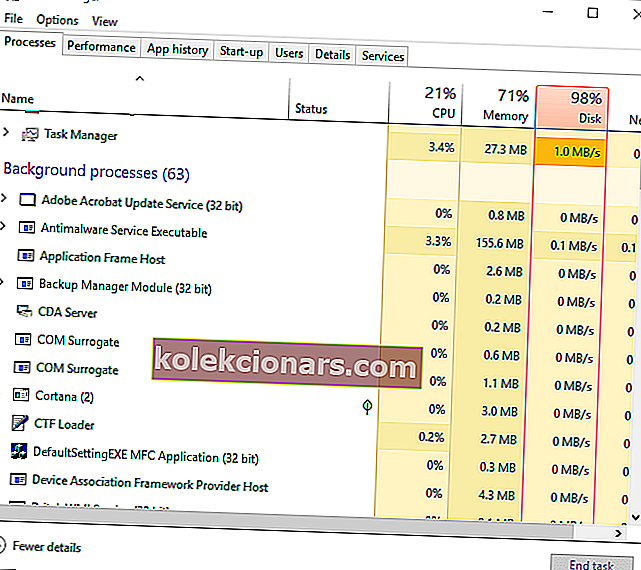„Razer Synapse“ yra aparatinės įrangos konfigūravimo programinė įranga, kuria jos vartotojai gali konfigūruoti „Razer“ periferinius įrenginius, tačiau daugelis vartotojų pranešė, kad „Razer Synapse“ neveikia.
Pasak vartotojų, be kitų problemų jie patyrė netikėtų „Razer Synapse“ klaidų, o šiandieniniame straipsnyje mes šias problemas išspręsime visiems laikams.
Ką daryti, jei neveikia „Razer Synapse“?
6 sprendimai, kaip pataisyti „Razer Synapse“:
- Iš naujo įdiekite „Razer Synapse“ ir „Razer“ įrenginių tvarkykles
- Neįdiegkite „Razer Surround With Synapse“
- Įdiekite naujausią „Microsoft .NET Framework“
- Išjunkite trečiųjų šalių antivirusinę / „Windows Defender“ užkardą
- Uždarykite „Razer“ procesus
- Patikrinkite, ar nėra „Windows“ naujinimų
1. Iš naujo įdiekite „Razer Synapse“ ir „Razer“ įrenginių tvarkykles
Jei nepavyko paleisti „Razer Synapse“ jūsų kompiuteryje, problema gali būti susijusi su „Razer“ įrenginių tvarkyklėmis. Taigi, iš naujo įdiegę „Razer“ įrenginių tvarkykles ir „Synapse“ programinę įrangą, problema gali būti išspręsta.
Atminkite, kad turėtumėte kruopščiai pašalinti „Synapse“ su trečiosios šalies pašalinimo programa, pvz., „ Revo Uninstaller“, kad įsitikintumėte, jog neliko likusių failų. Štai kaip galite iš naujo įdiegti „Razer“ tvarkykles ir „Synapse“ sistemoje „Windows 10“:
- Dešiniuoju pelės mygtuku spustelėkite mygtuką Pradėti ir pasirinkite Įrenginių tvarkytuvę, kad atidarytumėte langą momentinėje nuotraukoje, esančioje žemiau.

- Dukart spustelėkite pelių ir kitų žymėjimo įrenginių , klaviatūrų ir žmogaus sąsajos įrenginių kategorijas įrenginių tvarkytuvės lange.
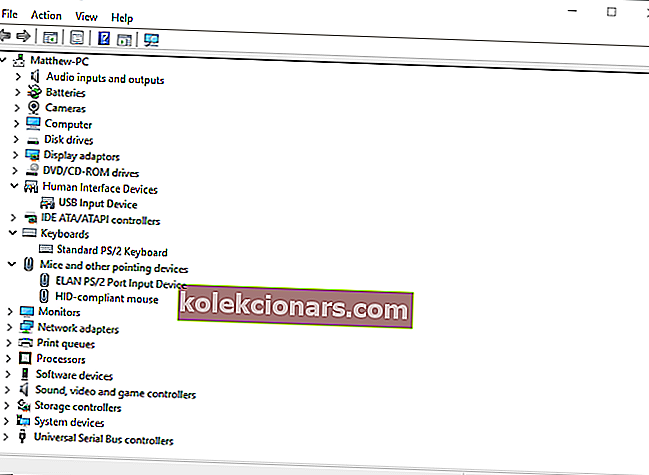
- Dešiniuoju pelės mygtuku spustelėkite visus tose kategorijose išvardytus „Razer“ įrenginius ir jų kontekstiniuose meniu pasirinkite parinktis Pašalinti įrenginį .
- Pasirinkite Ištrinti tvarkyklės programinę įrangą šiam prietaisui parinktį dialogo lange lange, kuris pasirodo kiekvienam Razer prietaiso.
- Norėdami patvirtinti, paspauskite mygtuką Pašalinti .
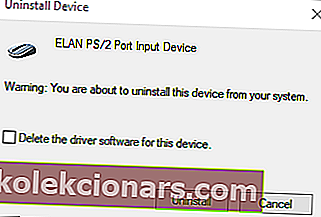
- Kelias minutes atjunkite visus prijungtus „Razer“ įrenginius.
- Tada iš naujo paleiskite darbalaukį ar nešiojamąjį kompiuterį.
- Paleidus „Windows“, vėl prijunkite „Razer“ įrenginius. „Windows“ automatiškai iš naujo įdiegs įrenginių tvarkykles.
- Iš šio tinklalapio atsisiųskite naujausią „Razer Synapse“ programinę įrangą. Tada iš naujo įdiekite „Razer Synapse“ su sąrankos vedliu.
Kyla problemų dėl „Razer“ ausinių? Gerai išspręskite problemas naudodamiesi šiuo paprastu vadovu!
2. Neįdiekite „Razer Surround With Synapse“
Jei „Razer Synaps“ užšąla arba neatidaro, problema gali būti „Razer Surround“ modulis. Taigi pašalinus ar išjungus tą modulį, programinė įranga gali būti pataisyta. Jei iš naujo įdiegsite „Synapse“, kaip aprašyta aukščiau, galite atšaukti „Razer Surround“ diegimą, kai įdiegsite programinę įrangą prisijungę prie savo „Razer“ paskyros.
Kai prijungsite „Synapse“ prie interneto, pasirodys funkcijos atnaujinimas, kurį turėtumėte atšaukti. Spustelėkite „Razer Surround“ pranešimą, kuris pasirodo atlikus sąranką, ir pasirinkite, jei norite atšaukti jo diegimą. Po to galite atnaujinti „Synapse“ ir iš naujo paleisti „Windows“.
Arba galite pašalinti „Razer Surround“, jei jis jau įdiegtas. Norėdami tai padaryti, atlikite šiuos veiksmus:
- Atidarykite „Run“ paspausdami „ Windows“ klavišą + R spartųjį klavišą. Teksto laukelyje Vykdyti įveskite appwiz.cpl ir spustelėkite Gerai, kad atidarytumėte langą, parodytą žemiau.

- Pasirinkite „ Razer Surround“ ir spustelėkite Pašalinti, kad pašalintumėte jį iš „Windows“.
3. Įdiekite naujausią „Microsoft .NET Framework“

„NET Framework“ yra sistemos „Razer Synapse“ reikalavimas. Jei „NET Framework“ nėra įdiegta, „Razer Synapse 3“ gali būti neatidaryta. Jei jau įdiegta senesnė „.NET Framework“ versija, gali tekti įdiegti naujausią „.NET Framework“, skirtą „Synapse 3.0“.
Šiame puslapyje spustelėkite .NET Framework 4.7.2 , kad atsisiųstumėte naujausios .NET Framework versijos sąrankos vedlį. Tada galite atidaryti diegimo programą ir pridėti naujausią .NET Framework prie „Windows“.
„Razer Synapse“ neaptinka pelės? Išspręskite šią ir kitas pelės problemas naudodamiesi šiuo vadovu!
4. Išjunkite trečiųjų šalių antivirusinę / „Windows Defender“ užkardą
Trečiosios šalies antivirusinė programinė įranga ir „Windows Defender“ užkarda taip pat gali sukelti „Razer Synapse“ užšalimą ir kitas problemas. Taigi išjungus trečiųjų šalių antivirusines programas ir „Windows Defender“ užkardą, „Razer Synapse“ taip pat gali išspręsti.
Galite laikinai išjungti daugumą trečiųjų šalių antivirusinių programų pasirinkdami išjungti parinktis jų sistemos dėklo piktogramos kontekstiniuose meniu. Vykdykite toliau pateiktas gaires, kad išjungtumėte „Windows Defender“ užkardą.
- Atidarykite „Vykdyti“ paspausdami „ Windows Key + R“ spartųjį klavišą.
- Įveskite firewall.cpl skiltyje Vykdyti ir paspauskite mygtuką Gerai . Tai atidarys „Windows Defender“ užkardos valdymo skydelio programėlę, parodytą tiesiogiai žemiau.
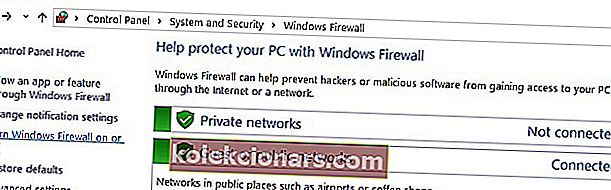
- Spustelėkite Įjungti arba išjungti „Windows Defender“ užkardą, kad atidarytumėte tiesiogiai žemiau pateiktas parinktis.

- Tada pasirinkite radijo mygtukus Išjungti „Windows Defender“ užkardą ir spustelėkite mygtuką Gerai .
Ar turite „Razer Blade“ problemų „Windows 10“, „8“? Ištaisykite juos per kelias minutes naudodami šį vadovą!
5. Uždarykite „Razer“ procesus
Kai kurie „Synapse“ vartotojai patvirtino, kad uždarius „Razer“ procesus prieš atidarant „Synapse 3.0“ gali būti naudinga, jei „Razer Synapse“ neveikia. Norėdami tai padaryti, atlikite šiuos veiksmus:
- Dešiniuoju pelės mygtuku spustelėkite užduočių juostą ir pasirinkite Užduočių tvarkyklė .
- Tada pasirinkite visus „Razer“ procesus, išvardytus foniniuose procesuose, ir spustelėkite Baigti užduotį, kad juos uždarytumėte.
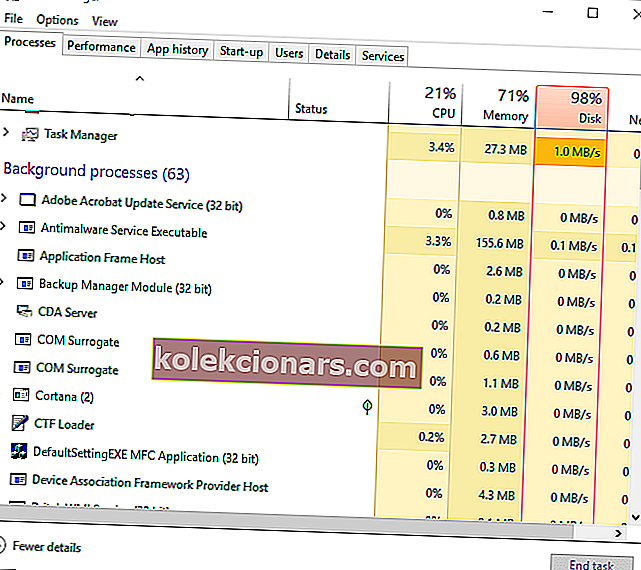
- Po to uždarykite užduočių tvarkyklę; ir paleiskite „Synapse“ kaip administratorius.
6. Patikrinkite, ar nėra „Windows“ naujinimų
„Windows“ naujiniai taip pat gali padėti, jei „Razer Synapse“ nebus atidaryta. Atnaujinimai paprastai yra automatiniai, nebent pakoregavote „Windows“ naujinimo nustatymus, tačiau vis tiek galite praleisti kelis. Naujinimus sistemoje „Windows 10“ galite patikrinti taip:
- Atidarykite „Cortana“ programą spustelėdami mygtuką „Ieškoti čia“, esantį „Windows 10“ užduočių juostoje.
- „Cortana“ paieškos laukelyje įveskite raktinių žodžių atnaujinimą .
- Tada spustelėkite Tikrinti, ar nėra naujinimų „Cortana“, kad atidarytumėte langą, parodytą žemiau.

- Čia galite paspausti mygtuką Tikrinti naujinimus, jei norite sužinoti, ar yra kokių nors naujinių.
- Atnaujinę „Windows“ iš naujo paleiskite OS.
Tai yra keletas rezoliucijų, kurios tikriausiai ištaisys „Razer Synapse“, kai ji nebus atidaryta. Jei turite kitų „Razer Synapse“ pataisų, nedvejodami pasidalykite jais toliau.
Redaktoriaus pastaba: Šis įrašas iš pradžių buvo paskelbtas 2018 m. Lapkričio mėn. Ir nuo to laiko atnaujintas dėl šviežumo ir tikslumo.
SUSIJED PATIKRINIMAI:
- Kaip įdiegti tinkamą „Razer“ pelės tvarkyklę „Windows 10“
- „Razer Atheris“ yra belaidė pelė be atsilikimo, pasižymi nepriekaištingu akumuliatoriaus tarnavimo laiku
- „Razer Chroma“ neveikia sistemoje „Windows 10“ [Žingsnis po žingsnio]