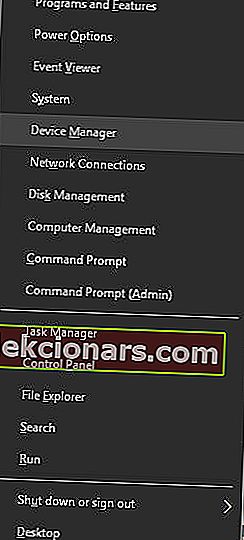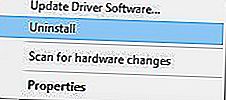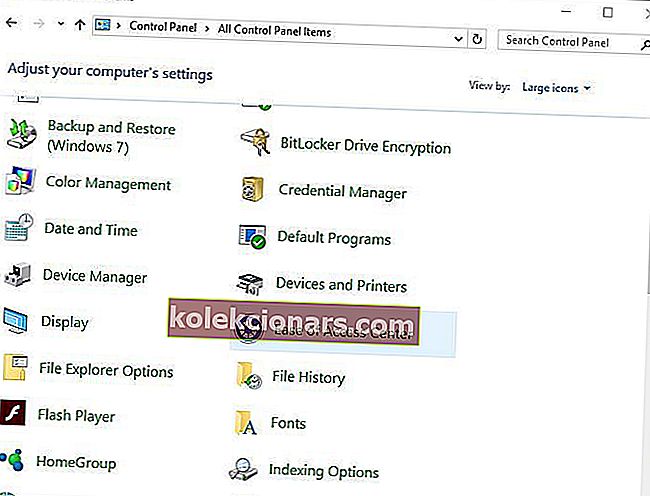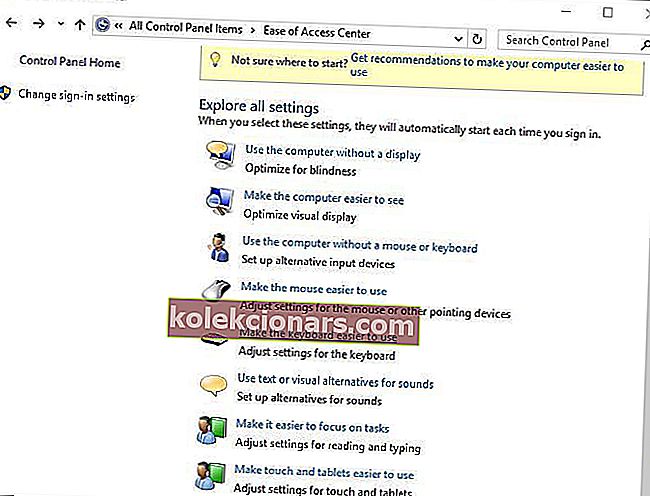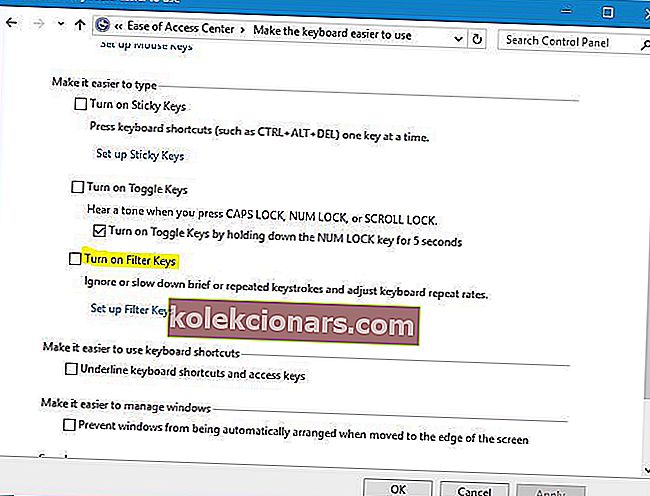- Šalia pelės jūsų klaviatūra yra bene svarbiausias išorinis įrenginys, kurį galite prijungti prie „Windows“ kompiuterio.
- Deja, dėl įvairių programinės ir aparatinės įrangos problemų jis gali nereaguoti. Tokiu atveju tiesiog atlikite toliau nurodytus trikčių šalinimo veiksmus.
- Šis straipsnis yra tarp daugelio kitų, įtrauktų į mūsų specialų centrą, skirtą sistemos klaidų šalinimui. Įsitikinkite, kad jame apsilankėte ir galbūt net pažymėjote, nes niekada nežinote, kada atsiranda naujų kompiuterio problemų.
- Jei jūsų aparatūra jums sunkiai sekasi, atidžiau pažvelkite į mūsų nešiojamojo kompiuterio ir kompiuterio taisymo puslapį.

„Windows 10“ yra puiki operacinė sistema, turinti daug nuostabių funkcijų, tačiau panašu, kad kai kuriems vartotojams kyla problemų. Vartotojai pranešė, kad jų nešiojamojo kompiuterio klaviatūra neveikia „Windows 10“, ir kadangi tai yra pagrindinė problema, šiandien mes jums parodysime, kaip ją išspręsti.
Kaip pataisyti nešiojamojo kompiuterio klaviatūrą, jei ji neveikia?
1. Pašalinkite „Synaptics“ tvarkyklę
- Dešiniuoju pelės mygtuku spustelėkite mygtuką Pradėti ir meniu pasirinkite Įrenginių tvarkytuvė .
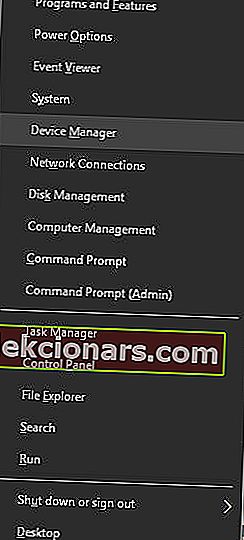
- Kai atidaroma „ Device Manager“, turite rasti „Synaptics“ tvarkyklę, dešiniuoju pelės mygtuku spustelėkite ją ir meniu pasirinkite Pašalinti .
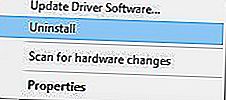
- Jei yra, patikrinkite šio įrenginio tvarkyklės programinę įrangą ir spustelėkite Gerai
- Pašalinę tvarkyklę, iš naujo paleiskite kompiuterį.
„Windows 10“ turi tam tikrų problemų su senesnėmis tvarkyklėmis, ir atrodo, kad viena iš šių tvarkyklių yra „Synaptics“ tvarkyklė. „Windows 10“ nėra visiškai suderinama su šiuo tvarkykle, todėl įdiegus „Windows 10“ jūsų nešiojamojo kompiuterio klaviatūra gali nustoti veikti.
Kai jūsų kompiuteris bus paleistas iš naujo, bus įdiegta numatytoji tvarkyklė, o nešiojamojo kompiuterio klaviatūra turėtų pradėti veikti normaliai.
Kai kurie vartotojai taip pat siūlo iš nešiojamojo kompiuterio pašalinti visas HID klaviatūros, jutiklinės dalies ir pelės tvarkykles, todėl galbūt norėsite tai išbandyti.
Atminkite, kad iš kompiuterio ištrynę visus minėtus tvarkykles turite paleisti nešiojamąjį kompiuterį iš naujo.
Virtuali klaviatūra labai padėjo vartotojams kaip laikinas sprendimas. Tai paprasta naudoti ir leidžia atlikti įvairius veiksmus paprasčiausiai spustelėjus tam skirtą mygtuką ekrane.
Mes rekomenduojame universalią ir visiškai prieinamą virtualią klaviatūrą iš „Comfort Software“. Ji turi papildomų pranašumų, palyginti su įprasta klaviatūra, ir galite pritaikyti ekrano klaviatūros išvaizdą ir elgesį.
- Išbandykite dabar „Comfort On-Screen Keyboard Pro“

„Windows“ neįdiegė jokių naujų tvarkyklių? Nesijaudinkite, mes turime tai išspręsti.
2. Atnaujinkite klaviatūros / jutiklinės dalies tvarkykles
Jei nešiojamojo kompiuterio klaviatūra neveikia, gali tekti atnaujinti tvarkykles. Norėdami įdiegti tvarkykles, turite naudoti kompaktinį diską, kurį gavote su savo nešiojamuoju kompiuteriu, ir iš jo įdiegti reikiamus tvarkykles.
Jei šie tvarkyklės neveikia, turite apsilankyti nešiojamojo kompiuterio gamintojo svetainėje ir atsisiųsti reikalingas nešiojamojo kompiuterio klaviatūros ir „trackpad“ tvarkykles.
Norėdami tai padaryti, prie savo nešiojamojo kompiuterio galite prijungti USB klaviatūrą arba naudoti ekrano klaviatūrą. Taip pat galite atsisiųsti reikalingas tvarkykles iš kito kompiuterio ir tada perkelti į nešiojamąjį kompiuterį.
Neautomatinis tvarkyklių atsisiuntimas gali būti ilgas ir varginantis procesas, galintis paveikti jūsų kompiuterį, jei atsisiųsite netinkamas versijas. Todėl galbūt norėsite naudoti tvarkyklės atnaujinimo programinę įrangą, kuri automatiškai atsisiunčia ir įdiegia reikiamus tvarkykles.
Šį įrankį patvirtino „Microsoft“ ir „Norton Antivirus“. Po kelių bandymų mūsų komanda padarė išvadą, kad tai yra geriausias automatizuotas sprendimas.
Žemiau rasite trumpą vadovą, kaip tai padaryti.
- Atsisiųskite ir įdiekite „ TweakBit“ tvarkyklės atnaujinimo priemonę

- Įdiegus programą, kompiuteris pradės automatiškai ieškoti pasenusių tvarkyklių.
- „Driver Updater“ patikrins jūsų įdiegtų tvarkyklių versijas pagal naujausių versijų debesų duomenų bazę ir rekomenduos tinkamai atnaujinti.
- Viskas, ką jums reikia padaryti, tai palaukti, kol bus baigtas nuskaitymas.

- Baigę nuskaityti, gausite visų jūsų kompiuteryje rastų tvarkyklių ataskaitą.
- Peržiūrėkite sąrašą ir pažiūrėkite, ar norite atnaujinti kiekvieną tvarkyklę atskirai, ar visas iš karto.
- Norėdami atnaujinti vieną tvarkyklę vienu metu, spustelėkite nuorodą Atnaujinti tvarkyklę šalia tvarkyklės pavadinimo.
- Arba tiesiog spustelėkite mygtuką „ Atnaujinti viską “ apačioje, kad automatiškai įdiegtumėte visus rekomenduojamus naujinimus.

Pastaba: Kai kuriuos tvarkykles reikia įdiegti keliais žingsniais, todėl turėsite kelis kartus paspausti mygtuką „ Atnaujinti “, kol bus įdiegti visi jo komponentai.
Atsakomybės apribojimas : kai kurios šio įrankio funkcijos nėra nemokamos.
Venkite būsimų vairuotojų problemų visada jas atnaujindami. Štai kaip tai padaryti.
3. Išjunkite filtro raktus
- Eikite į Valdymo skydą ir atidarykite Lengvos prieigos centrą .
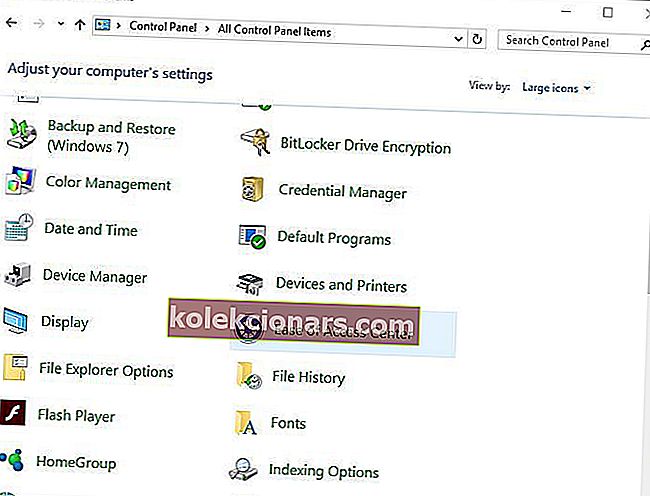
- Slinkite žemyn ir pasirinkite „ Padaryti klaviatūrą lengviau naudojamą“ .
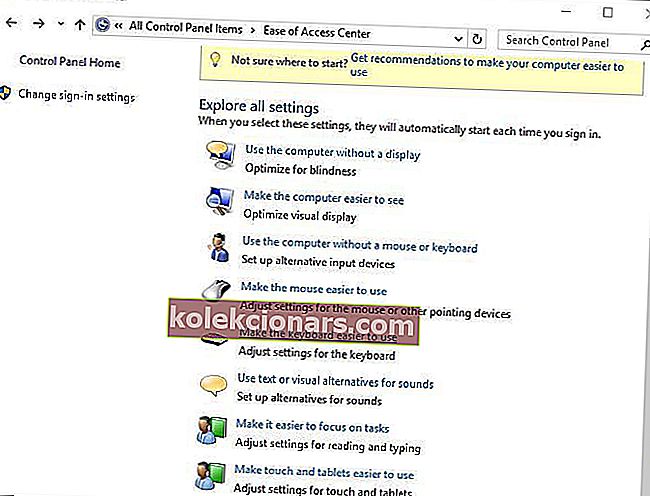
- Slinkite žemyn ir raskite parinktį Filtro raktai .
- Įsitikinkite, kad parinktis Įjungti filtro raktus nėra pažymėta .
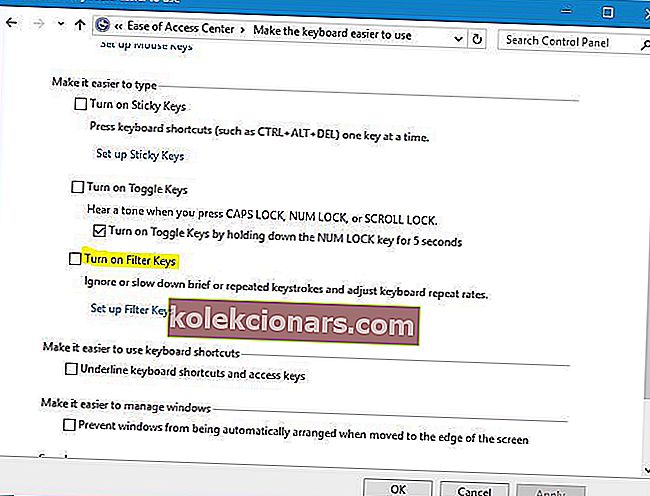
- Išjungę šią parinktį, spustelėkite Taikyti ir Gerai, kad išsaugotumėte pakeitimus.
Filtro klavišai yra funkcija, skirta ignoruoti trumpus ar pasikartojančius klavišų paspaudimus, ir, pasak vartotojų, ši funkcija yra įjungta pagal numatytuosius nustatymus jų nešiojamuosiuose kompiuteriuose, ir tai sukelia klaviatūros problemą.
Jei „Windows 10“ valdymo skydelis neatidaromas, turime išsamų vadovą, kuris padės jums įveikti šią problemą.
4. Naudokite „Windows Key + Space“ spartųjį klavišą
Pasak vartotojų, jie turėjo problemų tik dėl konkrečių nešiojamojo kompiuterio raktų, tačiau jie sugebėjo lengvai išspręsti šią problemą. Anot jų, šią problemą galite išspręsti paprasčiausiai paspausdami „ Windows“ klavišą + tarpo klaviatūroje ir visi klavišai turėtų pradėti veikti.
Nedaugelis vartotojų pranešė, kad šis sprendimas jiems tinka, todėl galbūt norėsite pabandyti. Taip pat yra dar vienas spartusis klavišas, kuris tariamai išsprendžia šią problemą. Klaviatūroje turėtumėte pamatyti klavišą su užrakto piktograma ir Fn raidėmis.
Paprastai šis klavišas yra „Esc“ klavišas, tačiau jis gali būti kitoks, atsižvelgiant į nešiojamąjį kompiuterį. Norėdami išspręsti šią problemą, tiesiog palaikykite klavišą „Shift“ ir paspauskite klavišą, kuriame yra užrakto piktograma, o jūsų nešiojamojo kompiuterio klaviatūra turėtų vėl pradėti veikti.
Norite sužinoti visus naudingus sparčiuosius klavišus sistemoje „Windows 10“? Peržiūrėkite šį straipsnį, kad žinotumėte juos visus.
5. Įdiekite naujausius naujinimus
„Microsoft“ nuolat tobulina „Windows 10“ su naujais naujinimais, o jei norite išspręsti šią problemą, patariame naudoti „Windows Update“ ir atsisiųsti naujausius naujinimus.
Tai skamba kaip didelė problema, todėl greičiausiai ji išspręsta viename iš „Windows“ naujinimų, todėl būtinai atnaujinkite „Windows 10“ naujausius naujinimus.
Kartais „Windows Update“ gali būti nesudėtinga. Jei kyla kokių nors problemų arba naujinimo procesas užstringa, peržiūrėkite šį straipsnį ir sužinokite, ką galite padaryti.
6. Naudokite USB klaviatūrą
Tai yra tik problemos sprendimas, tačiau jei nepavyko išspręsti šios problemos nešiojamame kompiuteryje, galite apsvarstyti galimybę naudoti USB klaviatūrą. Tai nėra geriausias sprendimas, tačiau bent jau leis jums įprastai naudotis savo nešiojamuoju kompiuteriu, kol pavyks išspręsti šią problemą.
DUK: Sužinokite daugiau apie nešiojamųjų kompiuterių klaviatūras
- Kaip sužinoti, ar mano klaviatūros problema susijusi su programine ar aparatine įranga?
Atlikite sistemos perkrovimą. Jei galite naudoti klaviatūrą norėdami pereiti prie BIOS nustatymų, žinote, kad jūsų problemos yra programinės įrangos, o ne aparatinės įrangos. Norėdami gauti daugiau informacijos, peržiūrėkite šį straipsnį, kaip pasiekti BIOS.
- Kaip užrakinti klaviatūrą?
Įveskite Ctrl + Alt + L, kad užrakintumėte klaviatūrą. Be to, kai kurioms papildomoms papildomoms funkcijoms galite naudoti specialias klaviatūros spinteles.
- Kaip sužinoti, ar nešiojamojo kompiuterio klaviatūra sugedusi, ar tiesiog užrakinta?
Jei rašote žodį klaviatūra, o klaviatūra neatrakina, tai iš tikrųjų turi problemų.
Kalbant apie klaviatūras, jums gali būti įdomu įsigyti naują, kad išspręstumėte kai kurias problemas arba paprasčiausiai pakeistumėte senąsias. Tokiu atveju rekomenduojame patikrinti mūsų klaviatūrų sąrašą, skirtą „Windows 10“ vartotojams.
Tiems, kurie nori kažko žaidimams, galite pamatyti daugybę gerų mechaninių žaidimų klaviatūrų ir apšviestų klaviatūrų. Praneškite mums, ar kai kurie iš jų išsprendė problemą.
Jei nešiojamojo kompiuterio klaviatūra neveikia sistemoje „Windows 10“, būtinai išjunkite filtro raktus ir atnaujinkite visus tvarkykles. Jei šie sprendimai neveikia, drąsiai naudokite bet kurį kitą šio straipsnio sprendimą.
Redaktoriaus pastaba: Šis įrašas iš pradžių buvo paskelbtas 2018 m. Spalio mėn. Nuo to laiko jis buvo atnaujintas ir atnaujintas 2020 m. Balandžio mėn. Dėl šviežumo, tikslumo ir išsamumo.