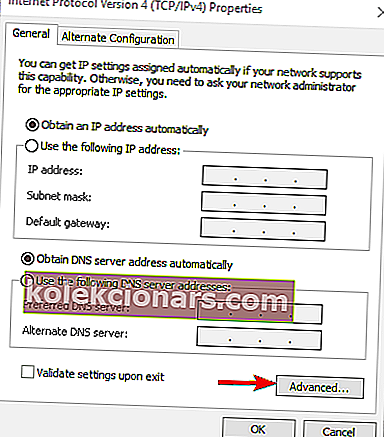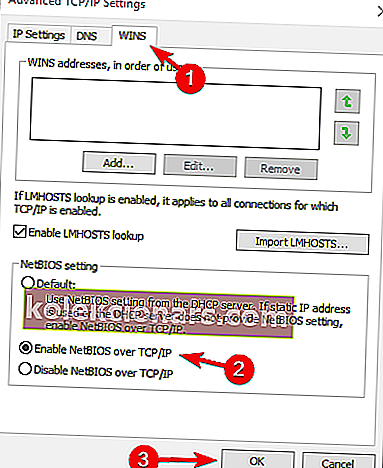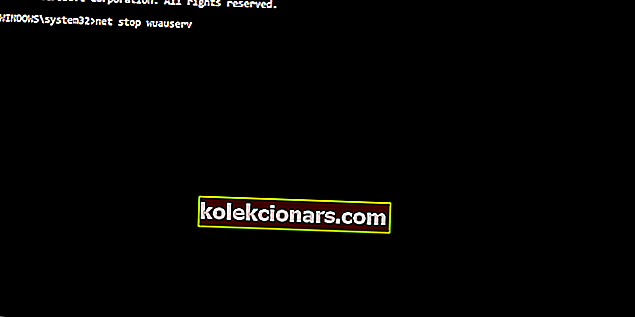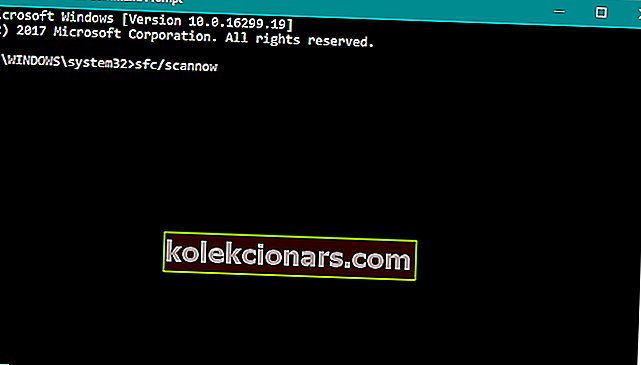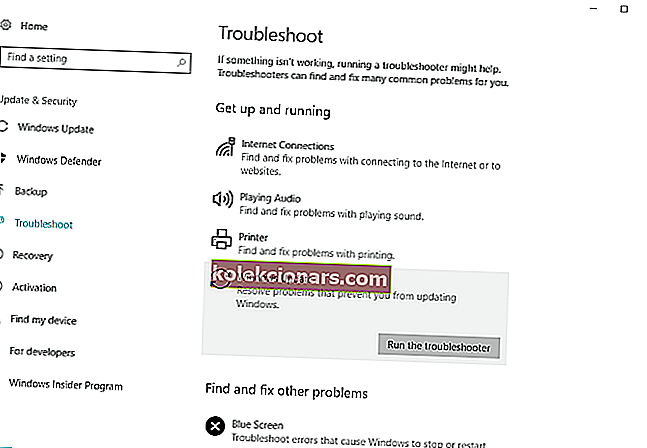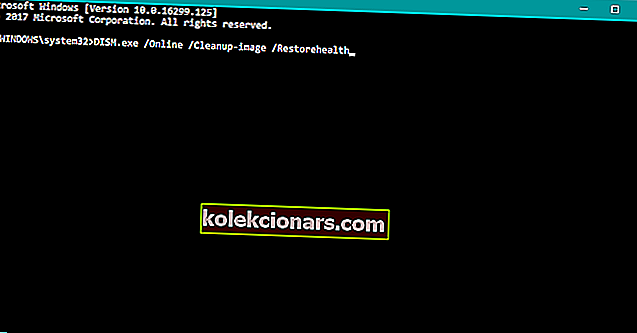- Tinklo problemos ir klaidos gali užkirsti kelią tinkamam asmeninių kompiuterių ir vartotojų, priklausančių tam pačiam namų tinklui, bendradarbiavimui ir trukdyti tokiai veiklai kaip dalijimasis failais ar bendravimas
- Ši klaida yra ta, su kuria susiduria daugybė vartotojų, ir šis straipsnis skirtas jums tiksliai parodyti, ką turite padaryti, kad ją ištaisytumėte.
- Šis vadovas yra daug didesnio straipsnių ir vadovų, skirtų tinklo pataisoms, centro dalis, todėl būtinai pažymėkite mus būsimoms nuorodoms, nes klaida gali vėl pasirodyti.
- Norėdami gauti daugiau straipsnių „Windows 10“ klaidų tema, peržiūrėkite šį specialų puslapį

Vidinius tinklus turėtų būti paprasta konfigūruoti ir naudoti. Nepaisant to, vietoj šios srities pažangos vartotojams kyla problemų dėl ryšio.
Dažniausiai klaida, susijusi su vidiniu tinklu, gaunama iš klaidos kodo „0x80070035“ ir pranešimo „Tinklo kelias nerastas“.
Siekdami padėti jums tai išspręsti, mes sudarėme galimų sprendimų sąrašą. Patikrinkite juos žemiau.
Kaip ištaisyti 0x80070035 klaidą sistemoje „Windows“?
Turinys:
- Patikrinkite TCP / IP „NetBIOS Helper“ paslaugą
- Įgalinti „NetBIOS“
- Išjunkite trečiosios šalies užkardą
- Iš naujo nustatykite „Windows 10“ naujinimo komponentus
- Paleiskite SFC nuskaitymą
- Paleiskite naujinimo trikčių šalinimo įrankį
- Įtraukti „Windows Update“ serverius į baltąjį sąrašą
- Paleiskite DISM
1. Patikrinkite TCP / IP „NetBIOS Helper“ paslaugą
Norint, kad vidinis tinklas veiktų sklandžiai, turėsite patvirtinti, kad TCP / IP „NetBIOS Helper“ tarnyba visą laiką veikia fone.
Ši paslauga turėtų būti įgalinta visam laikui veikti kartu su sistema, tačiau yra pranešimų, kad ji nustoja galioti atlikus kritinius sistemos pakeitimus, kuriuos nustatė „Windows“ naujinimai.
Štai kaip patikrinti ir iš naujo įgalinti TCP / IP NetBIOS Helper paslaugą:
- „Windows“ paieškos juostoje rezultatų sąraše įveskite „Services“ ir atidarykite „Services“.
- Eikite į TCP / IP „NetBIOS Helper“.
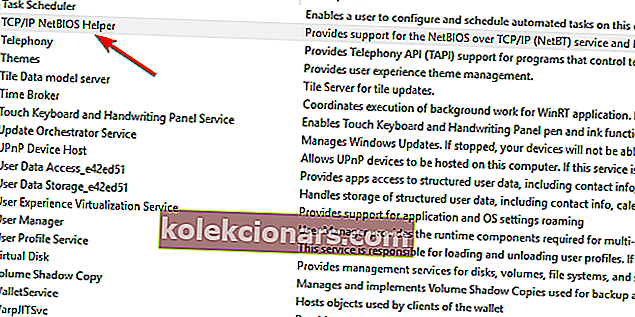
- Dešiniuoju pelės mygtuku spustelėkite jį ir atidarykite Ypatybės.
- Skiltyje „Paleisties tipas“ pasirinkite Automatinis ir patvirtinkite pakeitimus.
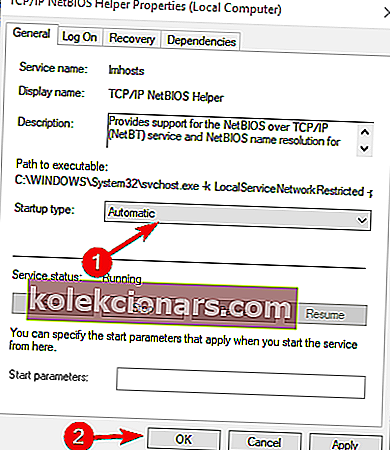
- Iš naujo paleiskite kompiuterį ir ieškokite pakeitimų.
2. Įjunkite „NetBIOS“
Kitas dalykas, kuris turėtų atkreipti jūsų dėmesį, kai atsiranda tokia klaida, yra „NetBIOS“ per TCP.
Pati klaida reiškia, kad ši funkcija yra išjungta, ir ją įgalinę turėtumėte galėti pašalinti klaidą visam laikui.
Štai kaip įgalinti „NetBIOS“ per TCP:
- Paspauskite „Windows“ klavišą + R, kad iškviestumėte komandą Vykdyti pakeltą.
- Komandinėje eilutėje įklijuokite NCPA.CPL ir paspauskite Enter.
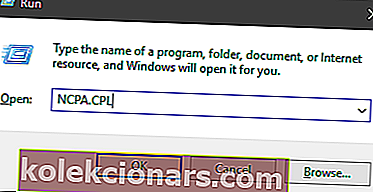
- Dešiniuoju pelės mygtuku spustelėkite numatytąjį tinklą ir atidarykite Ypatybės.
- Pažymėkite „Internet Protocol Version 4“ (TCP / IPv4) ir spustelėkite „Ypatybės“ žemiau.
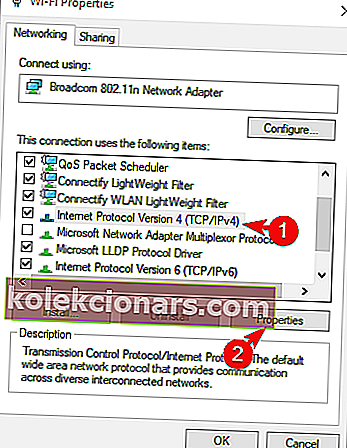 Spustelėkite Išplėstinė.
Spustelėkite Išplėstinė.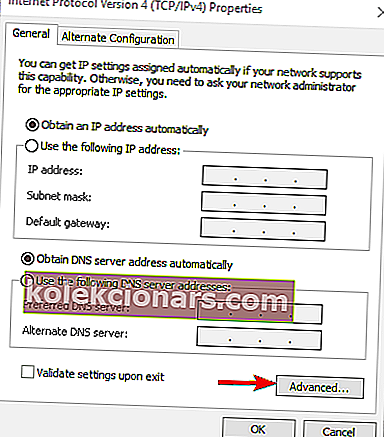
- Pasirinkite skirtuką WINS.
- Spustelėkite „Enable NetBIOS over TCP“ ir patvirtinkite pakeitimus.
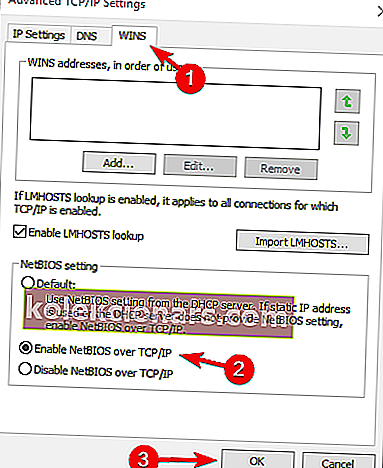
3. Išjunkite trečiosios šalies užkardą
Galiausiai, jei esate 100% įsitikinęs, kad vidinio tinklo konfigūracija veikia taip, kaip numatyta, tačiau klaida vis iš naujo pasirodo, turėtumėte apsvarstyti galimybę išjungti trečiosios šalies užkardą.
Dauguma šiuolaikinių antivirusinių kostiumų yra su trečiųjų šalių užkardomis. Šis papildomas apsaugos sluoksnis yra labiau nei sveikintinas, tačiau jis nieko negali garantuoti, kad jis netrukdys jūsų vidiniam tinklui.
Kai jį išjungsite, kai kurie vartotojai galutinai sutvarkė klaidą „0x80070035“. Taigi, būtinai išbandykite ir ieškokite savęs.
Galbūt atėjo laikas kitai užkardai. Mes atsigavome geriausių variantų sąrašą!
4. Iš naujo nustatykite „Windows 10 Update“ komponentus
Kitas sprendimas, kurį bandysime, yra „Windows 10“ naujinimo komponentų atstatymas. Kaip sako pavadinimas, tai yra komponentų rinkinys, kuris iš esmės leidžia atsisiųsti ir įdiegti „Windows“ naujinimus.
Taigi, jei iš naujo nustatysime šiuos komponentus, yra didelė tikimybė, kad išspręsime naujinimo problemą. Štai ką turėtumėte padaryti:
-
- Eikite į „Search“, įveskite cmd ir atidarykite komandų eilutę kaip administratorius.
- Dabar įveskite šias komandas ir po kiekvienos paspauskite Enter:
- neto sustojimas wuauserv
- grynojo sustojimo kriptosvc
- grynojo stabdymo bitai
- net stop msiserver
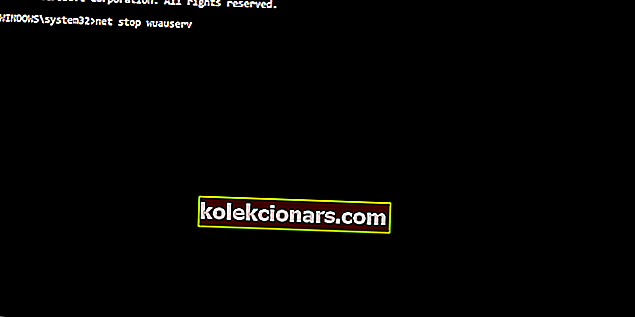
- Kitas dalykas, kurį ketiname padaryti, yra aplankų „ SoftwareDistribution“ ir „ Catroot2“ pervadinimas, komandų eilutėje įvesdami toliau nurodytas komandas, tada po kiekvienos įvedamos komandos paspauskite Enter :
- Ren C: „WindowssoftwareDistribution SoftwareDistribution.old“
- Ren C: „WindowsSystem32catroot2 Catroot2.old“
- Galiausiai užbaigsime procesą iš naujo paleidę BITS, kriptografijos, MSI diegimo programą ir „Windows“ naujinimo paslaugas:
- neto sustojimas wuauserv
- grynojo sustojimo kriptosvc
- grynojo stabdymo bitai
- net stop msiserver
- Dabar uždarykite komandų eilutę ir iš naujo paleiskite kompiuterį.
5. Paleiskite SFC nuskaitymą
Dabar kreipkimės į trikčių šalinimo įrankius. Pirmasis trikčių šalinimo įrankis, kurį bandysime, yra SFC nuskaitymas. Tai yra „Windows 10“ įmontuotas „užkulisių“ trikčių šalinimo įrankis, skirtas išspręsti įvairias sistemos problemas.
Štai kaip paleisti SFC nuskaitymą:
- Eikite į „Search“, įveskite cmd ir atidarykite komandų eilutę kaip administratorius .
- Įveskite šią komandą ir paspauskite Enter: sfc / scannow
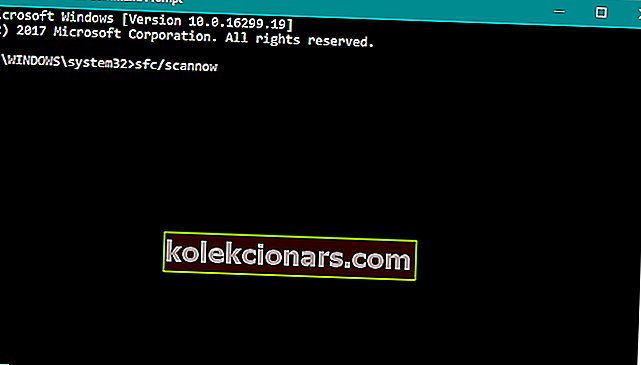
- Palaukite, kol procesas bus baigtas (tai užtruks šiek tiek laiko).
- Iš naujo paleiskite kompiuterį.
6. Paleiskite naujinimo trikčių šalinimo įrankį
Tikėtina, kad naudojatės bent jau „Windows 10“ pavasario kūrėjų naujinimu (2017 m.). Pradedant nuo šios versijos, yra paprastas trikčių šalinimo įrankis, skirtas spręsti įvairias problemas, įskaitant mūsų problemas, susijusias su „Windows Update“.
Štai kaip jį paleisti:
- Eikite į programą „Nustatymai“.
- Eikite į Naujiniai ir sauga > Trikčių šalinimas .
- Dabar spustelėkite „ Windows Update“ ir eikite į Vykdyti trikčių šalinimo įrankį .
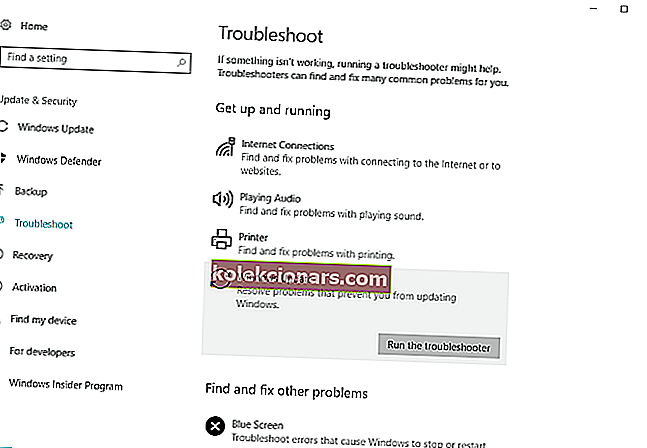
- Vykdykite kitas instrukcijas ir leiskite vedliui užbaigti procesą.
- Iš naujo paleiskite kompiuterį.
Būkite išmintingas ir naudokite trečiosios šalies trikčių šalinimo įrankį: jis yra draugiškesnis ir efektyvesnis. Kaip visada, mes turime geriausią sąrašą!
7. Įtraukite „Windows Update“ serverių sąrašą į baltąjį sąrašą
Jei negalite įdiegti „Windows“ naujinimų, taip pat yra tikimybė, kad jūsų sistema blokuoja „Windows“ naujinimo serverius. Taigi būtinai įtraukite juos į baltąjį sąrašą:
- Eikite į valdymo skydą ir atidarykite interneto parinktis.
- Viršutiniame interneto parinkčių lango meniu eikite į skirtuką Sauga .
- Pasirinkite patikimų svetainių parinktį Saugumo lange ir spustelėkite Svetainės .
- Panaikinkite žymėjimą Reikalauti serverio patvirtinimo (https :) visoms šios zonos funkcijos svetainėms.
- Dabar ten turėsite langelį su užrašu „ Pridėti šią svetainę prie zonos“ . Įveskite šiuos adresus: //update.microsoft.com ir //windowsupdate.microsoft.com
- Įveskite aukščiau nurodytus adresus spustelėkite mygtuką Pridėti .
- Išsaugokite nustatymus ir iš naujo paleiskite kompiuterį.
8. Paleiskite DISM
Pagaliau paskutinis trikčių šalinimo įrankis, kurį bandysime, yra DISM (Dislokavimo vaizdo aptarnavimas ir valdymas). Šis įrankis yra galingesnis nei SFC nuskaitymas, todėl yra tikimybė, kad jis išspręs problemą.
Štai kaip jį paleisti:
- „Windows“ paieškos juostoje įveskite cmd , dešiniuoju pelės mygtuku spustelėkite komandų eilutę ir paleiskite ją kaip administratorių.
- Komandinėje eilutėje nukopijuokite šias eilutes po vieną ir po kiekvienos paspauskite Enter:
- DISM / internetas / „Cleanup-Image“ / „ScanHealth“
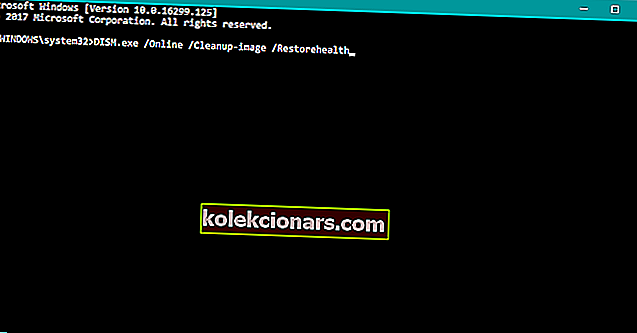
- DISM / Online / Cleanup-Image / RestoreHealth
- DISM / internetas / „Cleanup-Image“ / „ScanHealth“
- Palaukite, kol procedūra baigsis (tai gali užtrukti iki 10 minučių).
- Iš naujo paleiskite kompiuterį.
DUK: Sužinokite daugiau apie klaidos kodą 0x80070035 ir failų kelius
- Kas yra klaidos kodas 0x80070035?
Klaidos kodas 0x80070035 yra dažna „Windows“ klaida, atsirandanti, kai kompiuteris neranda tinklo, prie kurio jis prijungtas, kelio.
- Ką reiškia „Nerastas kelias“?
Klaidos pranešimas reiškia, kad operacinė sistema negali rasti ieškomo failo.
- Ką reiškia tinklo kelias?
Tinklo kelias arba Bendras kelias yra vieta, kurioje galite saugoti failus ir kitus išteklius, pvz., Savo vietinį kelią.
Tai turėtų tai padaryti. Jei turite papildomų klausimų ar pasiūlymų, būtinai juos paskelbkite toliau pateiktame komentarų skyriuje.
Redaktoriaus pastaba: Šis įrašas iš pradžių buvo paskelbtas 2018 m. Balandžio mėn. Ir nuo to laiko atnaujintas ir atnaujintas 2020 m. Kovo mėn., Siekiant šviežumo, tikslumo ir išsamumo.
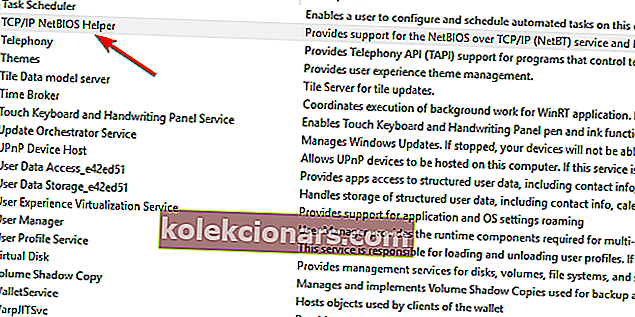
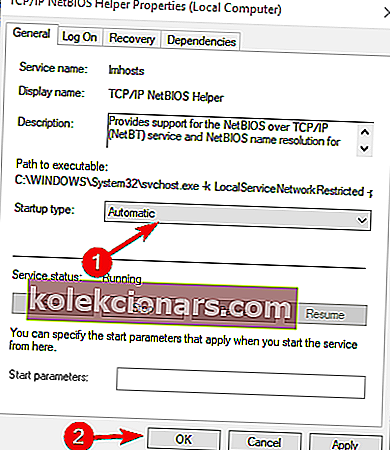
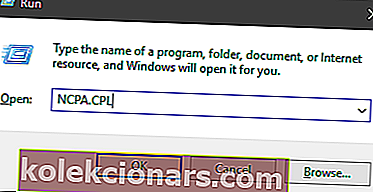
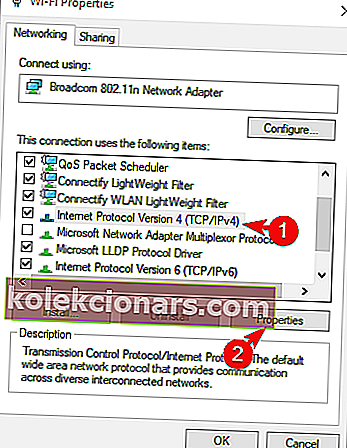 Spustelėkite Išplėstinė.
Spustelėkite Išplėstinė.