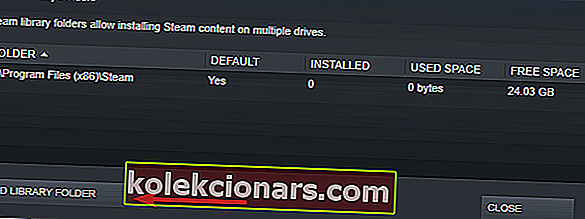- Daugelis vartotojų bandė atnaujinti tam tikrus žaidimus pranešę apie „Steam“ turinio failo užrakinimo klaidą.
- Norėdami visam laikui ištaisyti šią klaidą, turėtumėte iš naujo nustatyti „Winsock“ ir perkelti savo įdiegtus žaidimus į kitą diską. Pūsite pamatę išsamų vadovą, kaip tai padaryti.
- Jei turite problemų su „Steam“, apsilankykite mūsų „Steam“ trikčių šalinimo puslapyje, kuriame rasite daugumos „Steam“ klaidų taisymus.
- Žaidimų puslapyje aptariame daugumą žaidimų ir paleidimo priemonių problemų, taigi, jei turite su žaidimais susijusių problemų, eikite ten, kad rastumėte sprendimą.
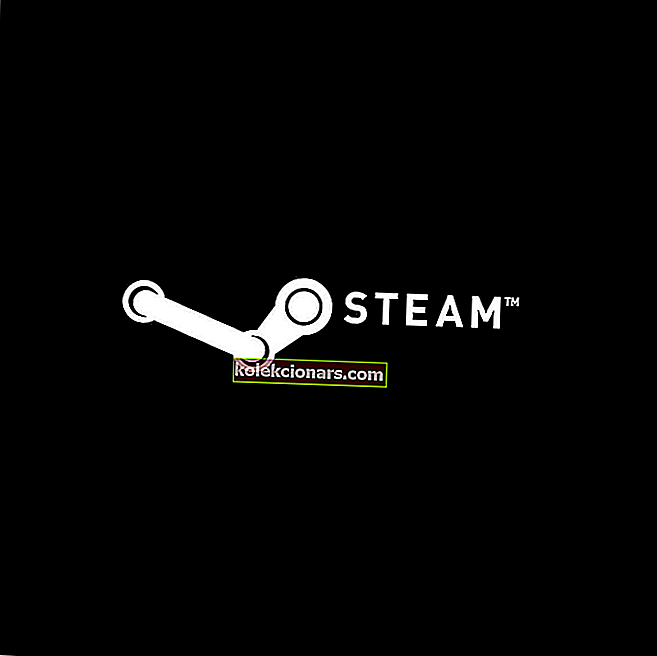
Daugelis vartotojų pranešė, kad turinio failas užrakino „ Steam“ klaidą bandydamas atnaujinti tam tikrus žaidimus. Ši klaida tiesiog reiškia, kad „Steam“ negali rašyti failų į kietąjį diską. Kadangi tai yra didelė problema kai kuriems vartotojams, šiandien mes parodysime, kaip ją išspręsti.
Kaip ištaisyti „Steam“ turinio failo užrakinimo klaidą? Pirmiausia įsitikinkite, kad antivirusinė programa neužblokuoja „Steam“. Norėdami tai padaryti, pridėkite „Steam“ katalogą prie išimčių sąrašo arba laikinai išjunkite antivirusinę programą. Jei problema vis dar išlieka, pabandykite iš naujo nustatyti „Winsock“ arba pakeiskite „Steam“ diegimo vietą.
Kaip aš galiu ištaisyti turinio failo užrakintą „Steam“ klaidą?
- Iš naujo nustatyti „Winsock“
- Keisti „Steam“ ir žaidimų failų vietą
- Patikrinkite antivirusinę programą
1. Atstatykite Winsock
Kartais norint ištaisyti turinio failą užrakintą „ Steam“ klaidą, jums reikia iš naujo nustatyti „Winsock“. Norėdami tai padaryti, vykdykite toliau pateiktą komandą.
- Paspauskite Windows Key + R klavišus.
- Įveskite „ netsh winsock reset“ ir paspauskite „ Enter“ arba spustelėkite Gerai .

Po to iš naujo paleiskite kompiuterį.
2. Pakeiskite „Steam“ ir žaidimų failų vietą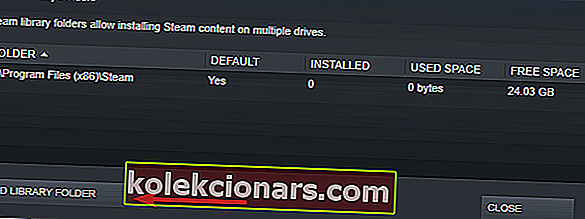
- Eikite į „ Stream Client“ ir spustelėkite „ Settings“ .
- Spustelėkite Atsisiuntimai ir pasirinkite „ Steam“ bibliotekos aplankai .
- Pasirinkite Pridėti bibliotekos aplanką ir pasirinkite naują „Steam“ vietą.
- Uždarykite „Steam Client“.
- Eikite į savo „Steam“ katalogą, numatytoji vieta yra
C: \ Program Files \ Steam
- Ištrinkite exe ir visus failus, išskyrus „ UserData“ ir „ SteamApp“ aplankus.
- Perkelkite šiuos failus į vietą, kurią nurodėte atlikdami 3 veiksmą .
- Atidarykite „Steam“ ir vėl prisijunkite.
Jei klaida išlieka, pereikite prie šių veiksmų:
- Uždarykite „Steam“.
- Eikite į naują „Steam“ vietą.
- Perkelkite „ SteamApps“ aplanką iš katalogo į darbalaukį.
- Pašalinkite „Steam“.
- Įdiekite „Steam“ dar kartą į naują vietą.
- Perkelkite „ SteamApps“ aplanką „Steam“ kataloge.
- Atidarykite „steam“ ir įveskite savo prisijungimo duomenis.
Be to, galite leisti „Steam“ automatiškai perkelti failus :
- Dešiniuoju pelės mygtuku spustelėkite žaidimą
- Spustelėkite Ypatybės
- Eikite į vietinius failus
- Pasirinkite Perkelti diegimo aplanką
- Naršykite iki naujos vietos ir pasirinkite ją
Turėtumėte pakeisti „Steam“ diegimo vietą ir žaidimo failus. Tai darydami turėtumėte sugebėti ištaisyti turinio failo užrakintą „ Steam“ klaidą.
3. Patikrinkite antivirusinę programą

Kai kuriais atvejais turinio failo užrakinta „ Steam“ klaida gali pasirodyti dėl antivirusinės programos jūsų kompiuteryje. Atnaujindami žaidimą galite išjungti antivirusinę programą. Šis metodas skiriasi priklausomai nuo naudojamos antivirusinės programos, todėl būtinai internete ieškokite instrukcijų, kaip išjungti antivirusinę programą.
Jei antivirusinės programos išjungimas nepadeda, gali tekti pašalinti antivirusinę programą arba pereiti prie kitos antivirusinės programinės įrangos. Jei jums reikia patikimos antivirusinės programinės įrangos, kuri netrukdys jūsų žaidimų sesijoms, būtinai išbandykite „ Bitdefender“ .
Tai yra keletas paprastų sprendimų, kuriuos galite naudoti norėdami ištaisyti turinio failo užrakintą „ Steam“ klaidą. Būtinai išbandykite juos visus ir komentarų skiltyje praneškite mums, kuris sprendimas jums tinka.
DUK: „Steam Content Locked“ klaida
- Kaip išvalyti „Steam“ talpyklą?
Turėtumėte išvalyti „Steam“ talpyklą, kai kyla problemų dėl atsisiuntimo sustabdymo. Norėdami tai padaryti, vadovaukitės išsamiu vadovu, kaip tinkamai atlikti atsisiuntimus.
- Ar galite „Steam“ žaidimus nukopijuoti į kitą standųjį diską?
Taip, iš tikrųjų tai labai lengva, jei atliksite aukščiau nurodytus veiksmus.
- Kaip pataisyti „Steam“ užrakintą turinį?
Šis trumpasis vadovas parodys, kaip išspręsti šią problemą.
- Kodėl mano „Steam“ atsisiuntimas yra toks lėtas?
Vykdykite visą mūsų vadovą, kaip padidinti „Steam“ atsisiuntimo greitį.
Redaktoriaus pastaba: Šis įrašas iš pradžių buvo paskelbtas 2019 m. Gegužę ir nuo to laiko buvo atnaujintas ir atnaujintas 2020 m. Kovo mėn., Siekiant šviežumo, tikslumo ir išsamumo.