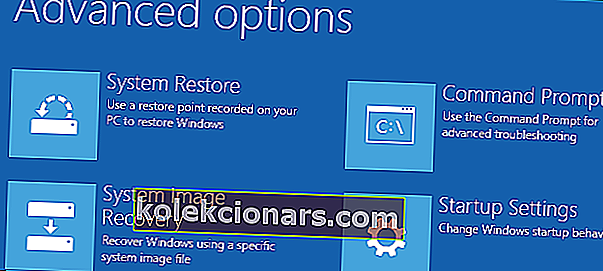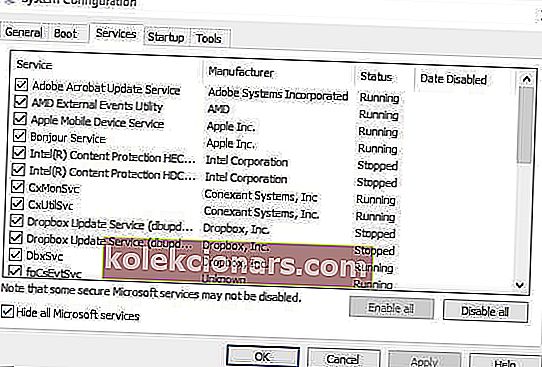- Atstatyti šią kompiuterio parinktį puikiai tinka, jei susiduriate su rimtomis problemomis neatlikdami švaraus diegimo arba jei norite parduoti naudotą kompiuterį.
- Jei matote pranešimą „ Atkuriant kompiuterį kilo problema, siūlome atlikti paprastą SFC nuskaitymą arba perkrauti į saugųjį režimą ir bandyti dar kartą. Daugiau idėjų rasite straipsnyje.
- Tokios sistemos klaidos pasitaiko daugeliui žmonių, todėl nėra tokios panikos priežasties. Patikrinkite mūsų „Windows“ sistemos klaidų trikčių šalinimo skyrių, ar nėra panašių straipsnių.
- Sužinokite, kaip pataisyti nešiojamąjį kompiuterį ar kompiuterį, apsilankę skyriuje, skirtame šio tipo problemoms.
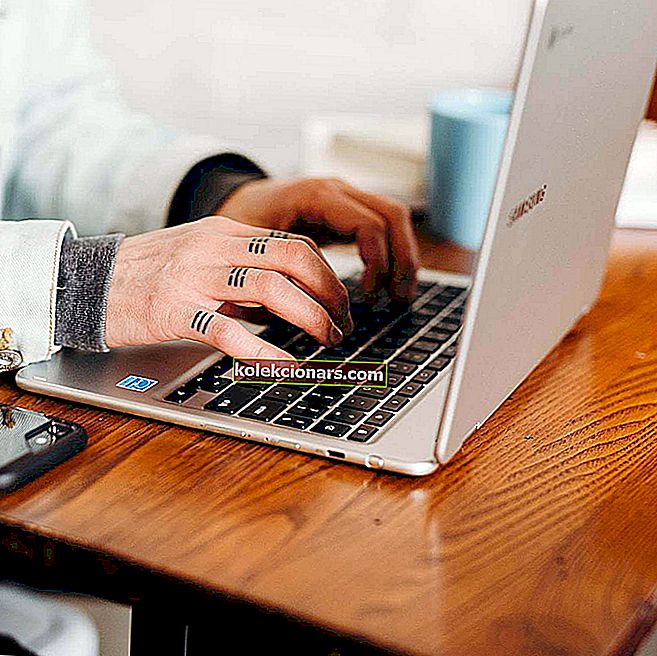
Iš naujo nustatę šį kompiuterį sistemoje „Windows 10“ galite pasirinkti, ar paliksite failus, ar iš viso juos pašalinsite, ir tada iš naujo įdiegsite „Windows“ operacinę sistemą.
Norėdami atlikti kompiuterio nustatymą iš naujo, kartais vadinamą gamykliniu atstatymu, eikite į „ Settings“ > „ Update & Security“ > „ Reset this PC“ > Pradėti . Baigę pasirinkite parinktį.
Taip pat galite atstatyti kompiuterį iš naujo paleidę kompiuterį iš prisijungimo ekrano.
Tai galima padaryti paspaudus „Windows“ logotipo klavišą + L, tada laikydami nuspaudę klavišą „Shift“, kai apatiniame dešiniajame ekrano gale pasirenkate Maitinimas> Paleisti iš naujo.
Kai jūsų kompiuteris bus paleistas iš naujo, galėsite pasirinkti Troubleshoot > Reset this PC .

Reseto parinktis yra puiki, jei susiduriate su rimtomis problemomis, nes ji iš naujo įdiegs jūsų operacinę sistemą, tačiau neatliks švaraus diegimo.
Nors „Windows 10“ atstatymas turi daug privalumų, palyginti su švariu diegimu, daugelis vartotojų pranešė, kad iš naujo nustatant jūsų kompiuterio pranešimą kilo problema .
Tai gali būti didelė problema ir neleisti iš naujo nustatyti „Windows 10“ diegimo, tačiau šiame straipsnyje mes pabandysime išspręsti šią problemą.
Anksčiau daug rašėme apie kompiuterio atstatymo problemas. Pažymėkite šį puslapį, jei jums to prireiks vėliau.
Ką daryti, jei negalite atkurti kompiuterio [6 SOLUTIONS]
- Paleiskite „SFC Scan“
- Patikrinkite atkūrimo skaidinius, kad pašalintumėte kompiuterio atstatymo klaidas
- Naudokite atkūrimo laikmeną
- Atsigaukite iš disko
- Nustatykite kompiuterį naudodami „Clean Boot“
- Atlikite „WinRE“ atnaujinimą / atstatymą
1 sprendimas - paleiskite „SFC Scan“
Tai daroma, kai problemą sukelia sugadintas .dll failas.
Štai kaip tai išspręsti:
- Tuo pačiu metu paspauskite „ Windows + X“ klavišus
- Spustelėkite komandinę eilutę (administratorius), kad atidarytumėte komandinę eilutę
- Jei būsite paraginti suteikti leidimus, spustelėkite Taip
- Į komandų eilutę įrašykite SFC / scannow ir paspauskite "Enter".

Registro valymui taip pat galite naudoti specialų įrankį, pvz., „CCleaner“. Nepamirškite pirmiausia padaryti atsarginę registro kopiją, jei kas nors nepavyktų.
Išsamiame vadove sužinokite viską, ką reikia žinoti apie sistemos failų tikrintuvą!
2 sprendimas - patikrinkite atkūrimo skaidinius, kad ištaisytumėte kompiuterio atstatymo klaidas
Kompiuterio nustatymas iš naujo yra panašus į naują „Windows“ diegimą, nes visos anksčiau įdiegtos programos ir tvarkyklės bus ištrintos, o sistemoje liko tik iš anksto įdiegtos arba kartu su jūsų kompiuteriu gautos programos.
Atkūrimo skaidiniai gali būti sugadinti, todėl kompiuterio atstatymas neveikia.
Tokiu atveju įsitikinkite, kad jūsų kompiuteris atitinka visus „Windows 10“ sistemos reikalavimus, tada iš naujo įdiekite „Windows“ naudodami diegimo laikmenos įrankį atlikdami šiuos veiksmus:
- Pasirinkite Atsisiųsti įrankį
- Spustelėkite Vykdyti (kad tai atliktumėte, turite būti administratorius)
- Pagal licencijos sąlygomis puslapyje pasirinkite Accept
- Puslapyje Ką norite daryti dabar pasirinkite Naujovinti šį kompiuterį
- Spustelėkite Įrankis pradės atsisiųsti ir įdiegti „Windows 10“.
- Vykdykite instrukcijas, kaip nustatyti „Windows 10“ kompiuteryje
- Kai būsite pasirengę įdiegti, „Windows 10“ pateikia jūsų pasirinkimų santrauką ir tai, kas liks atnaujinant. Pasirinkite Keisti, ką palikti
- Nustatykite savo nuostatas „ Išsaugoti asmeninius failus ir programas“ arba „ Išsaugoti tik asmeninius failus“ arba „ Nieko nelaikykite“ naujovinimo metu
- Išsaugokite ir uždarykite atidarytas programas ir veikiančius failus
- Pasirinkite Įdiegti
Pastaba : diegimas užtruks šiek tiek laiko, o jūsų kompiuteris keletą kartų bus paleistas iš naujo, todėl įsitikinkite, kad jo neišjungėte.
Jei nėra atkūrimo skaidinio, atsisiųskite ir įdiekite programas ir tvarkykles, kurios buvo ištrintos, o ne tas, kurios buvo pridėtos prie kompiuterio.
„Microsoft“ nustatė problemą, dėl kurios netrukus įdiegus „Windows 10“ kompiuteris iš naujo nustatė „bluescreen“ klaidą.
2015 m. Rugpjūčio 18 d. Jie išleido kaupiamąjį „Windows 10“ naujinimą, kuriame yra pataisymas, neleidžiantis klientams, kurie dar nemėgino atkurti kompiuterio, patirti šios klaidos.
Štai kodėl prieš atlikdami kompiuterio atstatymą turite įsitikinti, kad įdiegėte naujausius naujinimus. Geriausias būdas įsitikinti, kad jūsų kompiuteris yra atnaujintas, yra įgalinti automatinį naujinimą.
Tačiau atnaujinimas neišsprendžia kompiuterio nustatymo iš naujo „bluescreen“ klaidos tiems, kurie su juo jau susidūrė.
Ieškote geriausių HDD sveikatos patikrinimo įrankių? Čia yra mūsų geriausi pasirinkimai.
3 sprendimas - naudokite atkūrimo laikmeną
Mėlynojo ekrano klaidos, tokios kaip kompiuterio atstatymas, gali atsirasti, jei dėl rimtos problemos „Windows“ išsijungia arba netikėtai perkraunama. Tokios klaidos atsiranda dėl aparatinės ir programinės įrangos problemų.
Jei pridėjote naują aparatinę įrangą dar negavę kompiuterio atstatymo „bluescreen“ klaidos, išjunkite kompiuterį, pašalinkite aparatinę įrangą, tada paleiskite iš naujo (galite paleisti ir saugiuoju režimu).
Štai kaip naudoti atkūrimo laikmeną, kad patektumėte į paleisties parametrus ir ištaisytumėte kompiuterio atstatymo klaidą:
- Eikite pasirinkti parinkčių ekraną
- Pasirinkite Trikčių šalinimas
- Spustelėkite Išplėstinės parinktys
- Spustelėkite Paleisties nustatymai
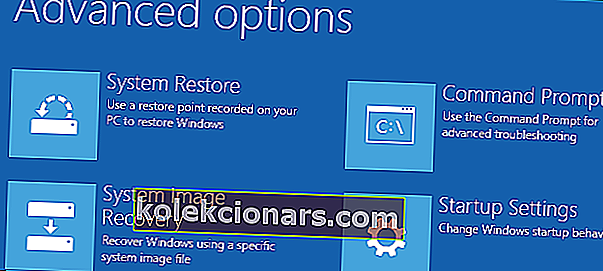
- Paleiskite iš naujo, tada pasirinkite paleidimo nustatymą paspausdami atitinkamą skaičių
4 sprendimas - atsigaukite iš disko
„Microsoft“ šiuo metu tiria žinomą problemą, dėl kurios nepavyko atkurti kompiuterio, atsižvelgiant į šias tris sąlygas:
- Kompiuteryje buvo iš anksto įdiegta „Windows 10“, kuri nebuvo atnaujinta nuo ankstesnių versijų
- Kompiuterio gamintojas leido suspaudimą, kad sumažėtų vietos, reikalingos iš anksto įdiegtoms programoms
- USB atkūrimo diską sukūrėte naudodami atkūrimo disko kūrimo funkciją
- Jūs įkėlėte kompiuterį į USB atkūrimo diską ir tada pasirinkote Trikčių šalinimas> Atstatyti šį kompiuterį> Pašalinti viską
Esant tokioms sąlygoms, atstatymas gali nepadaryti kompiuterio atstatymo „bluescreen“ klaidos, todėl gali nepavykti paleisti kompiuterio.
Tokiu atveju paleiskite kompiuterį į USB atkūrimo diską, tada pasirinkite Trikčių šalinimas> Atkurti iš disko .
Vykdykite ekrane pateikiamas instrukcijas, kad atkurtumėte kompiuterį.
Pastaba: tai pašalins visus įdiegtus asmeninius failus, programas ar tvarkykles ir visus jūsų nustatymų pakeitimus. Tai atkuria kompiuterio būseną.
Naudodamiesi šiais failų atkūrimo įrankiais, nieko nepameskite!
5 sprendimas - nustatykite kompiuterį naudodami „Clean Boot“
Švarus kompiuterio įkrovimas sumažina su programine įranga susijusius konfliktus, kurie gali išaiškinti pagrindines kompiuterio nustatymo iš naujo „bluescreen“ klaidos priežastis.
Šiuos konfliktus gali sukelti programos ir paslaugos, kurios paleidžiamos ir veikia fone, kai įprastai paleidžiate „Windows“.
Norėdami sėkmingai atlikti švarų įkrovą sistemoje „Windows 10“, turite būti prisijungę kaip administratorius, tada atlikite šiuos veiksmus:
- Eikite į paieškos laukelį
- Įveskite msconfig
- Pasirinkite „ System Configuration“
- Rasti skirtuką „ Paslaugos “
- Pasirinkite langelį Slėpti visas „Microsoft“ paslaugas
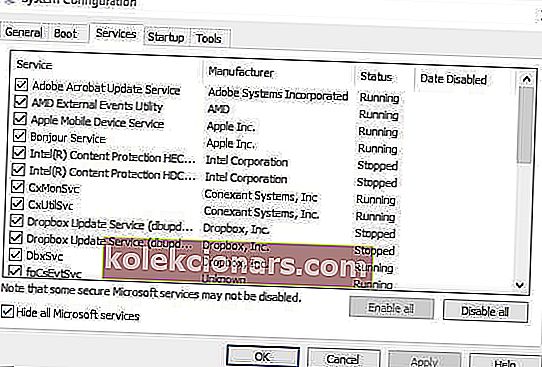
- Spustelėkite Išjungti viską
- Eikite į skirtuką „ Paleistis “
- Spustelėkite Atidaryti užduočių tvarkyklę
- Uždarykite Užduočių tvarkyklę, tada spustelėkite Gerai
- Perkraukite kompiuterį
Atidžiai atlikę visus šiuos veiksmus turėsite švarią įkrovos aplinką, o tada galėsite dar kartą pabandyti atkurti kompiuterį.
„Windows“ nebus paleista? Greitai išspręskite problemą naudodami mūsų išsamų vadovą!
6 sprendimas - atlikite atnaujinimą / atstatymą iš „WinRE“
Jei vis tiek kyla kompiuterio atstatymo klaida, pabandykite paleisti iš „Windows 10“ laikmenos, tada atlikite automatinį taisymą iš „Windows“ atkūrimo aplinkos (WinRE).
Norėdami atlikti automatinį remontą, atlikite šiuos veiksmus:
- Įdėkite USB arba DVD „Windows 10“ laikmeną
- Iš naujo paleiskite kompiuterį
- Kompiuteryje paspauskite F12 , kad atidarytumėte „Windows“ sąranką
- Pasirinkite diską, į kurį įdėjote USB ar DVD diską
- Spustelėkite Pirmyn
- Pasirinkite Taisyti kompiuterį
- Mėlynas ekranas pateiks parinktis
- Pasirinkite Trikčių šalinimas
- Pasirinkite Išplėstinės parinktys
- Pasirinkite parinktį Automatinis taisymas iš išplėstinės įkrovos
Kai remontas bus baigtas, pabandykite dar kartą iš naujo nustatyti kompiuterį, kad sužinotumėte, ar problema išlieka.
Tačiau, jei automatinis taisymas neveiks, peržiūrėkite šį trikčių šalinimo vadovą, kad išspręstumėte problemą.
Atkuriant kompiuterio pranešimą kilo problema, kuri gali sukelti daug problemų ir neleisti iš naujo nustatyti kompiuterio, tačiau, jei su tuo susiduriate, būtinai išbandykite visus mūsų sprendimus.
Praneškite mums, ar kuris nors iš pirmiau pateiktų sprendimų jums pasiteisino, atsisakydami žemiau esančio komentaro.
DUK: Sužinokite daugiau apie kompiuterio atstatymą „Windows 10“
- Kaip išspręsti problemą atkuriant kompiuterį „Windows 10“?
Yra keli būdai, kaip tai išspręsti. Perskaitykite išsamų kompiuterio nustatymo iš naujo vadovą, jei turite klaidų.
- Ar atstatydami kompiuterį pašalinami virusai?
Taip, taip. Atstatę, viskas, kas buvo įdiegta kompiuteryje, pašalinama ir atkuriami gamykliniai nustatymai. Pirmiausia įsitikinkite, kad įdiegėte gerą antivirusinę programą, tada tęskite viską, ko jums reikia.
- Per kiek laiko reikia atkurti kompiuterio „Windows 10“?
Jei nuspręsite iš naujo nustatyti kompiuterį ir pašalinti viską, ši operacija gali užtrukti. Priklausomai nuo HDD ir procesoriaus, operacija gali užtrukti nuo 1 iki 3 valandų, kol galėsite nustatyti ir pritaikyti „Windows“.
- Kas atsitiks, jei iš naujo nustatysiu savo kompiuterį?
Iš naujo nustatę savo kompiuterį, „Windows“ grįžta į pradinę būseną su visomis originaliomis programomis ir galbūt bandomąja programine įranga, kurią įdiegėte gamintoju. Jums reikės dar kartą atnaujinti „Windows“ ir iš naujo įdiegti kasdien naudojamą programinę įrangą.
Redaktoriaus pastaba : Šis įrašas iš pradžių buvo paskelbtas 2017 m. Spalio mėn. Nuo to laiko jis buvo atnaujintas ir atnaujintas 2020 m. Balandžio mėn. Dėl šviežumo, tikslumo ir išsamumo.