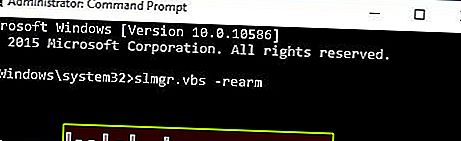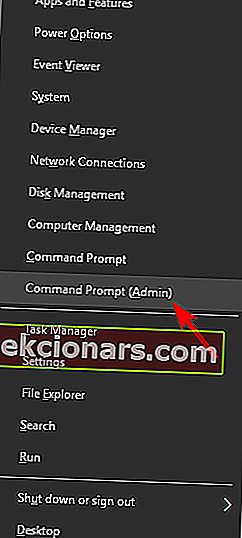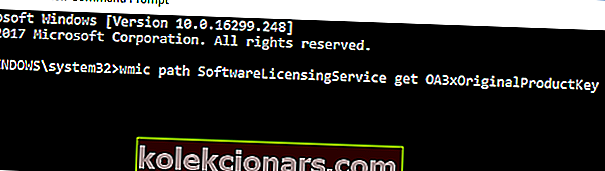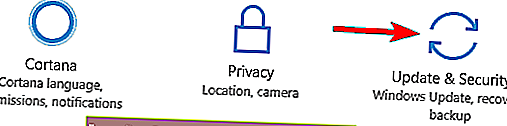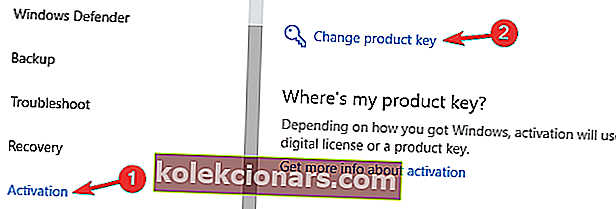Daugelis „Windows“ vartotojų atnaujinę „Windows 10“ arba atlikę naują diegimą gauna klaidos kodą 0xc004c003.
Ši klaida yra susijusi su „Windows“ aktyvinimo procesu ir gali atsitikti dėl įvairių priežasčių, kiekviena turi savo pataisymą.
Šiame straipsnyje bus aptartos kiekvienos priežastys, dėl kurių galite gauti klaidos kodą 0xc004c003, kai bandote suaktyvinti „Windows 10“ savo kompiuteryje ir kaip ją išspręsti, todėl pradėkime be jokių papildomų problemų.
Kaip ištaisyti klaidos kodą 0xc004c003 sistemoje „Windows 10“?
Norint naudoti „Windows 10“, svarbu ją suaktyvinti, tačiau daugelis vartotojų bandydami suaktyvinti „Windows“ pranešė apie klaidos kodą 0xc004c003. Kalbėdami apie aktyvinimo problemas, vartotojai pranešė apie šias problemas:
- 0xc004c003 produkto raktas užblokuotas W indows 10 - Šis pranešimas gali būti rodomas, jei jūsų produkto raktas neteisingas. Tokiu atveju įsitikinkite, kad turite tikrą „Windows“ kopiją. Jei jūsų kopija yra tikra, galbūt turėtumėte pranešti apie šią problemą „Microsoft“.
- „Microsoft“ klaidos kodas 0xc004c003 - ši klaida gali atsirasti, jei aktyvinimo serveriai užimti. Tokiu atveju tiesiog palaukite porą valandų ir vėl bandykite suaktyvinti „Windows 10“.
- 0xc004c003 „Windows 10“ aktyvinimo klaida - kartais ši klaida gali atsirasti, jei netinkamai atlikote „Windows 10 “ naujinimą. Tačiau jūs galite lengvai išspręsti šią problemą atlikdami vietoje atnaujinimą.
- 0xc004c003 klaida nustatė aktyvinimo serverį - tai tik šios klaidos variantas, tačiau turėtumėte sugebėti jį ištaisyti naudodami vieną iš mūsų sprendimų.
- 0xc004c003 po aparatūros pakeitimo - „Windows“ licencija yra glaudžiai susijusi su aparatine įranga, o jei problemą sukelia aparatūros pakeitimas, geriausias sprendimas būtų susisiekti su „Microsoft“.
1 sprendimas - naudokite komandą slmgr.vbs
Dėl didelio „Windows 7“ ir „8.1“ vartotojų, kurie naujovina į „Windows 10“, skaičiaus, aktyvinimo serveriai gali būti perkrauti ir atsisakyti kai kurių ryšių.
Dauguma vartotojų, gavę klaidos kodą 0xc004c003, nurodė tai kaip priežastį ir sugebėjo lengvai ją išspręsti bandydami vėl suaktyvinti „Windows 10“.
Jei esate tikri, kad naujovinote į „Windows 10“ iš legaliai suaktyvintos „Windows 7“ arba „8.1“ kopijos, palaukite kelias valandas ir bandykite dar kartą suaktyvinti „Windows 10“.
Tai galite padaryti atidarydami meniu „Pradėti“ langus „ Nustatymai“ ir pasirinkę skyrių „ Atnaujinimas ir sauga“ . Kairėje srityje pasirinkite Aktyvinimas ir spustelėkite mygtuką Aktyvinti .
Ar žinojote, kad galite suaktyvinti „Windows 10“ naudodami „Windows 7“, „8“, „8.1“ raktą? Sužinokite, kaip tai padaryti, čia!
Taip pat galite priversti suaktyvinti „Windows 10“. Norėdami tai padaryti, atlikite šiuos veiksmus:
- Dešiniuoju pelės mygtuku spustelėkite ant Start meniu mygtuką ir pasirinkite komandinę eilutę (Administratorius) . Tai atidarys „Windows“ komandų eilutę su administratoriaus teisėmis, o tai reiškia, kad turite naudoti „Windows“ vartotoją su administratoriaus teisėmis.
- Komandų eilutės lange įveskite komandą slmgr.vbs –rearm ir vykdykite ją paspausdami klavišą Enter . Palaukite keletą minučių ir iš naujo paleiskite kompiuterį.
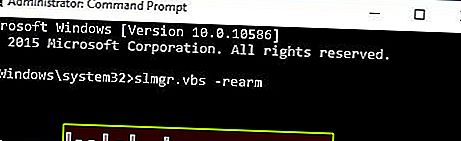
2 sprendimas. Keičiant aparatūrą, susisiekite su „Microsoft“
Kai pirmą kartą suaktyvinsite „Windows 10“, ji užregistruos jūsų aparatūros konfigūraciją „Microsoft“ aktyvinimo serveriuose.
Tokiu būdu iš naujo įdiegiant „Windows 10“ nereikės įvesti produkto kodo, nes aktyvinimas bus atliekamas naudojant „Digital Entitlement“ metodą, kuris patikrina, ar jūsų aparatinė įranga yra užregistruota.
Aktyvinimo procesas naudojant „Digital rightslement“ metodą gali būti nutrauktas keičiant pagrindinius jūsų mašinos komponentus, pvz., Pagrindinę plokštę ar kietąjį diską.
Jei atlikote kokių nors pakeitimų savo kompiuteryje, o „Windows 10“ atsisako suaktyvinti, turėsite susisiekti su „Microsoft“ klientų palaikymo komanda ir pranešti jiems apie aparatūros pakeitimus.
3 sprendimas - būtinai atnaujinkite į „Windows 10“ naudodami „Windows Update“
Jei turite „Windows 7“ arba „Windows 8.1“ licenciją ir norite pereiti prie „Windows 10“, rekomenduojamas metodas yra pirmiausia atnaujinti naudojant „Windows Update“.
Tokiu būdu jūsų galiojantis licencijos raktas bus konvertuotas į skaitmeninę jūsų kompiuterio teisę ir galėsite iš naujo įdiegti „Windows 10“ tame pačiame kompiuteryje nenaudodami produkto kodo.
Norėdami išspręsti šią problemą, iš naujo įdiekite ankstesnę „Windows“ versiją, įsitikinkite, kad ji įjungta, tada naujovinkite į „Windows 10“ naudodami „Windows“ naujinimą arba vykdydami instrukcijas, pateiktas adresu www.microsoft.com/en-us/windows/windows-10-upgrade.
4 sprendimas - patikrinkite, ar jūsų produkto raktas galioja
Jei rankiniu būdu įvedėte produkto raktą, kad suaktyvintumėte „Windows 10“, jis gali būti netinkamas suaktyvinti. Tokiu atveju turėsite naudoti kitą raktą, kad suaktyvintumėte „Windows“.
Jei įsigijote šį raktą, susisiekite su pardavėju ir paprašykite jo pakeisti arba pasiūlyti grąžinti pinigus.
Įspėjimas apie epinį vadovą! Viskas, ką reikia žinoti apie „Windows“ rakto paiešką naudojant CMD!
5 sprendimas - atlikite vietoje atnaujinimą
Jei turite klaidos kodą 0xc004c003 ir negalite suaktyvinti „Windows 10“, galbūt galėsite išspręsti problemą atlikdami „performi> ng in-place“ naujinimą.
Jei nesate susipažinę, tai yra puikus būdas atnaujinti į naują „Windows“ versiją, išlaikant visus failus, nustatymus ir programas.
Keli vartotojai pranešė, kad šis metodas jiems pasiteisino, todėl galbūt norėsite jį išbandyti.
Norėdami atlikti vietoje atnaujinimą, atlikite šiuos veiksmus:
- Grįžkite į ankstesnę „Windows“ versiją ir įdiekite visus naujinimus, būtinus norint atnaujinti į „Windows 10“. Būtinai patikrinkite, ar dabartinė jūsų naudojama versija yra visiškai suaktyvinta.
- Atsisiųskite ir paleiskite medijos kūrimo įrankį .
- Pasirinkite Dabar atnaujinti šį kompiuterį ir spustelėkite Pirmyn .
- Medijos kūrimo įrankis dabar paruoš reikiamus failus.
- Pasirinkite parinktį Atsisiųsti ir įdiegti naujinimus . Atminkite, kad ši parinktis nėra privaloma, todėl galite ją praleisti, jei norite.
- „Windows 10“ dabar atsisiųs reikiamus naujinimus ir patikrins, ar jūsų kompiuteris atitinka reikalavimus. Tai gali užtrukti, todėl turėkite tai omenyje.
- Dabar spustelėkite parinktį Keisti, ką saugoti, ir pasirinkite, kuriuos failus norite laikyti. Dabar spustelėkite Next ir Install .
- Dabar įdiegsite> visas „Windows 10“. Šis procesas gali užtrukti iki valandos, todėl būkite kantrūs.
Atlikus vietoje atnaujinimą, jūsų „Windows 10“ diegimas turėtų būti suaktyvintas ir paruoštas naudoti.
6 sprendimas - bandykite aktyvinti „Windows 10“
Jei negalite suaktyvinti „Windows 10“ dėl klaidos kodo 0xc004c003, problemą gali sukelti „Microsoft“ aktyvinimo serveriai.
Jei naujovinote iš tikros ir suaktyvintos „Windows“ versijos, neturėtumėte patirti jokių problemų, todėl gali būti, kad problema susijusi su „Microsoftn>“ serveriais.
Norėdami išspręsti problemą, tiesiog turite palaukti, kol problema bus išspręsta. Tuo tarpu galite pabandyti įjungti „Windows 10“ maždaug kas valandą.
Keli vartotojai pranešė, kad išsprendė problemą būdami atkaklūs, todėl būtinai išbandykite.
7 sprendimas - atnaujinkite savo BIOS
„Windows 10“ licencija yra glaudžiai susijusi su jūsų aparatine įranga, o jei negalite suaktyvinti „Windows 10“, problema gali būti jūsų BIOS. Jūsų BIOS yra atsakingas už mūsų aparatinę įrangą, todėl norint išspręsti šią problemą patariama atnaujinti savo BIOS.
BIOS atnaujinimas suteiks jūsų aparatinei įrangai naujų funkcijų, tačiau taip pat gali išspręsti visas nesuderinamumo problemas, kurias jūsų aparatūra turi su „Windows 10“.
Yra keli būdai, kaip atnaujinti BIOS, ir mes parašėme bendrą vadovą, kaip mirksėti BIOS, todėl būtinai patikrinkite instrukcijas.
Norėdami sužinoti, kaip tinkamai atnaujinti BIOS, primygtinai rekomenduojame išsamią instrukciją patikrinti pagrindinės plokštės vadove.
Verta paminėti, kad BIOS atnaujinimas gali būti pavojinga procedūra, todėl būkite ypač atsargūs atnaujindami savo BIOS.
Jei nesate atsargūs, galite visam laikui pakenkti pagrindinei plokštei, todėl rekomenduojama elgtis ypač atsargiai.
Keletas vartotojų pranešė, kad BIOS atnaujinimas išsprendė jų suaktyvinimo problemą, todėl galbūt norėsite tai išbandyti.
Prieiga prie BIOS atrodo baisi? Palengvinkite viską naudodamiesi šiuo patogiu vadovu.
8 sprendimas - patikrinkite interneto ryšį
Norėdami suaktyvinti „Windows 10“, turite turėti aktyvų interneto ryšį, todėl prieš bandydami suaktyvinti „Windows“, būtinai patikrinkite, ar jūsų interneto ryšys veikia tinkamai.
Jei jūsų tinklo ryšys yra tinkamas, pabandykite iš naujo paleisti ryšį ir patikrinti, ar tai padeda.
Be to, kad paleisite iš naujo ryšį, taip pat galite iš naujo paleisti kompiuterį ir patikrinti, ar tai išsprendžia problemą.
Jei problema vis dar išlieka, galbūt jums tereikia jos laukti. Keletas vartotojų pranešė, kad jų „Windows 10“ savaime suaktyvėjo tiesiog palaukus kelias dienas, todėl galbūt norėsite ir tai išbandyti.
9 sprendimas - naudokite komandinę eilutę
Pasak vartotojų, klaidos kodą 0xc004c003 galite ištaisyti paprasčiausiai komandų eilutėje vykdydami vieną komandą. Pasak vartotojų, galite atskleisti savo produkto raktą atlikdami šiuos veiksmus:
-
- Paspauskite „ Windows“ klavišą + X, kad atidarytumėte „Win + X“ meniu. Dabar sąraše pasirinkite Komandų eilutė (administratorius) . Jei komandinės eilutės nėra, taip pat galite naudoti „ Powershell“ („Admin“) .
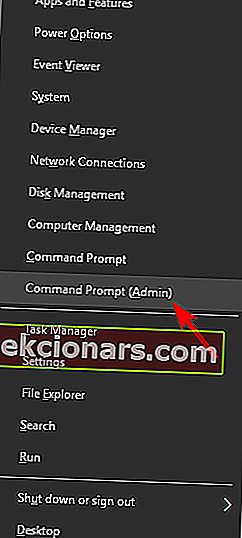
- Paspauskite „ Windows“ klavišą + X, kad atidarytumėte „Win + X“ meniu. Dabar sąraše pasirinkite Komandų eilutė (administratorius) . Jei komandinės eilutės nėra, taip pat galite naudoti „ Powershell“ („Admin“) .
- Kai atsidarys komandinė eilutė , įveskite wmic kelią SoftwareLicensingService get OA3xOriginalProductKey komandą. Dabar turėtumėte pamatyti savo produkto raktą.
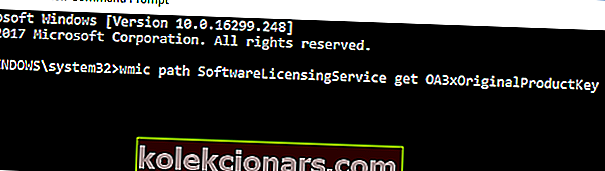
- Paspauskite „ Window s“ klavišą + I, kad atidarytumėte programą „ Nustatyti nustatymus“ ir eikite į skyrių „ Atnaujinti ir saugoti“.
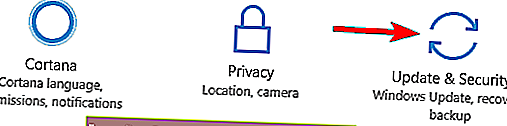
- Kairiojoje srityje eikite į skiltį Aktyvinimas ir dešinėje srityje pasirinkite Keisti produkto kodą .
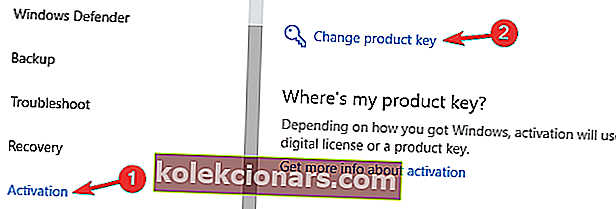
- Dabar įveskite produkto raktą, kurį gavote atlikdami 2 veiksmą, ir spustelėkite Pirmyn .
Šis vadovas padės jums tapti komandų eilutės ekspertu!
10 sprendimas - susisiekite su „Microsoft“
Jei vis tiek negalite suaktyvinti „Windows 10“ dėl klaidos kodo 0xc004c003, galbūt norėsite susisiekti su „Microsoft“. Keletas vartotojų pranešė, kad „Microsoft“ skambučių centrui pavyko išspręsti jų problemą, todėl jei nė vienas iš minėtų sprendimų neveikia, būtinai paskambinkite į oficialią „Microsoft“ palaikymo tarnybą jūsų vietovėje ir paaiškinkite jiems problemą.
Redaktoriaus pastaba : Šis įrašas iš pradžių buvo paskelbtas 2016 m. Gegužę ir nuo to laiko buvo visiškai atnaujintas ir atnaujintas dėl šviežumo, tikslumo ir išsamumo.
TAIP PAT SKAITYKITE:
- Nepavyko suaktyvinti „Windows 10“ kūrėjų naujinimo [Pataisyti]
- NUSTATYTI: „Windows 8.1“, „Windows 10“ deaktyvino save po atnaujinimo
- Po sukakties atnaujinimo nepavyksta suaktyvinti „Windows 10“
- „Microsoft“ palengvina iš naujo suaktyvinti „Windows 10“ po esminių aparatūros pakeitimų
- Kaip suaktyvinti „Windows 10“, jei pakeisite pagrindinę plokštę