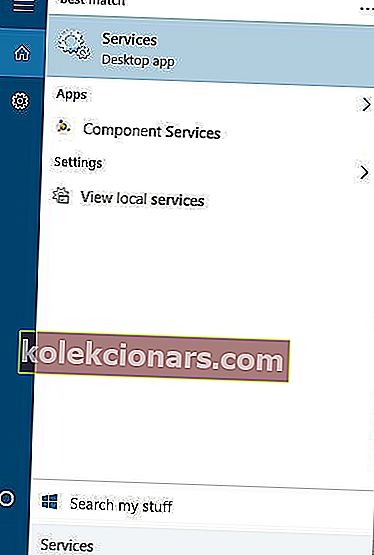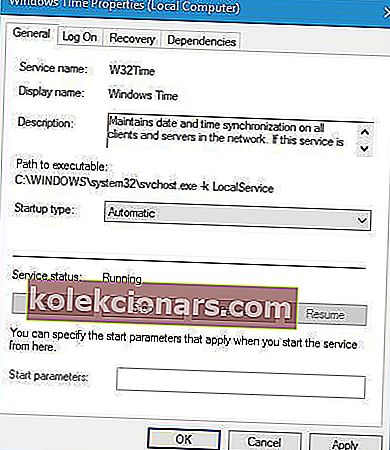- Daugybė vartotojų teigia, kad jų „Windows 10“ kompiuteryje laikrodis yra netinkamas. Ar jūs taip pat esate vienas iš jų?
- Tokiu atveju galite nuskaityti kompiuterį, ar jame nėra kenkėjiškų programų, arba pabandyti patikrinti „Windows Time“ paslaugos parametrus.
- Kadangi esate čia, nedvejodami patikrinkite šiuos naudingus „Windows 10“ darbalaukio laikrodžio valdiklius.
- Norėdami gauti išsamų sąrašą, kaip išspręsti panašias problemas, apsilankykite mūsų „Windows 10“ trikčių šalinimo centre.
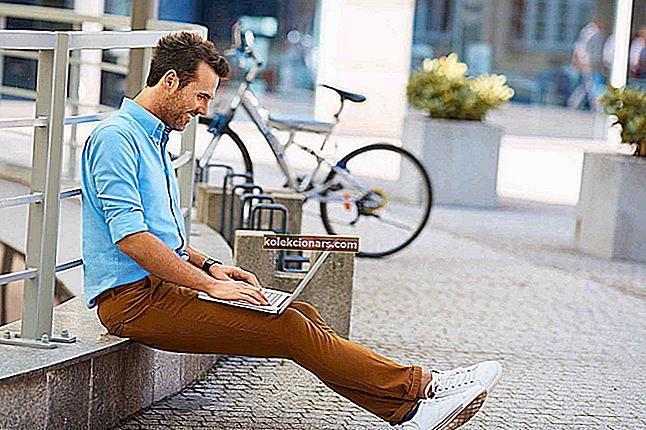
Nors „Windows 10“ yra nuostabi operacinė sistema, vis dar yra tam tikrų nepilnamečių problemų, kurios gali pasirodyti kartais.
Viena problema, apie kurią pranešė vartotojai, yra ta, kad laikrodis yra netinkamas jų „Windows 10“ kompiuteryje, ir nors tai nėra didelė problema, tačiau tai tikrai gali sukelti nepatogumų, todėl pažiūrėkime, kaip ją išspręsti.
Ką daryti, jei „Windows 10“ laikrodis yra netinkamas?
- Nuskaitykite, ar kompiuteryje nėra kenkėjiškų programų
- Patikrinkite „Windows Time“ paslaugos nustatymus
- Pakeisti interneto laiko serverį
- Išregistruokite ir užregistruokite „Windows Time“ paslaugą
- Pašalinkite „Adobe Reader“
- Patikrinkite kompiuterio akumuliatorių
- Atnaujinkite savo BIOS
- Pridėkite RealTimeIsUniversal DWORD į registro rengyklę
- Atnaujinkite „Windows 10“
- Pakeiskite CMOS bateriją
- Laikinai pakeiskite laiko juostą
Jūsų kompiuterio laikrodis atsilieka? Mes turime puikų vadovą, kaip išspręsti šią problemą!
1. Nuskaitykite, ar kompiuteryje nėra kenkėjiškų programų

Kenkėjiškos programos, virusai ir kitos kibernetinės grėsmės gali trukdyti „Windows 10“ laikrodžiui ir sukelti netikslų laiko rodymą.
Naudokite pasirinktą antivirusinę ir atlikite visą sistemos nuskaitymą, kad aptiktumėte ir pašalintumėte kenkėjiškas programas.
Be to, rekomenduojame įdiegti specialų kenkėjiškų programų įrankį, pvz., „Bitdefender“. Įvertinta kaip geriausia pasaulyje antivirusinė programa. Būkite tikri, kad ji ras visas jūsų kompiuteryje esančias kenkėjiškas programas ir pašalins visas grėsmes.
Palaukite, kol saugos sprendimas baigs nuskaityti jūsų kompiuterį, tada perkraukite jį ir patikrinkite, ar problema išlieka.

„Bitdefender Antivirus Plus“
Kenkėjiška programa dažnai veikia jūsų „Windows 10“ laikrodį. Norėdami lengvai išspręsti problemą, galite naudoti „Bitdefender“! 74,99 USD per metus Apsilankykite svetainėje2. Patikrinkite „Windows Time“ paslaugos parametrus
- Paspauskite „ Windows“ klavišą + S ir įveskite „ Services“ . Meniu pasirinkite Paslaugos .
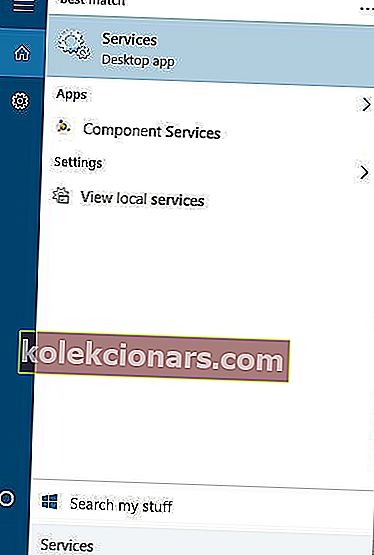
- Kai atsidarys paslaugų langas, suraskite „ Windows Time“ paslaugą ir dukart spustelėkite ją.
- Patikrinkite „ Startup type“ skyrių ir nustatykite jį į „ Automatic“ .
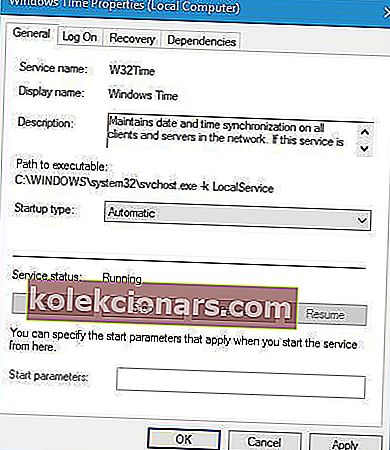
- Patikrinkite paslaugos būseną. Jei paslauga veikia, spustelėkite Stabdyti , tada dar kartą spustelėkite Pradėti . Jei paslauga nepaleista, spustelėkite Sta rt mygtuką pradėti jį.
- Spustelėkite Taikyti ir Gerai .
Jei jūsų „Windows 10“ laikrodis yra neteisingas, tai gali būti dėl jūsų „Windows Time“ paslaugos konfigūracijos.
Jei ši paslauga nėra tinkamai sukonfigūruota ir veikia, gali kilti problemų dėl laikrodžio. Norėdami patikrinti „Windows Time“ paslaugą, turite elgtis taip, kaip aprašyta aukščiau.
Nedaug vartotojų taip pat siūlo pakeisti paleisties tipą į Išjungtas ir paleisti kompiuterį iš naujo. Mes nesame tikri, ar paleisties tipo keitimas į Išjungtas veikia, bet galite pabandyti tai padaryti.
3. Pakeiskite interneto laiko serverį
1. Atidarykite Valdymo skydą . Jūs galite padaryti, kad paspaudus Windows klavišas + S , rašyti Valdymo skydas , ir pasirinkti Valdymo P Anel nuo rezultatų sąraše.

2. Atidarę Valdymo skydą, eikite į skyrių Laikrodis, kalba ir regionas ir spustelėkite Data ir laikas .

3. Eikite į skirtuką Interneto laikas ir spustelėkite mygtuką Keisti nustatymus .

4. Skyriuje „ Server“ vietoj time.windows.com pasirinkite time.nist.gov ir spustelėkite Update now .

5. Norėdami išsaugoti pakeitimus, spustelėkite Gerai .
Neteisingą „Windows 10“ sistemos laikrodį gali sukelti interneto laiko serverio problema. Laimei, atlikdami pirmiau nurodytus veiksmus, galite lengvai tai pakeisti.
Jei negalite atidaryti valdymo skydo, peržiūrėkite šį išsamų vadovą, kad rastumėte sprendimą.
4. Išregistruokite ir užregistruokite „Windows Time“ paslaugą
1. Atidarykite komandų eilutę kaip administratorius. Tai galite padaryti paspausdami „ Windows“ klavišą + X ir meniu pasirinkdami „ Command Pr ompt“ (Administratorius) .
2. Kai atsidarys komandinė eilutė, įveskite šias eilutes ir paspauskite Enter po kiekvienos eilutės, kad ją paleistumėte:
- w32tm / išregistruoti
- w32tm / register
- grynasis startas w32time
- w32tm / resync
3. Uždarykite komandų eilutę ir iš naujo paleiskite kompiuterį. Paleidus kompiuterį iš naujo, problema turėtų būti išspręsta.
Kai „Windows 10“ laikrodis yra neteisingas, paprastai galite tai ištaisyti perregistruodami „Windows Time“ paslaugą. Tai gana paprastas procesas, ir jūs galite tai padaryti atlikdami taip, kaip aprašyta aukščiau.
Sužinokite viską, ką reikia žinoti apie „Windows“ laiko tarnybą, naudodami mūsų išsamų vadovą!
5. Pašalinkite „Adobe Reader“
Tai gana savitas sprendimas, tačiau vartotojai tvirtina, kad jis veikia, todėl galite pabandyti. Pasak vartotojų, šią problemą sukelia „Adobe Reader“.
Norėdami ją išspręsti, turite pašalinti „Adobe Reader“ ir pakeisti laiko juostą į bet kurią kitą.
Norėdami tai padaryti, tiesiog atidarykite programą „Nustatymai“ ir eikite į Laiko ir kalbos nustatymus.

Pakeitę laiko juostą, iš naujo paleiskite kompiuterį ir nustatykite tinkamą laiko juostą. Atsisiųskite ir įdiekite „Adobe Reader“ ir dar kartą paleiskite kompiuterį iš naujo.
Jei kyla problemų atidarant programą „Nustatymas“, peržiūrėkite šį greitą straipsnį, kad išspręstumėte problemą.
6. Patikrinkite kompiuterio akumuliatorių

Jei „Windows 10“ laikrodis neteisingas, galbūt norėsite patikrinti kompiuterio akumuliatorių.
Laiko ir datos nustatymai saugomi BIOS, taigi, jei jūsų baterija sugadinta, BIOS negalės tinkamai išsaugoti laiko ir datos nustatymų, todėl jūsų laikrodis rodys neteisingą laiką „Windows 10“.
Paprasčiausias būdas patikrinti, ar veikia jūsų akumuliatorius, yra įeiti į BIOS ir iš ten patikrinti laikrodį.
Norėdami patekti į BIOS, turėsite paspausti „ Del“ arba F2, kol jūsų kompiuteris bus paleistas. Kai kuriose pagrindinėse plokštėse prieigai prie BIOS naudojamas kitas raktas, todėl galbūt norėsite sužinoti savo pagrindinės plokštės vadovą.
Jei BIOS laikrodis yra teisingas, jūsų akumuliatorius veikia tinkamai ir jo nereikia keisti. Jei BIOS laikrodis rodo netinkamą laiką, turėtumėte pakeisti kompiuterio bateriją.
Kompiuterio baterijos keitimas yra gana paprastas, tačiau turite įsitikinti, kad įsigijote tų pačių charakteristikų akumuliatorių, kad nepakenktumėte kompiuteriui.
Jei nežinote, kaip atlikti šį procesą, susisiekite su ekspertu.
Neleisk kompiuterio baterijai sugadinti dienos! Iš šio sąrašo pasirinkite atsarginę bateriją!
7. Atnaujinkite savo BIOS

Kai kuriais atvejais šią problemą gali sukelti pasenusi BIOS, o kai kurie vartotojai rekomenduoja pabandyti ją atnaujinti. Prieš nuspręsdami atnaujinti BIOS, patikrinkite pagrindinės plokštės vadovą, kad gautumėte išsamias instrukcijas, kad nepadarytumėte nuolatinės žalos jūsų kompiuteriui.
Kai kurie vartotojai taip pat teigia, kad reikia pakeisti visą BIOS lustą, tačiau tai labai pažangi procedūra, kurią turi atlikti ekspertas.
Šis paprastas vadovas padės jums tapti ekspertu atnaujinant savo BIOS!
8. Pridėkite „RealTimeIsUniversal“ DWORD į registro rengyklę
Šis sprendimas taikomas, jei naudojate dvigubą „Windows 10“ ir „ Linux“ įkrovą . Jei nenaudojate dvigubo įkrovos, galite praleisti šį sprendimą, nes jis jums neveiks.
Norėdami užbaigti šį sprendimą, turite atlikti keletą pakeitimų tiek „Linux“, tiek „Windows“. Prisijunkite prie „Linux“ ir vykdykite „followi> ng“ komandas kaip root vartotojas:
- ntpdate pool.ntp.org
- hwclock –systohc –utc
Dabar paleiskite iš naujo „Windows 10“ ir atlikite šiuos veiksmus:
1. Paspauskite „ Windows“ klavišą + R ir įveskite regedit . Paspauskite Enter arba spustelėkite Gerai .

2. Kai atsidarys registro rengyklė , kairiajame lauke eikite į šį raktą
HKEY_LOCAL_MACHINE\SYSTEM\CurrentControlSet\ControlTimeZoneInformation3. Dešiniuoju pelės mygtuku spustelėkite tuščią vietą ir pasirinkite Naujas> DWORD (32 bitų) reikšmė .
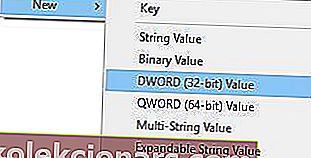
4. Įveskite RealTimeIsUniversal kaip naujos vertės pavadinimą ir dukart spustelėkite jį.
5. Nustatykite reikšmės duomenis į 1 ir spustelėkite Gerai, kad išsaugotumėte pakeitimus.
 Atlikę visus pirmiau minėtus veiksmus, „Windows 10“ turėtų būti išspręstos problemos dėl „installren> ct“ laikrodžio.
Atlikę visus pirmiau minėtus veiksmus, „Windows 10“ turėtų būti išspręstos problemos dėl „installren> ct“ laikrodžio.
Negalite pasiekti registro rengyklės? Viskas nėra taip baisu, kaip atrodo. Peržiūrėkite šį vadovą ir greitai išspręskite problemą.
9. Atnaujinkite „Windows 10“
Paleidus pasenusią „Windows 10“ versiją, „Windows 10“ taip pat gali kilti laikrodžio problemų. Be to, jei tai yra žinoma problema, yra tikimybė, kad „Microsoft“ tai jau ištaisė naujausiuose pataisose.
Taigi eikite į Nustatymai> Atnaujinimas ir sauga> „Windows“ naujinimas ir patikrinkite, ar nėra naujinių.
 >
>
Įdiekite galimus naujinimus, tada iš naujo paleiskite kompiuterį ir patikrinkite, ar laikrodis rodo teisingą laiką.
10. Pakeiskite CMOS bateriją

Kitas galimas paaiškinimas, kodėl jūsų „Windows 10“ laikrodis yra neteisingas arba atsilieka, yra tai, kad CMOS baterija yra išsikrovusi. Tokiu atveju reikia pakeisti bateriją nauja.
Tai sudėtingas metodas, nes CMOS akumuliatoriaus lizdas paprastai yra kompiuterio pagrindinėje plokštėje, todėl geriausias sprendimas yra nuvesti kompiuterį pas techniką.
11. Laikinai pakeiskite laiko juostą
Kai kurie vartotojai patvirtino, kad laikinas laiko juostos pakeitimas padėjo jiems išspręsti problemą.
Taigi, eikite į Pradėti > įveskite laiką ir pasirinkite parinktį „ Keisti laiko ir datos nustatymus“ . Pakeiskite laiko juostą ir palikite ją tokią porai minučių.

Tada grįžkite prie laiko ir datos nustatymų ir šį kartą pasirinkite teisingą laiko juostą. Iš naujo paleiskite kompiuterį ir patikrinkite, ar laikrodis vėl atsilieka, ar kyla kitų laiko ir datos problemų.
Yra daugybė priežasčių, kodėl „Windows 10“ laikrodis gali būti neteisingas, ir nors tai nėra rimta problema, tai tikrai gali sukelti jums nedidelių nepatogumų.
Dauguma vartotojų pranešė, kad pakeitus internetą> pa> n> Laiko serveris arba iš naujo paleidus „Windows Time“ paslaugą, problema jiems išspręsta, todėl pirmiausia išbandykite tuos sprendimus.
Žemiau esančioje komentarų srityje praneškite mums, kaip jums sekėsi.
Redaktoriaus pastaba : Šis įrašas iš pradžių buvo paskelbtas 2018 m. Kovo mėn. Nuo to laiko jis buvo atnaujintas ir atnaujintas 2020 m. Rugsėjo mėn., Siekiant šviežumo, tikslumo ir išsamumo.