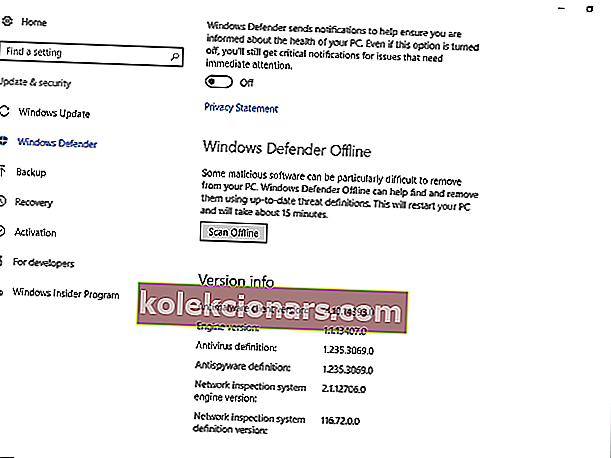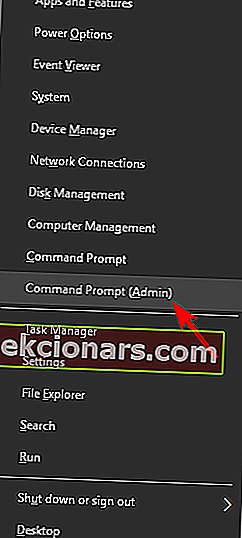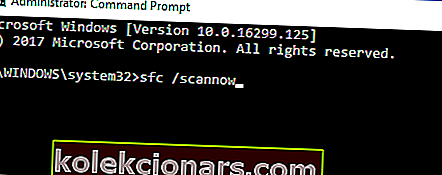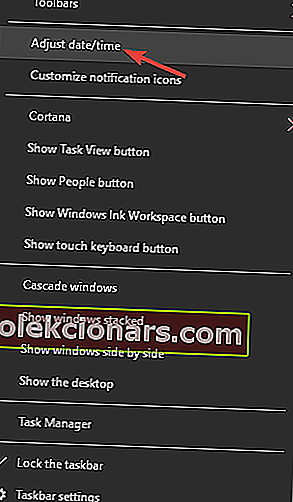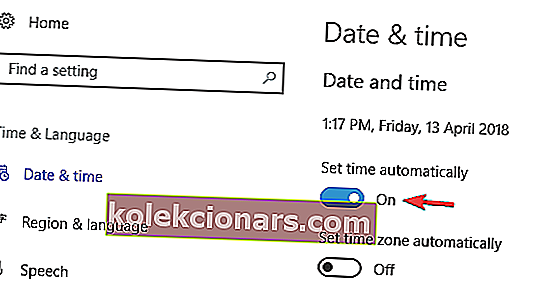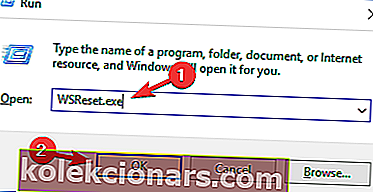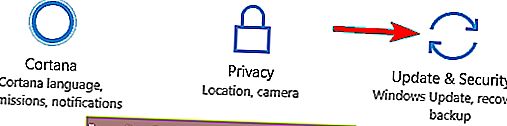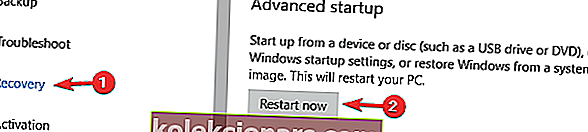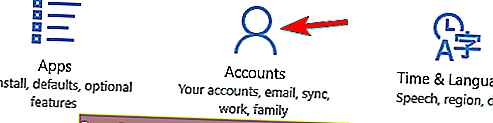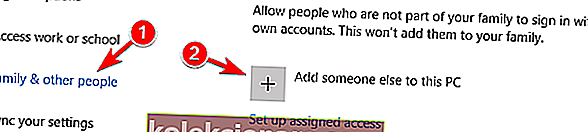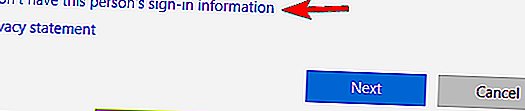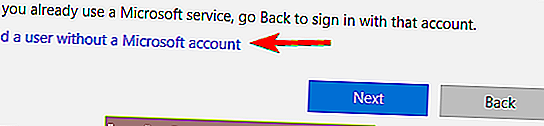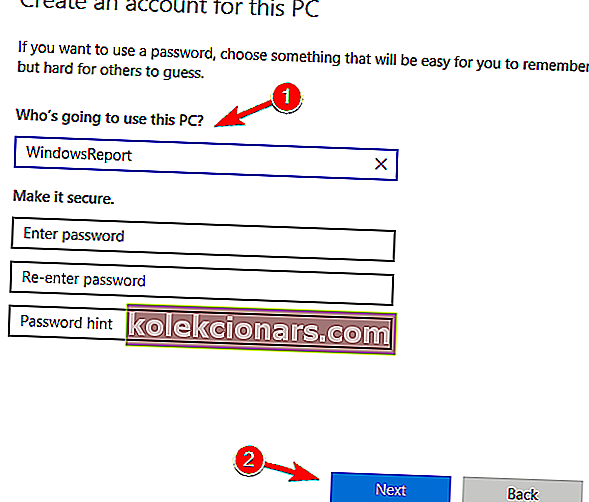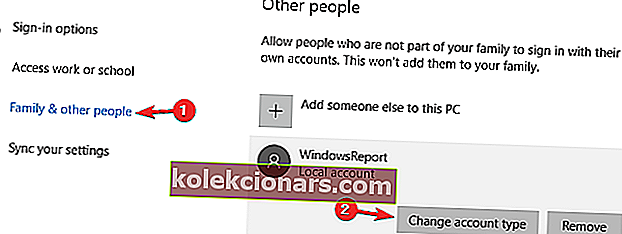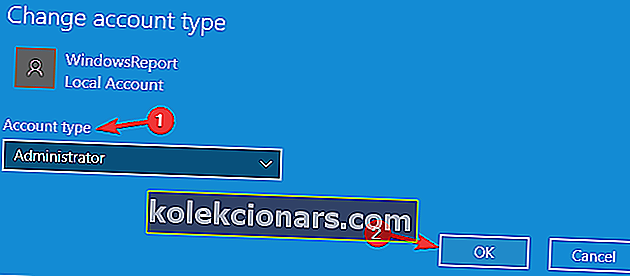- Klaida 0x8000ffff dažniausiai atsiranda, kai bandote atlikti standartinį atnaujinimą arba atnaujinti kai kurias „Windows“ funkcijas ar programas parduotuvėje.
- Pirmasis žingsnis, kurį turėtumėte žengti tokioje situacijoje, yra visas kompiuterio nuskaitymas.
- Kai atnaujinsite savo sistemą, nėra tinkamas momentas gauti klaidą, tačiau jei taip atsitiks, mes esame čia su „Windows Windows“ klaidų taisymo skyriumi.
- Mes labai tikimės, kad nepatirsite jokių „Windows 10“ klaidų, tačiau mūsų „Windows 10“ klaidų centre rasite visus įmanomus sprendimus.

Naudojant „Windows 10“, naujinimai tampa būtina kasdienio kompiuterio naudojimo dalimi.
Siekdama maksimalaus saugumo ir sklandaus darbo, „Microsoft“ kuria naujas versijas, remdamasi „Windows Insider“ atsiliepimais.
Be to, turėdami daug naujų funkcijų, jie gali sukelti dvi problemas.
Klaida 0x8000ffff dažniausiai atsiranda, kai bandote atlikti standartinį atnaujinimą arba atnaujinti kai kurias „Windows“ funkcijas ar programas parduotuvėje.
Be to, jis gali pasirodyti atkūrus sistemą.
Yra įvairių šios klaidos priežasčių. Dažniausiai tai įvyksta dėl virusinės infekcijos ar sugedusių tvarkyklių. O gal tiesiog sugedusi programa.
Taigi, jei susiduriate su šia naujinimo problema, mes paruošėme jums keletą būdų, kaip išspręsti problemą.
Ieškote geriausio įrankio, kaip išspręsti „Windows“ naujinimo problemas? Čia yra mūsų geriausi pasirinkimai.
Kaip išspręsti „Windows 10“ naujinimo klaidą 0x8000ffff?
Klaida 0x8000ffff gali būti problemiška ir neleisti diegti naujinimų savo kompiuteryje. Kalbant apie atnaujinimo klaidas, čia yra keletas problemų, apie kurias pranešė vartotojai:
- „Windows“ nepavyko įdiegti šio naujinimo su klaida 0x8000ffff - tai yra originalios klaidos variantas, ir jei su juo susiduriate, būtinai išbandykite visus mūsų sprendimus.
- 0x8000ffff Windows 7 - Ši klaida gali atsirasti senesnėse „Windows“ versijose, ir net jei nenaudojate „Windows 10“, turėtumėte galėti pritaikyti daugumą mūsų sprendimų savo operacinei sistemai.
1 sprendimas - nuskaitykite savo kompiuterį naudodami „Windows Defender“ arba trečiosios šalies antimalware programinę įrangą
Pirmasis žingsnis, kurį turėtumėte atlikti tokioje situacijoje, yra visiško nuskaitymo atlikimas. Galite naudoti „Windows Defender“ arba trečiosios šalies programinę įrangą.
Kadangi tų programų funkcijos skiriasi, mes padėsime jums atlikti „Windows Defender“ gilųjį nuskaitymą.
- Atidarykite „ Windows Defender“ iš pranešimų srities.
- Atidarykite „ Nustatymai“ .
- Slinkite žemyn, kol pamatysite „ Windows Defender Offline“ .
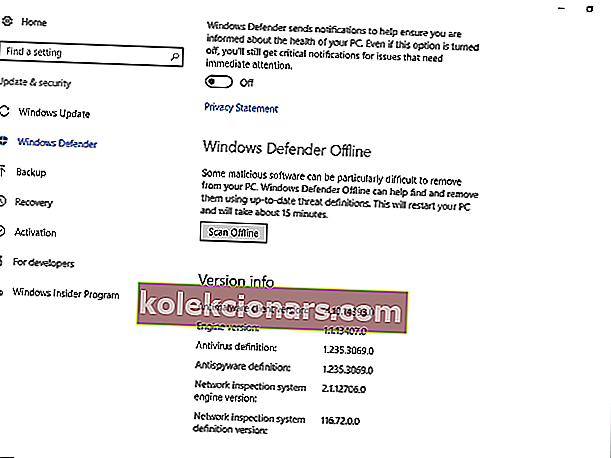
- Įsitikinkite, kad išsaugojote viską, nes kompiuteris bus paleistas iš naujo.
- Pasirinkite Nuskaityti neprisijungus .
- Procesas truks iki 15 minučių.
Kenkėjiška programa bus uždėta karantine ir galėsite judėti toliau.
Nors „Windows Defender“ yra tvirta antivirusinė programa, trečiųjų šalių antivirusiniai įrankiai gali pasiūlyti tam tikrų funkcijų, kurių trūksta „Windows Defender“.
Jei ieškote naujos antivirusinės programinės įrangos, turėtume rekomenduoti „ BullGuard“ .
2 sprendimas. Patikrinkite failų vientisumą naudodami SFC įrankį
Kai kuriais atvejais dėl virusinių infekcijų ar net dėl neakivaizdžių priežasčių sistemos failai gali būti sugadinti arba neišsamūs. Norėdami patikrinti jų būseną, turėsite naudoti komandų eilutę.
Šios instrukcijos turėtų padėti jums eiti teisingame kelyje.
- Dešiniuoju pelės mygtuku spustelėkite Pradėti ir atidarykite komandų eilutę (administratorius) . Jei komandinės eilutės nėra, taip pat galite naudoti „ PowerShell“ („Admin“) .
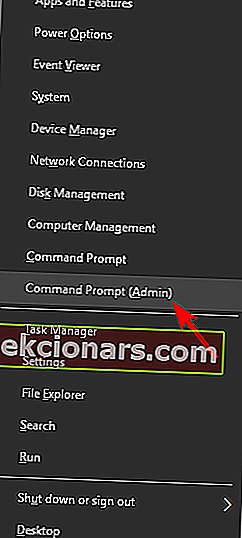
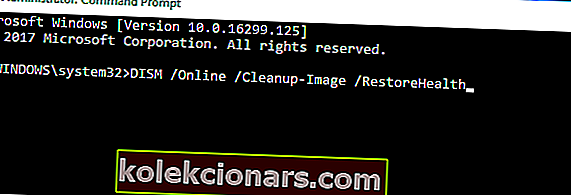
- Komandinėje eilutėje įveskite sfc / scannow.
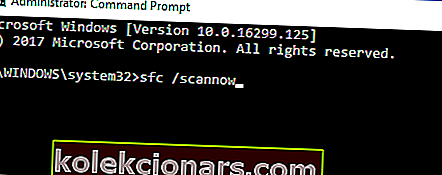
- Įrankis nuskaitys ir ištaisys visus sugadintus failus.
Jei SFC nuskaitymas neišsprendžia jūsų problemos arba jei negalite pradėti SFC nuskaitymo, turėtumėte pabandyti atlikti DISM nuskaitymą.
Norėdami tai padaryti, tiesiog paleiskite komandų eilutę kaip administratorių ir paleiskite komandą DISM / Online / Cleanup-Image / RestoreHealth / .
DISM nuskaitymas gali užtrukti apie 20 minučių, kartais ir daugiau, todėl stenkitės jo netrukdyti ir netrukdyti.
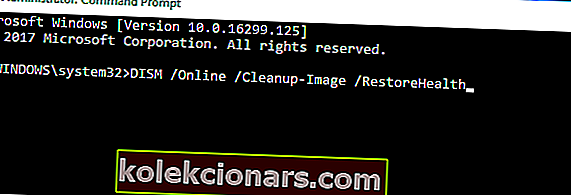
Baigę DISM nuskaitymą, patikrinkite, ar problema išspręsta. Jei ne, arba jei anksčiau negalėjote paleisti SFC nuskaitymo, būtinai pabandykite dar kartą paleisti SFC nuskaitymą.
Įspėjimas apie epinį vadovą! Viskas, ką reikia žinoti apie darbą su „System File Checker“.
3 sprendimas - nustatykite teisingą datą ir laiką ir prisijunkite kaip administratorius
Gal tai skamba trivialiai, tačiau klaidingai nustatyta data ar laikas gali sukelti daug problemų. Ypač su „Windows“ parduotuve ir atitinkamomis programomis.
Taigi, įsitikinkite, kad nustatėte tinkamą datą ir laiką, kad atnaujintumėte programas ir apeitumėte klaidą.
Norėdami patikrinti, ar jūsų laikas ir data yra teisingi, tiesiog atlikite šiuos veiksmus:
- Dešiniuoju pelės mygtuku spustelėkite laikrodį apatiniame dešiniajame kampe. Dabar meniu pasirinkite Koreguoti datą / laiką .
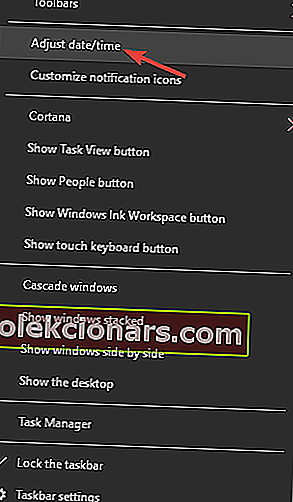
- Dabar raskite parinktį Nustatyti laiką automatiškai ir išjunkite ją. Palaukite kelias sekundes ir vėl pasukite atgal.
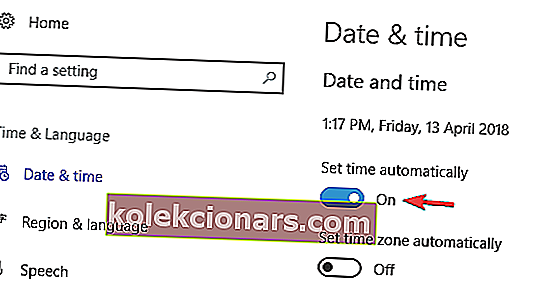
Tai padarius, data ir laikas bus atnaujinti. Jei norite, šiame lange taip pat galite rankiniu būdu koreguoti datą ir laiką.
Kai data bus pataisyta, pabandykite dar kartą atlikti atnaujinimą.
4 sprendimas - iš naujo nustatykite saugyklos talpyklą
Kai kuriais atvejais „MicrosoftStore“ talpykla gali kaupti ir neleisti atnaujinti ar net įdiegti tam tikrų programų.
Galite lengvai tai išspręsti paleidę paprastą komandą. Tai yra kaip:
- Paspauskite "Windows klavišas + R .
- Įvesties eilutėje įveskite WSReset.exe ir paleiskite ją.
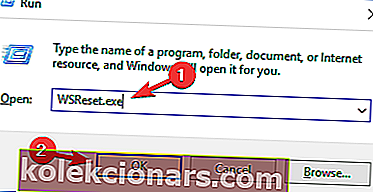
- Tai turėtų išvalyti „Microsoft Store“ talpyklą.
Išvalius talpyklą, turėtumėte galėti įdiegti / atnaujinti programas be 0x8000ffff klaidos.
„Windows“ parduotuvės talpykla sugadinta? Mes turime geriausius sprendimus, kaip išspręsti problemą!
5 sprendimas - paleiskite saugiuoju režimu naudodami tinklą ir bandykite dar kartą
Jei kai kurios tvarkyklės ar „Windows“ funkcijos įdiegtos neteisingai, jos gali trukdyti atnaujinti.
Patariame pabandyti paleisti kompiuterį saugiuoju režimu naudojant tinklą ir pabandyti atnaujinti.
Saugus režimas pašalins nereikalingus tvarkykles ir procesus. Tokiu būdu galite paleisti kompiuterį saugiuoju režimu.
- Eikite į Pradėti ir atidarykite Nustatymai .
- Pasirinkite Atnaujinti ir sauga .
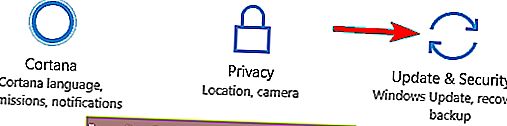
- Atidarykite atkūrimą . Dalyje Išplėstinė paleistis spustelėkite „ Paleisti iš naujo dabar“ .
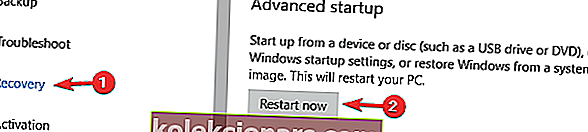
- Paleidus kompiuterį iš naujo, parinktyje Pasirinkti pasirinkite Trikčių šalinimas .
- Atidarykite „ Advanced Options“ .
- Pasirinkite „ Startup Settings“ .
- Spustelėkite Paleisti iš naujo .
- Po naujo paleidimo turėtumėte pamatyti parinkčių sąrašą. Pasirinkite Saugųjį režimą su tinklu .
- Dabar galite pabandyti atnaujinti sistemą / programą.
5 sprendimas - pašalinkite problemines programas
Jei bandydami įdiegti naujinimus gaunate klaidą 0x8000ffff, problema gali būti trečiosios šalies programa.
Beveik bet kuri programa gali trukdyti atnaujinimo procesui ir sukelti šią problemą, todėl, jei norite rasti probleminę programą, patariama patikrinti diegimo žurnalą.
Norėdami tai padaryti, atlikite šiuos veiksmus:
- Eikite į C: $ WINDOWS. ~ BTSourcesPanther katalogą. Šis katalogas pagal numatytuosius nustatymus yra paslėptas, todėl norėdami jį pasiekti, turite atskleisti paslėptus failus ir aplankus. Arba galite tiesiog įklijuoti jo vietą adreso juostoje, kad iškart galėtumėte ją pasiekti.
- Dabar raskite failą, kuris atrodo taip: _APPRAISER_HumanReadable.xml . Atidarykite šį failą „ Notepad“ .
- Dabar pamatysite daug informacijos. Naršykite per juos ir raskite programas, kurioms priskirta „ BlockingApplication = True“ . Šios programos neleidžia įdiegti, todėl būtinai jas pašalinkite.
Tai yra pažangus sprendimas, ir jei nesate susipažinę su .xml failais, gali kilti problemų surandant problemines programas.
Tačiau visada galite patys pašalinti įtartinas programas ir patikrinti, ar tai padeda.
Kadangi beveik bet kuri programa gali sukelti šios problemos atsiradimą, gali prireikti laiko, kol rasite tikrąją šios problemos priežastį.
Norėdami pašalinti probleminę programą, patariama naudoti pašalinimo programą. Jei nesate susipažinę, pašalinimo programos programinė įranga yra speciali programa, kuri gali pašalinti bet kurią programą iš jūsų kompiuterio.
Be pasirinktos programos pašalinimo, šie įrankiai taip pat pašalins visus su ja susietus failus ir registro įrašus.
Todėl neliks jokių likusių failų, kurie gali trukdyti jūsų sistemai.
Yra daugybė puikių pašalinimo programų, tačiau geriausia yra „ Revo Uninstaller“ , todėl drąsiai išbandykite.
Pašalinę probleminę programą patikrinkite, ar problema išspręsta.
6 sprendimas - sukurkite naują administratoriaus abonementą
Kartais 0x8000ffff klaida gali atsirasti dėl jūsų vartotojo paskyros.
Jei jūsų vartotojo paskyra sugadinta arba jei neturite administratoriaus teisių, negalėsite atnaujinti „Windows“.
Tačiau šią problemą galite išspręsti paprasčiausiai sukūrę naują vartotojo abonementą. Norėdami tai padaryti, atlikite šiuos paprastus veiksmus:
- Paspauskite „ Windows“ klavišą + I, kad atidarytumėte programą „Nustatymai“ . Dabar eikite į skyrių Paskyros .
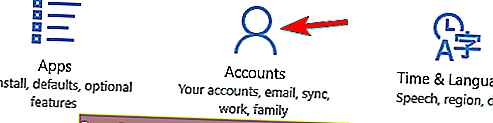
- Kairėje esančiame meniu pasirinkite Šeima ir kiti žmonės . Dešinėje srityje pasirinkite Pridėti ką nors kitą prie šio kompiuterio .
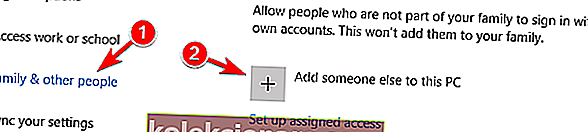
- Pasirinkite Neturiu šio asmens prisijungimo informacijos .
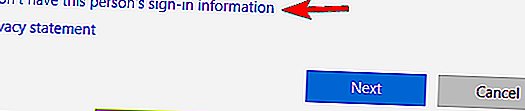
- Dabar jūsų bus paprašyta sukurti naują „Microsoft“ paskyrą. Pasirinkite Pridėti vartotoją be „Microsoft“ paskyros parinktį.
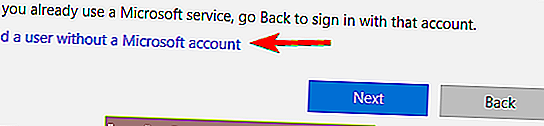
- Įveskite norimą vartotojo vardą ir spustelėkite Pirmyn .
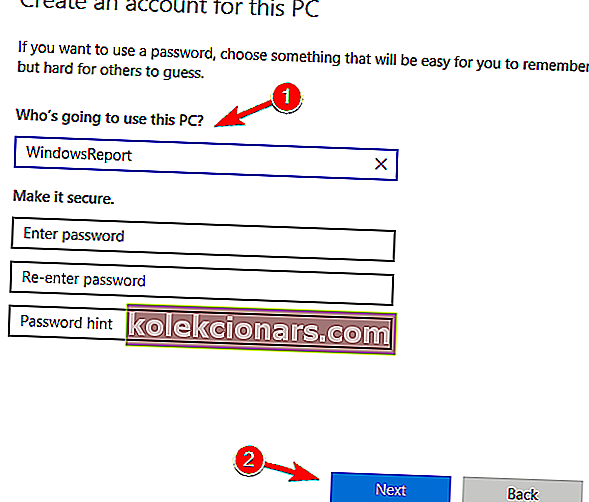
Dabar jums tereikia konvertuoti naują paskyrą į administratoriaus paskyrą. Tai gana paprasta ir jums tereikia atlikti šiuos veiksmus:
- Nustatymų programoje eikite į Paskyros> Šeima ir kiti žmonės . Skiltyje Kiti žmonės pasirinkite naują vartotojo abonementą ir spustelėkite Keisti paskyros tipą .
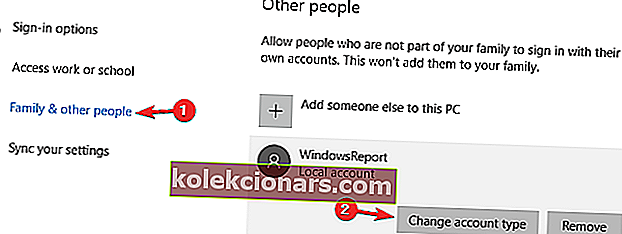
- Pasirinkite Paskyros tipas į administratorius ir spustelėkite Gerai .
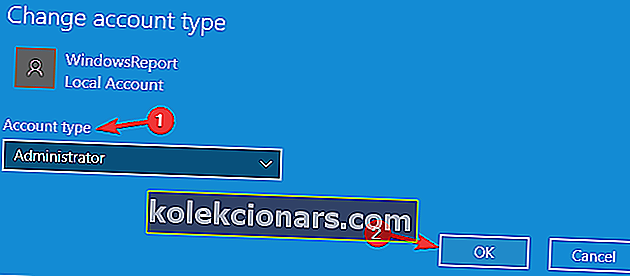
Dabar atsijunkite nuo dabartinės paskyros ir pereikite prie naujos paskyros. Atlikę tai bandykite dar kartą atnaujinti.
Sužinokite viską, ką reikia žinoti apie administratoriaus paskyros sukūrimą iš mūsų patogaus vadovo!
7 sprendimas - atlikite vietoje atnaujinimą
Jei kiti sprendimai neveikia, jūsų vienintelis pasirinkimas gali būti naujovinimas vietoje.
Tai darydami priversite „Windows 10“ atnaujinti į naujausią versiją, išlaikydami visus failus ir programas.
Norėdami tai padaryti, turite atlikti šiuos veiksmus:
- Atsisiųskite „ Media Creation Tool“ iš „Microsoft“ svetainės ir paleiskite jį.
- Pasirinkite Dabar atnaujinti šį kompiuterį . Palaukite, kol jūsų kompiuteris paruoš reikalingus failus.
- Dabar pasirinkite Atsisiųsti ir įdiegti naujinimus (rekomenduojama) . Palaukite, kol procesas bus baigtas.
- Vykdykite instrukcijas, kol pasieksite ekraną Paruošta įdiegti . Pasirinkite Keisti, ką palikti .
- Pasirinkite Laikyti asmeninius failus ir programas ir spustelėkite Pirmyn .
- Vykdykite ekrane pateiktas instrukcijas, kad užbaigtumėte sąranką.
Baigę diegimą turėsite įdiegti naujausią „Windows“ versiją su visais būtinais atnaujinimais.
Tai buvo galimi mūsų problemos sprendimo būdai.
Mes tikrai tikimės, kad jums tai bus naudinga. Jei turite papildomų sprendimų ar susijusių klausimų, pasakykite mums komentarų skyriuje.
DUK: Skaitykite daugiau apie „Windows“ klaidas
- Kaip ištaisyti 0x8000ffff klaidą?
Pradėkite nuskaitydami kompiuterį naudodami „Windows Defender“ arba trečiosios šalies antimalware programinę įrangą. Norėdami gauti daugiau sprendimų, patikrinkite mūsų puikų vadovą, kad išspręstumėte klaidą 0x8000ffff.
- Kas yra klaida 0x80240fff?
Klaida 0x8000ffff dažniausiai atsiranda, kai bandote atlikti standartinį atnaujinimą arba atnaujinti kai kurias „Windows“ funkcijas ar programas parduotuvėje. Čia yra mūsų vadovas, kaip išspręsti įprastas „Windows“ naujinimo problemas.
- Ką reiškia katastrofiškos nesėkmės?