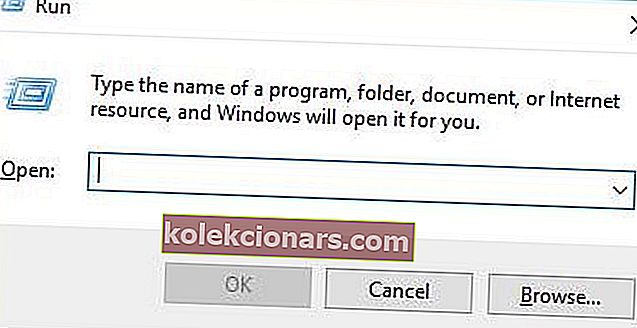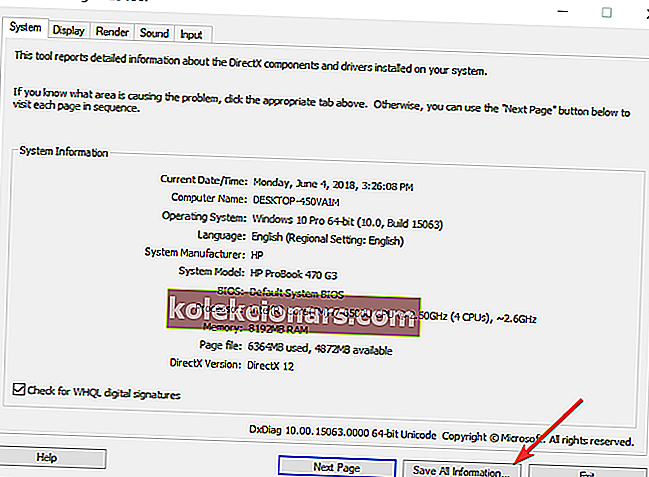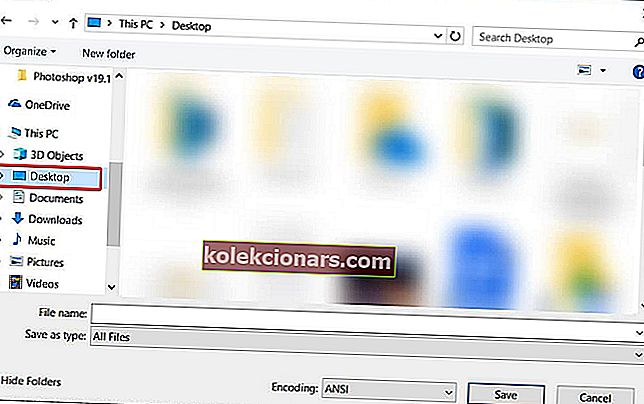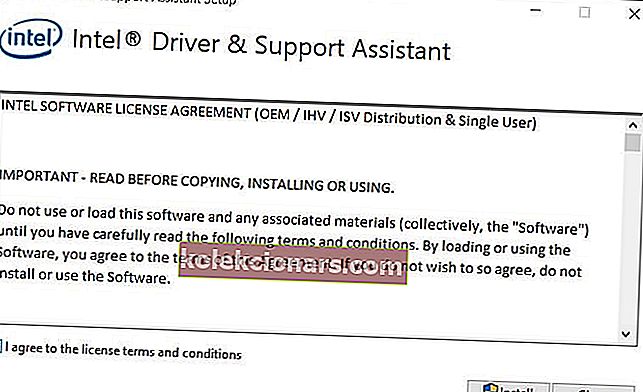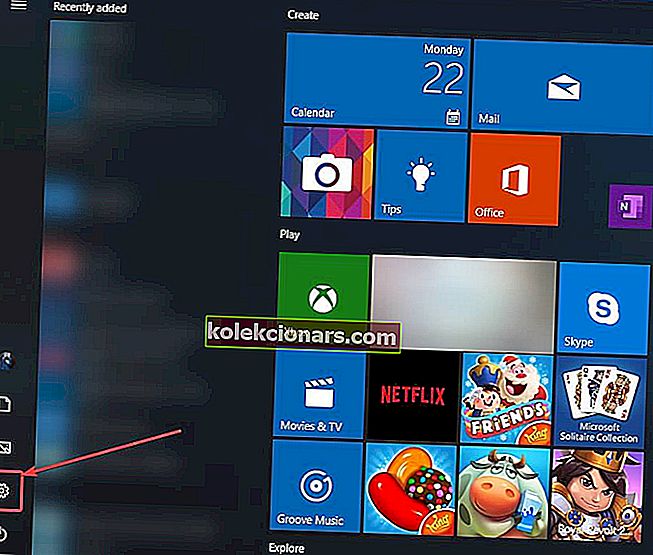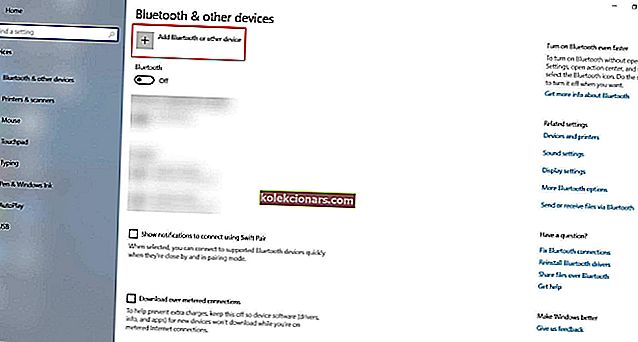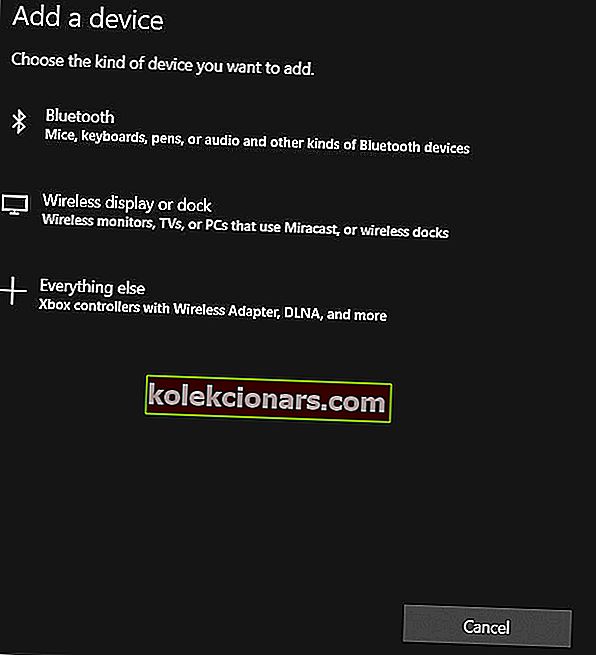- „Miracast“ iš pradžių buvo integruotas į „Windows 8.1“ ir šiais laikais yra įmontuotas daugumoje kompiuterių.
- Norėdami nustatyti „Miracast“ sistemoje „Windows 10“, turite patikrinti „Miracast“ palaikymą ir gauti naujausius „Miracast“ tvarkykles savo kompiuteryje.
- Net jei esate naujokas visose šiose srityse, galite rasti daugybę patarimų mūsų ekrano veidrodžio skyriuje.
- Jei norite patikimesnių kompiuterio sprendimų, nedvejodami pažymėkite šį „Windows 10“ atsisiuntimų centrą.

Norite belaidžiu būdu perkelti savo kompiuterio ekraną į televizorių ar projektorių? Na, tai galite lengvai padaryti naudodamiesi „Miracast“ technologija.
Praėjo tie laikai, kai laidai buvo vienintelė priemonė perduoti medijos turinį iš kompiuterio ar kito suderinamo įrenginio į HDTV: „Miracast“ yra greita, lengva ir saugi.
Šiame vadove mes išmokysime, kaip lengvai nustatyti ir naudoti „Miracast“ „Windows 10“ kompiuteryje.
Kaip galiu nustatyti ir naudoti „Miracast“ sistemoje „Windows 10“?
- Kas yra Miracast?
- Kaip patikrinti, ar jūsų „Windows“ kompiuteryje palaikomas „Miracast“
- Gaukite savo kompiuteriui dabartinius „Miracast“ tvarkykles
- Kaip belaidžiu ryšiu projektuoti „Windows 10“ kompiuterį į HDTV
1. Kas yra „Miracast“?

„Miracast“ yra „Wi-Fi Alliance“ valdomas sertifikavimo standartas, leidžiantis belaidžiu būdu atspindėti turinį iš suderinamo kompiuterio, išmaniojo telefono ar planšetinio kompiuterio ekrano į televizorių ar monitorių.
Tai paprasčiausiai galima apibūdinti kaip HDMI per „Wi-Fi“, nes jis leidžia perduoti turinį iš vieno įrenginio į kitą ekraną nenaudojant laidų.
Belaidis srautas sulaukė populiarumo ir šiais laikais dauguma srautinio perdavimo įrenginių palaiko „Miracast“.
Pirmą kartą „Windows 8.1“ siūlomas „Miracast“ leidžia dalytis 1080P HD vaizdo įrašais (H.264 kodekas) ir 5.1 erdviniu garsu, o tai reiškia, kad jis taip pat gali suteikti jums panašią į teatrą patirtį.
Bet jei turite kokių nors garso problemų, patirtis nebus išsami. Peržiūrėkite visą mūsų vadovą, kaip išspręsti erdvinio garso problemas.
Daugumoje naujų kompiuterių, kurie siunčiami su „Windows 10“, yra įgalinta „Miracast“.
Kartais „Miracast“ gali neveikti dėl dviejų priežasčių: arba jo nepalaiko belaidis ekranas, arba jūsų kompiuteryje yra pasenusios tvarkyklės.
Neleisk savo vairuotojams sugadinti patirties. Nuolat informuokite juos apie šiuos paprastus sprendimus.
Norėdami patikrinti, ar jūsų įrenginyje palaikomas „Miracast“, atlikite toliau nurodytą procedūrą.
2. Kaip patikrinti, ar jūsų „Windows“ kompiuteris palaiko „Miracast“
- Paspauskite Win + R klaviatūros klavišus, kad atidarytumėte Vykdyti dialogą, tada įveskite dxdiag ir paspauskite Enter.
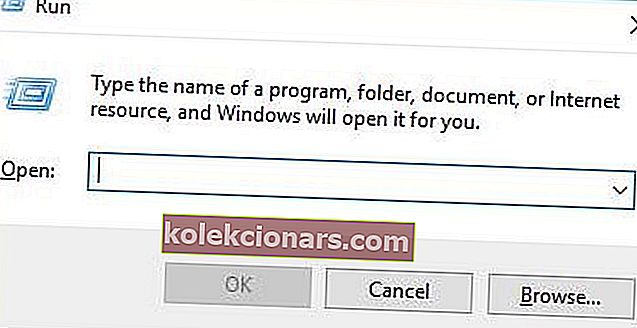
- Bus atidarytas „ DirectX“ diagnostikos įrankio langas. Įrankiui baigus rinkti visą informaciją apie jūsų kompiuterį, spustelėkite mygtuką Išsaugoti visą informaciją .
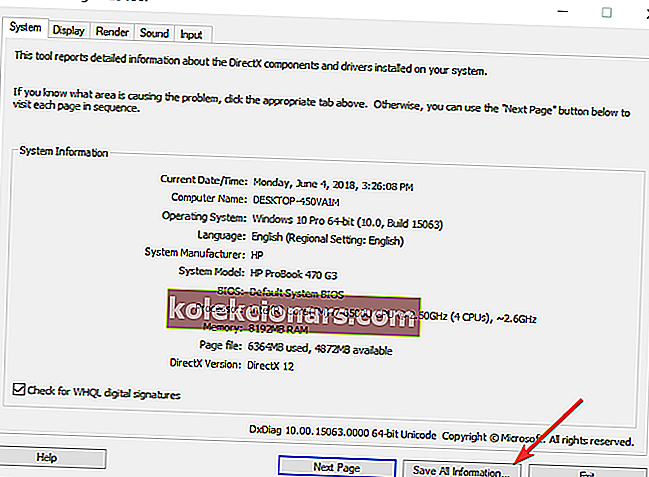
- Dabar turite pasirinkti, kur norite išsaugoti failą DxDiag.txt savo kompiuteryje. Galite jį išsaugoti greitai pasiekiamoje vietoje, pavyzdžiui, darbalaukyje.
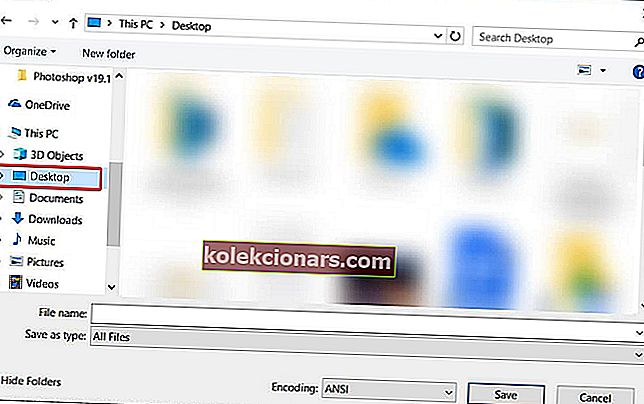
- Atidarykite „DxDiag.txt“ failą, kuris paprastai yra „Notepad“ formatas. Slinkite ataskaitos apačios link, kur rasite „Miracast“ būseną savo kompiuteryje. Arba bus skaityta „ Miracast“ yra prieinama, tokiu atveju jūsų televizorius bus pasirengęs perduoti ekraną į suderinamą įrenginį arba skaityti „ Miracast“ nepalaikomą , tokiu atveju galbūt norėsite ištirti kitas parinktis (aprašytas toliau).

Norite sužinoti daugiau apie „Miracast“? Greitai peržiūrėkite šį straipsnį ir sužinosite viską, ką reikia žinoti!
3. Gaukite savo kompiuteriui dabartinius „Miracast“ tvarkykles
Tvarkyklė yra programa, valdanti tam tikro tipo įrenginį, prijungtą prie jūsų kompiuterio. Tai programinė įranga, kurią pridėtas įrenginys naudoja darbui su jūsų kompiuteriu.
Jei jūsų kompiuteryje iš pradžių buvo „Windows 10“, greičiausiai jis turi „Miracast“ palaikymą. Tie, kurie naujovino iš „Windows 7“ į „Windows 10“, gali neturėti šio palaikymo.
Jei jūsų kompiuteryje nėra „Miracast“ palaikymo, galite ieškoti kitų galimybių. Pavyzdžiui, galite naudoti „Actiontec ScreenBeam“ USB siųstuvą.
Arba galite peržiūrėti šį vadovą, kad sužinotumėte, kokios kitos galimybės yra ir kaip galite patekti į „Miracast“.
Šis raktas ir panašūs kitų gamintojų USB siųstuvai leidžia belaidį ekraną rodyti „Windows 8“ ir „Windows 10“ nešiojamuose kompiuteriuose, net jei jie neturi „Miracast“ palaikymo.

Net jei jūsų kompiuteris palaiko „Miracast“, jums reikės atnaujintų „Miracast“ tvarkyklių, kad ji veiktų.
Belaidžius („Miracast“) ekranus gali palaikyti tik „Windows Display Driver Model“ (WDDM) 1.3 ir vėlesni modeliai.
Lengviausias būdas atnaujinti „Intel“ belaidę tvarkyklę ir programinę įrangą yra atsisiųsti ir įdiegti „Intel“ tvarkyklės naujinimo įrankį.
Šis įrankis automatiškai patikrina ir atnaujina jūsų tvarkykles į naujausią versiją. Jei jūsų „Miracast“ tvarkyklės yra pasenusios, šis įrankis juos atpažins ir suteiks galimybę juos atnaujinti.
Norėdami atsisiųsti šį įrankį, atlikite toliau nurodytus veiksmus.
- Iš šios nuorodos atsisiųskite „ Intel“ tvarkyklių naujinimo įrankį .
- Suraskite atsisiuntimo aplanką ir spustelėkite. exe failą, kad jį paleistumėte.
- Atsidariusiame puslapyje sutikite su licencijos sąlygomis ir spustelėkite mygtuką Įdiegti .
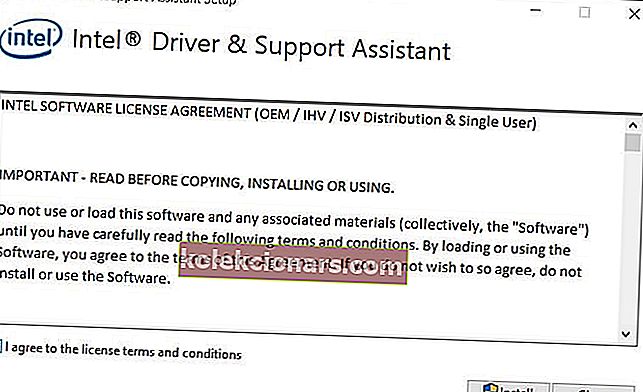
- Sistema parodys eigos juostą. Palaukite, kol baigsis diegimo procesas.
- Baigę diegimą, spustelėkite mygtuką Pradėti .
- Spustelėkite mygtuką Pradėti nuskaityti. Sistema patikrins jūsų sistemą, ar nėra galimų tvarkyklių. Tada jame bus išvardyti visi galimi tvarkyklės, kuriuos reikia atnaujinti, kad galėtumėte juos atnaujinti.
Be to, jei ekranas, į kurį projektuosite, nepalaiko „Miracast“, turėsite užbaigti ryšį, nusipirkdami „Miracast“ adapterį televizoriui.
Šis adapteris prijungiamas prie vienos iš jūsų televizoriaus HDMI prievadų ir leidžia kompiuteriui belaidžiu ryšiu bendrauti su ekranu.
Įsitikinkite, kad jūsų HDMI veikia tinkamai. Jei turite kokių nors su juo susijusių problemų, galite jas išspręsti atlikdami šiuos veiksmus.
Geriausias pasirinkimas būtų „Microsoft“ belaidis ekrano adapteris, nes jis gaunamas iš „Microsoft“, tačiau bet koks kitas „Miracast“ adapteris būtų gerai.
Peržiūrėkite šį straipsnį, kad sužinotumėte daugiau apie „Microsoft“ belaidžio ekrano adapterį. Kai viskas nustatyta, atlikite toliau nurodytus veiksmus, kad belaidžiu ryšiu „Windows 10“ ekraną atspindėtumėte HDTV.
4. Kaip belaidžiu ryšiu projektuoti „Windows 10“ kompiuterį į HDTV
- Prijunkite „Miracast“ adapterį prie vieno iš savo televizoriaus HDMI prievado ir pasirinkite tinkamą HDMI kanalą.
- Dabar kompiuteryje atidarykite „ Windows 10“ meniu Pradėti .
- Spustelėkite Nustatymai . Tai rasite apatiniame kairiajame ekrano kampe.
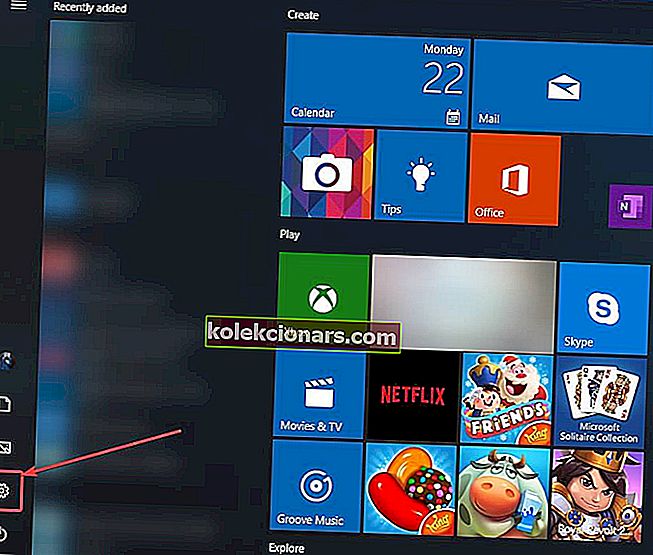
- Atsidariusiame puslapyje pasirinkite įrenginius.
- Pasirinkite prijungtus įrenginius ir spustelėkite Pridėti įrenginį . Jūsų kompiuteris pradės ieškoti naujų diapazono ekranų.
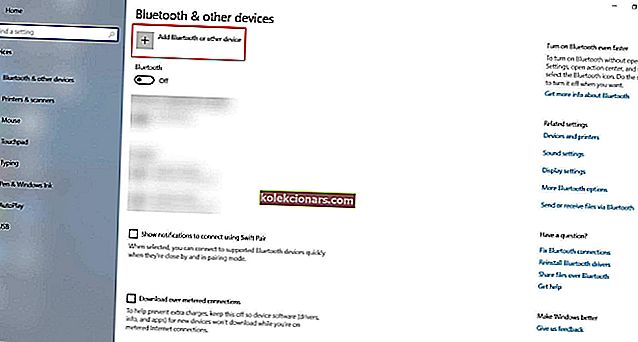
- Bus rodomas įrenginių sąrašas ir jūsų televizorius turėtų būti vienas iš jų (antroji galimybė). Jei naudojate „Miracast“ adapterį, spustelėkite jį ir jūsų kompiuterio ekranas bus suprojektuotas į jūsų HDTV.
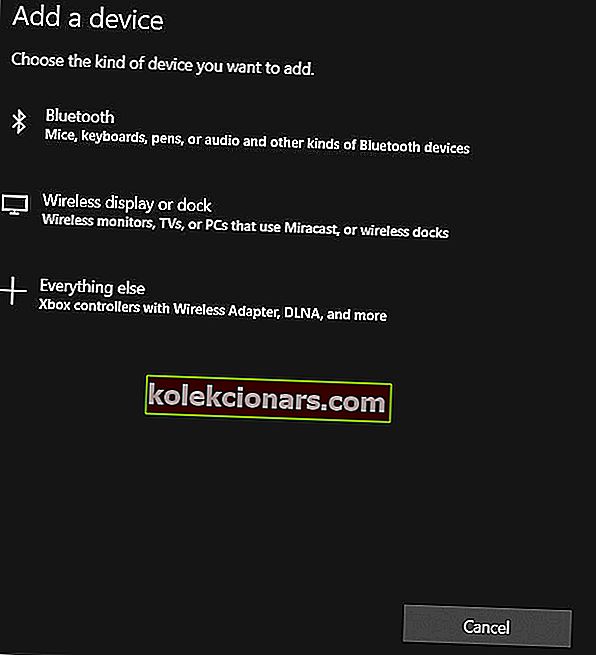
Vis dar neveikia? Šio nuostabaus vadovo pagalba atsikratykite visų erzinančių „Miracast“ problemų.
„Miracast“ tapo labai populiariu turinio projekcijos būdu iš kompiuterio į HDTV ir kitus didelius ekranus.
Daugelis gamintojų priėmė naują ekrano standartą, o rinka matė daugybę „Miracast“ įgalinančių įrenginių nuo 2013 m., Kai „Wi-Fi Alliance“ pirmą kartą paskelbė apie tai CES.
Dabar vartotojai gali sklandžiai atspindėti savo „Miracast“ sertifikuoto planšetinio kompiuterio, telefono ar nešiojamojo kompiuterio ekranus bet kuriame „Miracast“ palaikomame imtuve, pvz., HDTV, monitoriuje ar projektoriuje.
„Miracast“ ne tik atspindi jūsų turinį dideliame ekrane, bet ir užtikrina jūsų ryšį su WPA2 šifravimu, kad apsaugotas turinys galėtų laisvai juo tekėti.
Pasakykite mums, kaip naudojate „Miracast“, ir jei turite kitų klausimų dėl sąrankos proceso, nedvejodami paskelbkite juos toliau pateiktame komentarų skyriuje.
DUK: Sužinokite daugiau apie „Miracast“
- Ar galiu įdiegti „Miracast“ sistemoje „Windows 10“?
Taip, „Miracast“ galite įdiegti „Windows 10“. Prieš pradėdami procedūrą, tiesiog patikrinkite, ar naudojate šį greitąjį vadovą, kad patikrintumėte „Miracast“ palaikymą savo kompiuteryje ar nešiojamame kompiuteryje.
- Kaip sužinoti, ar mano kompiuteris palaiko „Miracast“?
„DirectX“ diagnostikos įrankis padės lengvai sužinoti, ar jūsų kompiuteris palaiko „Miracast“.
- Kaip sužinoti, ar „Windows 10“ turiu „Miracast“?
Galite patikrinti savo kompiuterio „Miracast“ funkciją naudodami šią komandą: netsh wlan show drivers .
Turėtumėte pamatyti skyrių „ Belaidžio ekrano palaikymas“ ir ten rasite atsakymą, kurio ieškote.
Redaktoriaus pastaba : Šis įrašas iš pradžių buvo paskelbtas 2019 m. Balandžio mėn. Ir nuo to laiko atnaujintas ir atnaujintas 2020 m. Birželio mėn., Siekiant šviežumo, tikslumo ir išsamumo.