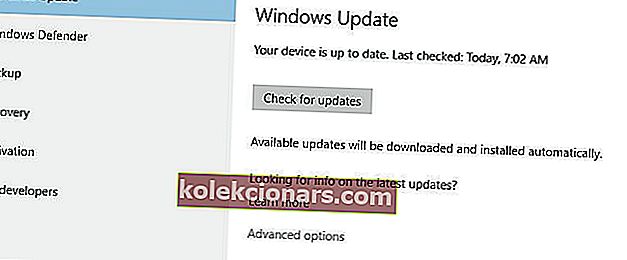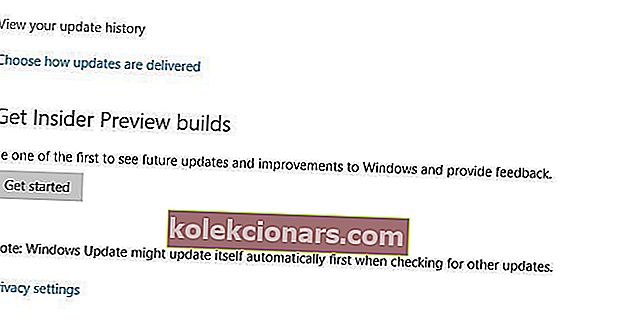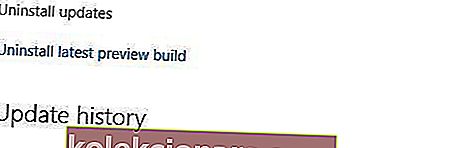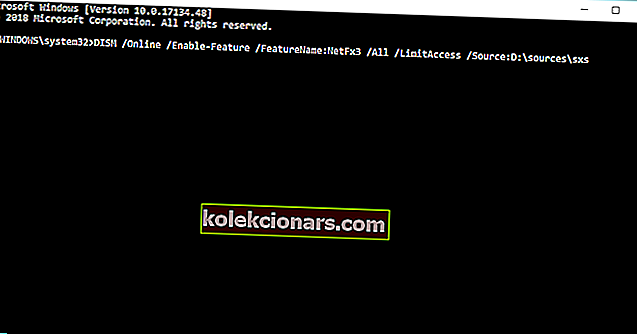- „DirectX“ yra programų ir protokolų rinkinys, kuris yra gyvybiškai svarbus jūsų „Windows 10“ kompiuterio veikimui, ypač jei esate žaidėjas ar aistringas 3D ar vaizdo dizaineris.
- „DirectX“ yra programinės įrangos įrankių rinkinys, kaip ir bet kurie kiti, todėl su juo susijusios problemos privalo pasirodyti. Jei taip atsitiks, tiesiog patikrinkite toliau pateiktame straipsnyje pateiktus veiksmus.
- Šie straipsniai yra daug didelio centrinio centro, skirto „Windows 10“ problemoms, dalis, todėl įsitikinkite, kad išsaugojote jį vėlesniam laikui, jei programa vėl jums kelia sunkumų.
- Būtinai turi pasirodyti „WIndows 10“ numeriai, todėl daugiau įdomių straipsnių ieškokite specialiame „Directx“ puslapyje.

„DirectX“ yra labai svarbus „Windows 10“ komponentas, reikalingas daugeliui daugialypės terpės programų. Tačiau kartais „Windows 10“ gali būti „DirectX“ klaidų, ir šiandien mes parodysime, kaip jas ištaisyti.
Kaip galima ištaisyti „DirectX“ klaidas sistemoje „Windows 10“?
- Įdiekite ankstesnę „DirectX“ versiją
- Iš naujo įdiekite savo vaizdo plokštės tvarkykles
- Iš naujo įdiekite vieną iš ankstesnių naujinimų
- Atsisiųskite „Visual C ++“ perskirstomus failus
- Atsisiųskite trūkstamus .dll failus
- Įsitikinkite, kad laikotės rekomenduojamų sistemos reikalavimų
- Įdiekite „DirectX“ naudodami komandų eilutę
1. Įdiekite ankstesnę „DirectX“ versiją
Norint tinkamai veikti, kai kurioms programoms reikalingos senesnės „DirectX“ versijos, todėl turite ją įdiegti rankiniu būdu. Norėdami tai padaryti, galite atsisiųsti diegimo programą iš čia.
Atsisiuntę failą, įdiekite jį ir iš naujo paleiskite kompiuterį. Paleidus kompiuterį iš naujo, dauguma „DirectX“ klaidų turėtų būti ištaisytos.
Jei norite įdiegti senesnę „DirectX“ versiją, patikrinkite aukščiau esančią nuorodą. Bet jei jus domina naujausia versija ir kaip ji pagerina GPU našumą, perskaitykite šį straipsnį.
2. Iš naujo įdiekite grafikos plokštės tvarkykles
- Paspauskite „ Windows“ klavišą + X ir pasirinkite „ Device Manager“ .

- Paleidus „ Device Manager“ , eikite į „ Display Adapters“ skyrių ir suraskite savo grafikos plokštės tvarkyklę.
- Dešiniuoju pelės mygtuku spustelėkite tvarkyklę ir pasirinkite Pašalinti .

- Pažymėkite Pašalinti šio įrenginio tvarkyklės programinę įrangą ir spustelėkite Gerai .

- Pašalinę tvarkyklę, iš naujo paleiskite kompiuterį.
- Kai kompiuteris paleidžiamas iš naujo, eikite į savo grafikos plokštės gamintojo svetainę ir atsisiųskite naujausius grafinės plokštės tvarkykles.
- Įdiekite atsisiųstus tvarkykles.
Nedaug vartotojų pranešė, kad „DirectX“ problemos buvo išspręstos paprasčiausiai iš naujo įdiegus jų grafikos plokštės tvarkykles.
Norite naujausių GPU tvarkyklių? Pažymėkite šį puslapį ir visada būkite atnaujintas.
1.1. Automatiškai atnaujinkite tvarkykles
Jei šis metodas neveikia arba neturite būtinų kompiuterinių įgūdžių tvarkyklėms atnaujinti / taisyti rankiniu būdu, primygtinai siūlome tai padaryti automatiškai, naudojant „Tweakbit“ tvarkyklių atnaujinimo priemonę.
Šį įrankį patvirtino „Microsoft“ ir „Norton Antivirus“. Po kelių bandymų mūsų komanda padarė išvadą, kad tai yra geriausias automatizuotas sprendimas. Žemiau rasite trumpą vadovą, kaip tai padaryti.
- Atsisiųskite ir įdiekite „ TweakBit“ tvarkyklės atnaujinimo priemonę

- Įdiegus programą, kompiuteris pradės automatiškai ieškoti pasenusių tvarkyklių.
-
- „Driver Updater“ patikrins jūsų įdiegtų tvarkyklių versijas pagal naujausių versijų debesų duomenų bazę ir rekomenduos tinkamai atnaujinti.
- Viskas, ką jums reikia padaryti, tai palaukti, kol bus baigtas nuskaitymas.

- Baigę nuskaityti, gausite visų jūsų kompiuteryje rastų tvarkyklių ataskaitą.
- Peržiūrėkite sąrašą ir pažiūrėkite, ar norite atnaujinti kiekvieną tvarkyklę atskirai, ar visas iš karto.
- Norėdami atnaujinti vieną tvarkyklę vienu metu, spustelėkite nuorodą „Atnaujinti tvarkyklę“ šalia tvarkyklės pavadinimo.
Arba tiesiog spustelėkite mygtuką „Atnaujinti viską“ apačioje, kad automatiškai įdiegtumėte visus rekomenduojamus naujinimus.

Pastaba: Kai kuriuos tvarkykles reikia įdiegti keliais žingsniais, todėl turėsite kelis kartus paspausti mygtuką „Atnaujinti“, kol bus įdiegti visi jo komponentai.
Atsakomybės apribojimas : kai kurios šio įrankio funkcijos nėra nemokamos.
Be to, kad iš naujo įdiegsite tvarkykles, vartotojai taip pat siūlo pašalinti visus įsijungimo įrankius, tokius kaip „ MSI Afterburner“ . Jei naudojate šiuos įrankius, prieš pašalindami būtinai pašalinkite visus „overclock“ nustatymus.
3. Iš naujo įdiekite vieną iš ankstesnių atnaujinimų
- Atidarykite programą „Nustatymai“ ir eikite į „ Atnaujinimas ir sauga“ .
- Eikite į „ Windows Update“ skyrių ir spustelėkite Išplėstinės parinktys .
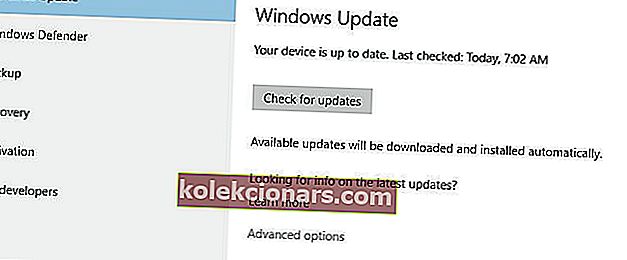
- Spustelėkite Peržiūrėti atnaujinimų istoriją .
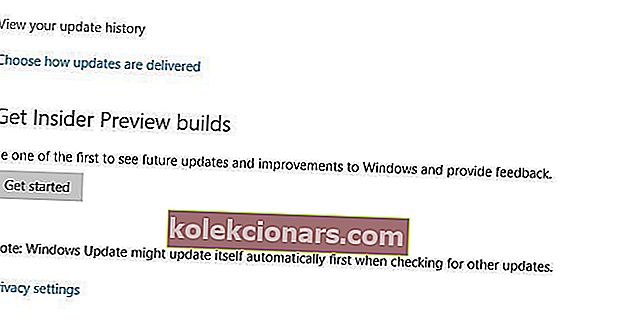
- Spustelėkite Pašalinti naujinimus .
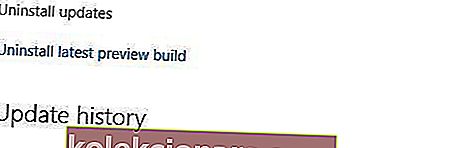
- Prieš pašalindami naujinimą, turite šiek tiek ištirti ir rasti, kuris iš šių naujinimų yra „DirectX“ naujinys.
- Pašalinkite tą naujinimą ir iš naujo paleiskite kompiuterį.
Kartais anksčiau įdiegti naujinimai gali sukelti problemų dėl „DirectX“, ir jei taip yra, gali tekti pašalinti šiuos naujinimus.
Jei kyla problemų atidarant programą „Nustatymas“, peržiūrėkite šį straipsnį, kad išspręstumėte problemą. Šio vadovo pagalba sužinokite, ar įdiegtas konkretus naujinimas.
4. Atsisiųskite „Visual C ++“ perskirstomus failus
Nedaug vartotojų pranešė, kad įdiegus „Visual C ++ Redistributable“ yra ištaisytos „DirectX“ klaidos. Vartotojai rekomenduoja atsisiųsti ir įdiegti šį paketą. Jei tas paketas neveikia, visų „Visual C ++“ platinamųjų elementų sąrašą galite rasti čia.
5. Atsisiųskite trūkstamus .dll failus
Naudojant šį sprendimą gali kilti sistemos nestabilumas, todėl naudokite jį savo rizika.
Nedaug vartotojų praneša, kad galite ištaisyti „DirectX“ klaidas sistemoje „Windows 10“ tiesiog atsisiųsdami trūkstamus .dll failus ir perkeldami juos į „ WindowsSystem32“ (32 bitų „Windows 10“ versijoms) arba „ WindowsSysWOW64“ (64 bitų „Windows 10“ versijoms) aplanką.
Šis sprendimas gali būti ne pats saugiausias, jei atsisiųsite šiuos trūkstamus failus iš interneto, todėl turėkite tai omenyje. Arba galite nukopijuoti trūkstamus .dll failus iš kito naudojamo kompiuterio.
6. Įsitikinkite, kad laikotės rekomenduojamų sistemos reikalavimų
Žinau, kad tai greičiausiai mažai tikėtina, bet jei naudojate senesnį kompiuterį, galbūt norėsite patikrinti, ar jis atitinka minimalius „DirectX“ paleidimo sistemos reikalavimus. Štai minimalūs „DirectX 12“ sistemos reikalavimai:
- „Windows 7“ 32 arba 64 bitų
- „DirectX 12“ suderinama vaizdo plokštė
- .NET Framework 4
- 1 GB RAM
- 2 GHz „Duo Core“ procesorius
7. Įdiekite .NET Framework naudodami komandų eilutę
- Eikite į „Search“, įveskite cmd ir atidarykite komandų eilutę kaip administratorius .
- Įveskite šią komandą ir paspauskite Enter: DISM / Online / Enable-Feature / FeatureName: NetFx3 / All / LimitAccess / Source: D: sourcessxs
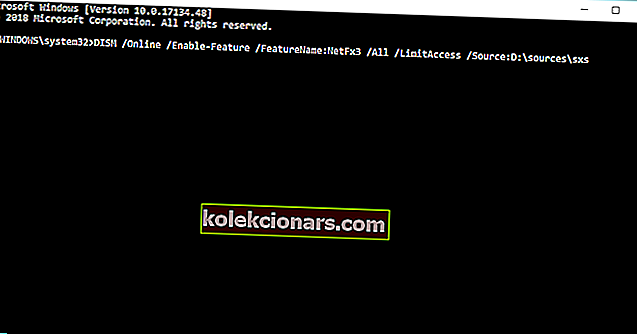
- Palaukite, kol procesas bus baigtas.
- Iš naujo paleiskite kompiuterį.
Norėdami įdiegti .NET Framework, iš esmės turėsite naudoti seną gerą DISM (Deployment Image Servicing and Management) paslaugą. Jei DSIM nepavyksta, greitai išspręskite jį naudodamiesi šiuo nuosekliu vadovu.
Tačiau mes nenaudosime „viso“ įrankio, o tik jo dalį, kuri leis mums įdiegti .NET Framework.
„DirectX“ yra neatsiejama visų „Windows“ operacinių sistemų dalis, todėl dėl bet kokių „DirectX“ problemų jūsų mėgstamos programos gali nustoti veikti.
Jei „Windows 10“ turite kokių nors „DirectX“ problemų, išbandykite kai kuriuos mūsų sprendimus. Jei norite gauti daugiau pasiūlymų ar klausimų, rasite toliau pateiktą komentarų skyrių.
Negalite pasiekti komandų eilutės kaip administratorius? Atidžiau pažvelkite į šį vadovą.
DUK: Sužinokite daugiau apie „DirectX“
- Kam naudojamas „DirectX“?
Kadangi „DirectX“ yra programų programavimo sąsajų rinkinys, skirtas tvarkyti daugialypės terpės, vaizdo ir žaidimų programavimą bei vaizdo įrašą, tai yra neatsiejama bet kurio žaidėjo „Windows 10“ kompiuterio dalis.
- Ką gali sukelti „DirectX“ problemos?
Tam tikros 3D ir vaizdo įrašų redagavimo programos ir net filmų atkūrimo programinė įranga negali veikti be jos.
- Kaip galiu gauti „DirectX“?
Naujausią suderinamą „DirectX“ versiją galite gauti iš jų oficialios svetainės, tačiau kartais ji taip pat pateikiama komplekte, kai diegiate arba atnaujinate savo vaizdo plokštės tvarkykles.
Redaktoriaus pastaba: Šis įrašas iš pradžių buvo paskelbtas 2018 m. Kovo mėn. Nuo to laiko jis buvo atnaujintas ir atnaujintas 2020 m. Kovo mėn. Dėl šviežumo, tikslumo ir išsamumo.