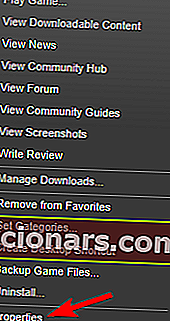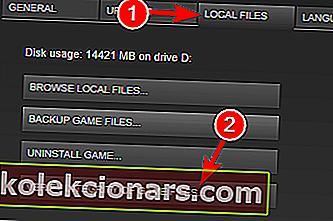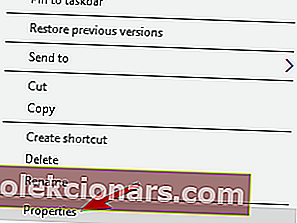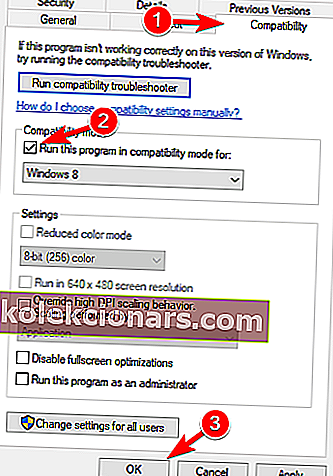- „Fallout 4“ buvo nuostabus žaidimas, kai jis buvo išleistas 2015 m. Lapkričio 10 d., Tačiau kai kurie „Windows 10“ vartotojai pranešė apie avarijas ir kitas problemas.
- Dauguma problemų nukreipta į grafikos plokštės tvarkyklę, tačiau šiame vadove mes išspręsime visas problemas.
- Jei norite atnaujinti žaidimų sesiją, pabandykite ją padidinti naudodami „Game Fire“.
- Daugiau įdomių pavadinimų ir naujienų ieškokite mūsų žaidimų centre.

Išleidimo metu „Fallout 4“ buvo vienas laukiamiausių žaidimų, ir nors tai nuostabus žaidimas, kai kurie „Windows 10“ vartotojai praneša apie su juo susijusias problemas, todėl pažiūrėkime, ar yra būdas išspręsti šias problemas.
Vartotojai praneša, kad „Fallout 4“ pradeda strigti kelias sekundes po to, kai pradeda žaidimą, ir tai gali būti labai apmaudu, nes jie negali žaisti ką tik nusipirkto žaidimo.
Bet nesijaudinkite, yra keletas sprendimų, kurie gali būti naudingi.
Kaip išspręsti „Fallout 4“ problemas sistemoje „Windows 10“?
„Fallout 4“ yra puikus žaidimas, tačiau daugelis vartotojų pranešė apie įvairias su juo susijusias problemas. Kalbant apie problemas, tai yra keletas dažniausiai pasitaikančių „Fallout 4“ problemų sistemoje „Windows 10“:
- „Fallout 4“ „Windows 10“ nebus paleista, paleista - išspręskite problemą naudodami vieną iš mūsų sprendimų.
- „Fallout 4“ nustojo veikti „Windows 10“ - tai dažna „Fallout 4“ problema. Pabandykite paleisti „Fallout 4“ suderinamumo režimu.
- „Fallout 4“ „Windows 10“ juodas ekranas - problema gali būti jūsų vaizdo plokštė. Norėdami paleisti žaidimą, naudokite specialią vaizdo plokštę.
- „Fallout 4“ „Windows 10“ avarija - sukelia problemiškos tvarkyklės, todėl atnaujinkite tvarkykles.
- „Fallout 4 Windows 10“ nereaguoja - įsitikinkite, kad kitos trečiųjų šalių programos netrukdo jūsų žaidimui.
- „Fallout 4 x3daudio1_7.dll“ trūksta „Windows 10“ - tikriausiai neturite įdiegę reikiamų komponentų. Įdiekite „DirectX“ ir reikalingus „C ++“ platinamuosius failus.
1. Atnaujinkite ekrano tvarkykles
 Prieš pradėdami turėsite pašalinti ekrano tvarkyklę, nes jei bandysite ją tik atnaujinti, gali būti, kad nepasieksite geriausių rezultatų.
Prieš pradėdami turėsite pašalinti ekrano tvarkyklę, nes jei bandysite ją tik atnaujinti, gali būti, kad nepasieksite geriausių rezultatų.
Rizikinga bandyti ir pašalinti tvarkyklę rankiniu būdu, todėl primygtinai rekomenduojame naudoti specializuotą programinę įrangą, pvz., „ IObit“ tvarkyklę .
Šis nuostabus sprendimas ne tik gali automatiškai įdiegti tvarkykles, bet ir turi „ Pašalinti tvarkyklę“ funkciją, kuri daro tiksliai tai, ką sako, ji visiškai pašalina bet kurį tvarkyklę.
Pašalinus tvarkykles, „Driver Booster“ yra pasirengęs įdiegti naujus iš daugiau nei 3 milijonų įrenginių tvarkyklių bibliotekos, visos iš oficialių gamintojų svetainių.
Jie yra ne tik atsitiktinai atsisiųstos tvarkyklės, bet ir išbandyti bei išlaikę „Microsoft WHQL“ ir „IObit“ testus, kad užtikrintų vientisą funkcionalumą.

Vairuotojo stiprintuvas
„IObit Driver Booster“ per kelias sekundes pašalins vaizdo plokštės tvarkykles, kad įdiegtų naujas ir teisingas. Nemokamas bandymas Gaukite dabar2. Pašalinkite „Raptr“ programinę įrangą
 Jei negalite paleisti „Fallout 4“ savo „Windows 10“ kompiuteryje, problema gali būti „ Raptr“ programinė įranga.
Jei negalite paleisti „Fallout 4“ savo „Windows 10“ kompiuteryje, problema gali būti „ Raptr“ programinė įranga.
Pasak vartotojų, ši programinė įranga gali trukdyti „Fallout 4“ ir neleisti jos paleisti. Tačiau problemą galite išspręsti paprasčiausiai pašalinę probleminę programą.
Yra daug būdų, kaip tai padaryti, tačiau geriausias būdas yra naudoti specializuotą šalinimo programos programinę įrangą, kad ją pašalintumėte.
Daugelis programų dažniausiai palieka failus ir registro įrašus net juos pašalinę, o kartais šie failai gali sukelti problemų ateityje.
Norėdami užtikrinti, kad programa būtų visiškai pašalinta, rekomenduojame „ IOBit Uninstaller Pro“ .
Šis nuostabus sprendimas yra sukurtas tam, kad visiškai pašalintų programas iš kompiuterio, ir naudodamiesi juo įsitikinsite, kad visiškai pašalinsite „Raptr“ programinę įrangą.

„IObit Uninstaller 10 PRO“
„IObit Uninstaller“ pašalins visus „Raptr“ programinės įrangos pėdsakus ir greitai išspręs jūsų „Fallout 4“ problemą. 19,99 USD per metus Gaukite tai dabar3. Patikrinkite antivirusinę programą
 Kartais antivirusiniai įrankiai gali trukdyti jūsų programoms ir sukelti įvairių problemų. Jei negalite paleisti „Fallout 4“ savo kompiuteryje, galbūt norėsite patikrinti, ar jūsų antivirusinė problema.
Kartais antivirusiniai įrankiai gali trukdyti jūsų programoms ir sukelti įvairių problemų. Jei negalite paleisti „Fallout 4“ savo kompiuteryje, galbūt norėsite patikrinti, ar jūsų antivirusinė problema.
Norėdami išspręsti šią problemą, patariama visiškai išjungti antivirusinę programą ir bandyti paleisti žaidimą dar kartą. Jei problema išlieka, galbūt norėsite pašalinti antivirusinę programą ir pereiti prie kito antivirusinio sprendimo.
Mes primygtinai rekomenduojame pereiti prie „ Bitdefender Antivirus Plus“, nes tai yra geriausias saugumo sprendimas rinkoje šiuo metu.
Kaip tikriausiai pastebėjote, mes to nevadinome antivirusine programa, nes tai yra daug daugiau, o pradedantiesiems tai netrukdys jūsų žaidimams.
Tiesą sakant, „Bitdefender“ turi specialią funkciją, vadinamą žaidimų režimu, kad ji jokiu būdu netrukdytų ir nepakenktų jūsų žaidimų sesijai.

„Bitdefender Antivirus Plus“
„Bitdefender“ nepateks į jūsų žaidimą ir turės labai mažą įtaką jūsų kompiuterio ištekliams. 74,99 USD per metus Gaukite tai dabar4. Atsisiųskite naujausią „Fallout 4“ naujinį

- Atidarykite „ Steam“ ir raskite „Fallout 4“.
- Dešiniuoju pelės mygtuku spustelėkite jį ir pasirinkite Ypatybės .
- Raskite naujausią naujinimą, kurį norite atsisiųsti ir įdiegti.
- Paleiskite žaidimą ir patikrinkite, ar problema išspręsta.
Norint pagerinti žaidimo našumą ir atsikratyti strigčių, sulėtėjimų, atsilikimų, mažo FPS ir kitų erzinančių problemų, rekomenduojame atsisiųsti „Game Fire“ (nemokamai) .
5. Paleiskite žaidimą suderinamumo režimu
- Atidarykite „ Steam“ ir raskite „ Fallout 4“ . Dešiniuoju pelės mygtuku spustelėkite jį ir pasirinkite Ypatybės .
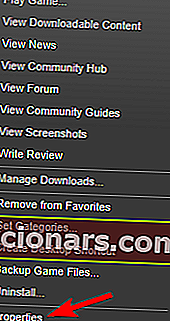
- Eikite į vietinius failus ir spustelėkite Patikrinti žaidimo talpyklos vientisumą .
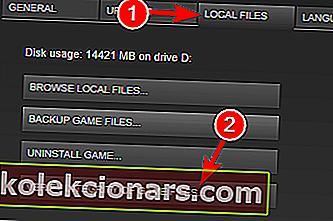
- Grįžkite į skirtuką Vietiniai failai ir spustelėkite Naršyti vietinius failus .
- Suraskite „ Fallout4.exe“ ir dešiniuoju pelės mygtuku spustelėkite jį. Iš sąrašo pasirinkite Ypatybės .
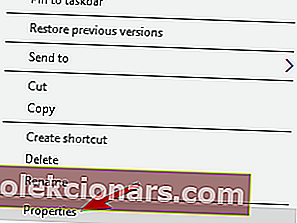
- Eikite į skirtuką Suderinamumas .
- Pasirinkite Vykdyti šią programinę įrangą suderinamumo režimu ir sąraše pasirinkite „Windows 7“. Taip pat būtinai pažymėkite žymės langelį Vykdyti kaip administratorius . Spustelėkite Taikyti ir Gerai, kad išsaugotumėte pakeitimus.
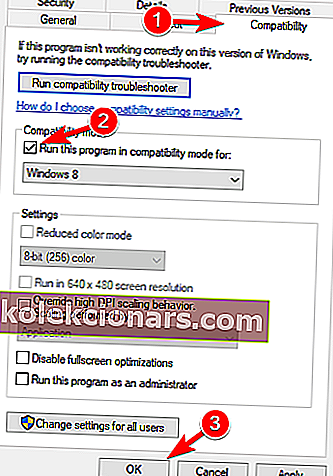
- Dabar pakartokite 5 veiksmą „ Fallout4Launcher.exe“ (jis turėtų būti tame pačiame aplanke kaip ir „ Fallout4.exe“ ).
6. Pakeiskite Fallout4Prefs.ini

- Atidarykite „File Explorer“ ir eikite į
Users\Documents\My Games\Fallout 4. - Atidarykite failą Fallout4Prefs.ini naudodami „ Notepad“ .
- Raskite šiuos kintamuosius ir pakeiskite juos į šias reikšmes:
- bMaximizeWindow = 0
- bBe sienų = 1
- bVisas ekranas = 0
- „iSize“ H = 1080
- „iSize“ W = 1920
- Įsitikinkite, kad „iSize H“ ir „iSize W“ atitinka dabartinę naudojamą ekrano skiriamąją gebą.
- Išsaugokite pakeitimus ir pradėkite žaidimą.
Pastaba: jei jums nepatinka „Notepad“, patikrinkite šį sąrašą su geriausiomis „Windows 10“ užrašų programėlėmis.
Turite viso ekrano problemų su žaidimais „Windows 10“? Mes turime jums tinkamus pataisymus.
7. Pakeiskite vaizdo įrašo nustatymus
 Pasak vartotojų, šią problemą galite išspręsti paprasčiausiai pakeisdami žaidimo skiriamąją gebą.
Pasak vartotojų, šią problemą galite išspręsti paprasčiausiai pakeisdami žaidimo skiriamąją gebą.
Norėdami išspręsti šią problemą, žaidimo skiriamoji geba turi atitikti ekrano skiriamąją gebą sistemoje „Windows 10“. Pakeitę skiriamąją gebą, patikrinkite, ar problema vis dar išlieka.
Keletas vartotojų pranešė, kad perėjus į „Windowed“ režimą jiems išspręsta problema, todėl galbūt norėsite tai išbandyti.
Keista, kad nedaugelis vartotojų pranešė, kad išjungus lango režimą, problema jiems išsprendžiama, todėl būtinai išbandykite abu nustatymus.
Jei „Windows 10“ neleis jums koreguoti ekrano skiriamosios gebos, vadovaukitės šiuo išsamiu vadovu, kad greitai išspręstumėte problemą.
8. Pataisykite „C ++“ platinamųjų elementų diegimą

- Eikite į „Fallout 4“ diegimo katalogą. Pagal nutylėjimą taip turėtų būti
Steam\steamapps\common\Fallout 4. - Eikite į katalogą „ vcredist2012“ .
- Turėtumėte rasti du vcredist.exe failus. Paleiskite abu failus ir meniu pasirinkite Taisyti .
- Vykdykite ekrane pateikiamas instrukcijas.
9. Patikrinkite, ar jūsų vaizdo plokštė atitinka techninės įrangos reikalavimus
 „Fallout 4“ yra sudėtingas žaidimas, tačiau prieš jį paleisdami turite patikrinti, ar jūsų kompiuteris atitinka aparatinės įrangos reikalavimus.
„Fallout 4“ yra sudėtingas žaidimas, tačiau prieš jį paleisdami turite patikrinti, ar jūsų kompiuteris atitinka aparatinės įrangos reikalavimus.
Pasak vartotojų, jie negalėjo paleisti „Fallout 4“, nes jų vaizdo plokštė nepalaikė „DirectX 11“.
„Fallout 4“ reikalingas „DirectX 11“ palaikymas, o jei grafika negali veikti su šia versija, jūsų vienintelė galimybė yra atnaujinti savo vaizdo plokštę.
Prieš naujovindami būtinai patikrinkite grafikos plokštės konfigūraciją ir įsitikinkite, kad ji nepalaiko „DirectX 11“.
10. Pakeiskite perjungiamos grafikos programos nustatymus

Pasak vartotojų, jei galite paleisti „Fallout 4“ savo „Windows 10“ kompiuteryje, būtinai pakeiskite nustatymus.
Norėdami tai padaryti, atidarykite „ Catalyst Control Center“ arba „ Nvidia“ valdymo skydą ir sąraše raskite „Fallout 4“. Dabar pakeiskite „Graphics“ nustatymus į „ High Performance“ .
Tai padarę išsaugokite pakeitimus ir bandykite pradėti žaidimą iš naujo.
Pastaba: jei negalite atidaryti „Nvidia“ valdymo skydo sistemoje „Windows 10“, pažiūrėkite į šį vadovą, kad lengvai išspręstumėte problemą.
Yra panašus „AMD Catalyst Control Center“ vadovas, todėl būtinai patikrinkite, ar turite tą pačią problemą.
11. Įsitikinkite, kad naudojate 64 bitų sistemą
 Pasak vartotojų, „Fallout 4“ neveikia 32 bitų sistemose, taigi, jei naudojate 32 bitų operacinę sistemą, negalėsite paleisti „Fallout 4“.
Pasak vartotojų, „Fallout 4“ neveikia 32 bitų sistemose, taigi, jei naudojate 32 bitų operacinę sistemą, negalėsite paleisti „Fallout 4“.
Norėdami įdiegti 64 bitų operacinę sistemą savo kompiuteryje, turite turėti 64 bitų procesorių. Taip pat verta paminėti, kad negalima konvertuoti 32 bitų į 64 bitų sistemą.
Jei naudojate 32 bitų operacinę sistemą, turėsite švariai įdiegti 64 bitų sistemą. Jei nežinote, kaip tai padaryti, pateikite tai puikų vadovą.
Tiems, kurie turi SSD, turime išsamų vadovą, kaip jame įdiegti naują „Windows 10“ kopiją.
Beveik visi naujesni kompiuteriai palaiko 64 bitų operacines sistemas, todėl jums nekils jokių problemų diegiant ir vykdant 64 bitų operacinę sistemą savo kompiuteryje.
Viskas apie tai. Tikimės, kad šie sprendimai padėjo išspręsti problemą ir kad paprastai galėsite žaisti naują „Fallout“ žaidimą „Windows 10“.
Jei turite kokių nors pasiūlymų ar klausimų, tiesiog kreipkitės į toliau pateiktą komentarų skyrių.
Redaktoriaus pastaba: Šis įrašas iš pradžių buvo paskelbtas 2019 m. Rugpjūčio mėn. Ir nuo to laiko atnaujintas ir atnaujintas 2020 m. Rugsėjo mėn., Kad būtų šviežesnis, tikslus ir visapusiškas.