- Jei nepavyksta ištaisyti sistemos įkrovos sekos, turite iš naujo įdiegti „Windows 10“.
- Bet yra dar vienas žingsnis kelyje - išbandykite šiuos geriausius įkrovos taisymo įrankius, kad išgelbėtumėte savo kompiuterį.
- Peržiūrėkite daugiau naudingų vadovų mūsų įkrovos klaidų trikčių šalinimo centre.
- Nepamirškite greitai pažvelgti į mūsų programinės įrangos vadovus, kur rasite geriausius įrankius savo skaitmeniniam gyvenimui pagerinti.
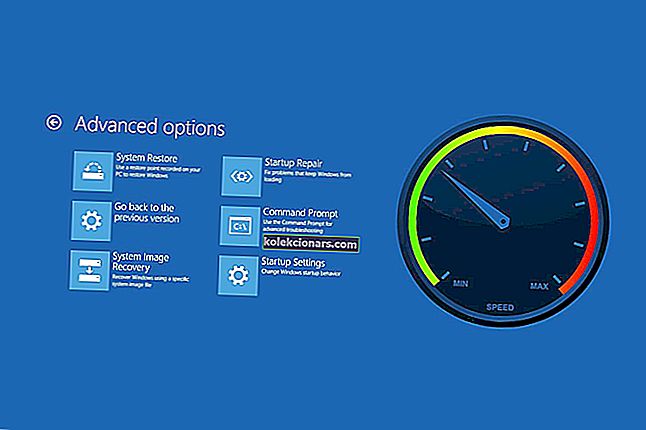
„Windows 10“ įkrovos taisymo įrankiai gali būti gelbėtojai susirūpinusiems kompiuterių vartotojams. Nėra nieko blogiau, nei jūsų kompiuteris atsisako paleisti.
Negalite pasiekti savo failų ar siųsti svarbių el. Laiškų, nes visi failai ir aplankai yra užrakinti. Tačiau yra pigių būdų, kaip tai išspręsti, nenaudojant brangių kompiuterių eksperto paslaugų.
Problema: nepavyksta paleisti „Windows 10“
„Windows 10“ paleidimo problemos yra dažnesnės, nei jūs manote. Juos gali sukelti bet kas, nuo vieno sugadinto bieto kietajame diske iki bugingo įkrovos tvarkyklės ar trūkstamo registro rakto.
Taip atsitinka todėl, kad MBR (Master Boot Record) nėra neklystantis. Jis gali sugadinti ar sugadinti arba tiesiog išnykti. Dėl to atsiranda „Windows 10“ vykdymo laiko klaidų.
Sprendimas: „Windows 10“ įkrovos taisymo įrankiai
„Windows 10“ turi daugybę atkūrimo parinkčių, tokių kaip saugusis režimas, paskutinė žinoma gera konfigūracija ir paleidimo taisymas. Tačiau jei šie įrankiai neišsprendžia problemos, turite kreiptis į programinę įrangą, kuri specializuojasi „Windows 10“ įkrovos taisymo, sistemos gelbėjimo ir duomenų atkūrimo srityse.
Pavyzdžiui, jei jūsų problemas sukelia kenkėjiškos programos, galite naršyti antivirusinius įrankius naudodami įkrovos nuskaitymą. Bet jei buvo pažeisti kritiniai sistemos failai ar net kietojo disko struktūra, nepakanka pašalinti kenkėjiškų programų.
Atėjo laikas ieškoti sprendimų, kaip pataisyti „Windows 10“ įkrovą.
Šiame straipsnyje mes tyrinėjame geriausią 2020 m. „Windows 10“ įkrovos taisymo programinę įrangą.
Reklama5 įkrovos taisymo įrankiai, galintys atkurti „Windows“ kompiuterį
„Windows Boot Genius“

„Windows Boot Genius“ yra profesionalus įrankis, kuris gali išspręsti kompiuterio paleidimo problemas, ištaisyti užstrigusį ar sugadintą „Windows“, atkurti prarastus duomenis ir atkurti sugedusias skaidinius.
Dėl šio įrankio jums nereikia jaudintis dėl BSOD ar juodojo ekrano problemų bandant paleisti kompiuterį. Galite patekti į savo sistemą pataisę ją įkrovos kompaktiniame diske, DVD diske ar USB diske.
Norėdami pradėti, tiesiog įdėkite įkrovos kompaktinį diską į savo CD / DVD diskų įrenginį arba prijunkite USB diską prie kompiuterio ir iš naujo paleiskite kompiuterį, kad pradėtumėte sistemos atkūrimo procesą.
Norėdami sukurti įkrovos kompaktinį diską / DVD ar USB įrenginį, paleiskite „Windows 10“ įkrovos taisymo programinės įrangos įrankį, įdėkite pageidaujamą laikmeną į savo kompiuterį, tada spustelėkite Įrašyti .
Atlikę sąranką, prieš paleisdami, būtinai palaikykite gelbėjimo įrenginį prijungtą prie kompiuterio. Norėdami patekti į „WinPE“ aplinką, turėtumėte pastebėti „Windows Boot Genius“ piktogramą.
Spustelėjus piktogramą, sugadintas kompiuteris siunčiamas „Windows“ gelbėjimo režimu. Čia galite atkurti įkrovos failus įkrovos failų atkūrimo režimu arba rasti pagrindinį įkrovos kodą MBR atkūrimo režimu.
Greitai pažvelkime į pagrindines jo savybes :
- Sukurkite „Windows“ įkrovos kompaktinį diską / USB lengvai įrašydami įkrovos .iso failą
- Platus įkrovos taisymo įrankių asortimentas - įkrovos failų taisymas, įkrovos sektoriaus taisymas, registro taisymas, registro rengyklė
- Iš naujo nustatykite / pakeiskite arba pašalinkite „Windows 10“ vietinius ir domenų slaptažodžius
- Kurkite atsarginę kopiją / klonuokite / atkurkite „Windows“ operacinę sistemą, standųjį diską ir skaidinius
- Atkurkite prarastus, ištrintus ar suformatuotus duomenis
- Atkurkite „Microsoft“ produkto raktus, skirtus „Windows 10“, „Microsoft Office“ ir kt.
- Nuvalykite duomenis, kad jie nebūtų atkuriami
- Optimizuota vartotojo sąsaja lengva naudoti
„Windows Boot Genius“ nereikia jokios patirties, todėl galite saugiai ją naudoti, kad sukurtumėte avarinį diską ir pataisytumėte „Windows 10“ operacinę sistemą, kai nepavyksta paleisti.

„Windows Boot Genius“
„Windows“ nepavyksta paleisti? Išlaisvinkite genijų „Windows Boot Genius“ ir pataisykite savo asmeninį kompiuterį! 54,95 USD per metus Apsilankykite svetainėjeNorėdami sukurti „Windows 10“ įkeliamą UEFI USB diską, atlikite paprastus šio vadovo veiksmus.
„Paragon“ gelbėjimo rinkinys

„Paragon Hard Disk Manager“ dalis, „Paragon Rescue Kit“ yra „Windows 10“ įkrovos taisymo programinės įrangos sprendimas, pasižymintis puikiomis suderinamumo ir naudojimo funkcijomis.
Jis veikia ir su senesnėmis „Windows“ versijomis, įskaitant „Windows XP“. Ši programa pasižymi daugybe funkcijų, veikia greitai ir saugiai bei turi patogią naudoti sąsają.
Greitai pažvelkime į pagrindines jo savybes :
- Vartotojui patogi sąsaja su žurnalo užsklanda
- Sektoriaus atsarginė kopija - idealiai tinka padaryti atsarginę viso kietojo disko ar sistemos skaidinių vaizdą
- Greitas ir lengvas atkūrimas pagal poreikį - visas diskas, atskiri skaidiniai, konkretūs failai ir kt.
- Sukurkite įkrovos atkūrimo laikmeną naudodami „Recovery Media Builder“
- Sektoriaus atsarginė kopija, skirta išsaugoti visą informaciją diske ir sistemos paslaugų struktūras
- Atsarginė kopija į vietinę arba išoriškai sumontuotą saugyklą
- Atsarginė kopija į tinklo dalis ir virtualius diskus (VHD, pVHD, VMDK, VHDX)
- Atkurkite visus diskus, atskirus skaidinius ar konkrečius failus iš anksčiau sukurtų atsarginių kopijų vaizdų
- Failų perkėlimo vedlys
- Atkurti skaidymo vedlį
- Tinklo konfigūratoriaus vedlys
Kaip ir visi kiti šiame straipsnyje pateikti „Windows 10“ įkrovos taisymo programinės įrangos sprendimai, „Paragon“ įrankis gali sukurti sistemos atkūrimo aplinką naudodamas kompaktinį diską, DVD diską ar USB atmintinę.
Jo įkrovos taisymo vedlys yra viena iš galingiausių funkcijų rinkoje.
Štai ką galite padaryti naudodami įkrovos taisymo vedlį:
- Pataisykite disko raides pasirinkto „Windows“ diegimo sistemos registre
- Ištaisykite boot.ini pasirinktame diske
- Atkurkite BCD (įkrovos konfigūracijos duomenis) failus iš skaidinių viename arba visuose diskuose
- Pataisykite MBR (Master Boot Record) vykdomąjį kodą
- Pertvarkykite pagrindinius skaidinius keisdami pagrindinius lizdus
- Pataisykite „Windows“ diegimo įkrovos įrašą
- Nustatykite aktyvų skaidinį, slėpkite ir rodykite skaidinius
- Pakeiskite serijos numerius arba skaidinių ID
- Rodyti MBR suprantamesniu formatu kartu su skaidinio ypatybėmis
- Kurkite, rodykite, išsaugokite arba atsispausdinkite įkrovos taisymo ataskaitą

„Paragon“ gelbėjimo rinkinys
Gelbėkite savo kompiuterį ir mėgaukitės papildomomis privilegijomis, įskaitant nemokamą atsarginę kopiją naudodami geriausią įkrovos taisymo įrankį! Nemokamai apsilankykite svetainėje⇒ Atsisiųskite „Paragon Hard Disk Manager“, skirtą „Windows“
Norėdami pataisyti ir optimizuoti „Windows 10“ kompiuterį, patikrinkite geriausius įrankius, kuriuos pasirinkome specialiai jums.
„Ultimate Boot“ kompaktinis diskas

Ištaisydamas tik kai kurias „Windows Boot Genius“ problemas, „ Ultimate Boot CD“ yra lengvas pasirinkimas, kuris gali padėti pašalinti ir sugadinti sugadintą kompiuterį.
Tai sukuria įkrovos ISO kompaktinį diską, DVD diską ar USB rašiklį ir siūlo keletą puikių diagnostikos įrankių.
Kadangi diskelių įrenginiai jau yra praeities dalykas, „Ultimate Boot CD“ diskeliu pagrįstą diagnostiką iš kompaktinių diskų ar USB įrenginių gali paleisti didesniu greičiu.
Įvesta į sąsają, panašią į BIOS, „Windows 10“ įkrovos taisymo programinė įranga veikia kuriant virtualų diskelio egzempliorių.
Jis taip pat turi scenarijų, kurį galite naudoti norėdami pasiekti jo funkcijas iš keičiamo disko.
Sukurtas per daugiau nei 15 metų, „Ultimate Boot CD“ yra įkeliama geriausių nemokamos programinės įrangos įrankių, skirtų įvairioms gelbėjimo užduotims, rinkinys.
Jį galite lengvai naudoti tiesiogiai iš USB įrenginio, nereikalaujant jokio diegimo.
Greitai pažvelkime į pagrindines jo savybes :
- Klonuokite arba pasirinktinai nukopijuokite iš mirštančių diskų
- Patikrinkite atskirus aparatūros komponentus
- Atnaujinkite BIOS į naujausią versiją
- Nustatykite, kas sugedo jūsų aparatinėje įrangoje
- „CPUID V2.19“, „ASTRA V6.50“, „G4u V2.6“ ir „HDClone V.7“ palaikymas
- Klausimų ir atsakymų skyrius / sekimas / vadovas / sektorius
- „Q&D Vital Data Manager“
⇒ Atsisiųskite „Ultimate Boot“ kompaktinį diską
„Hiren Boot“ kompaktinis diskas

„Hiren's Boot CD“ yra populiarus sistemos gelbėjimo sprendimas, specialiai sukurtas „Windows“ kompiuteriams. Jis turi visus reikalingus įrankius, kad jūsų kompiuteris vėl veiktų.
Šis „Windows 10“ įkrovos taisymo programinės įrangos įrankis iš tikrųjų yra išankstinio diegimo aplinka su papildomais įrankiais.
Tokiu būdu sprendžiant „Windows 10“ paleidimo problemas, siūloma į „Windows“ panaši vaizdo platforma, kuri veiks šalia sugadinto „Windows 10“ diegimo.
Šiuolaikinėms darbo vietoms sukurtas „Hiren“ įkrovos kompaktinis diskas palaiko UEFI paleidimą ir reikalauja mažiausiai 2 Gb RAM. Naudodami naudingus įrankius, esančius „BootCD ISO“, galite išspręsti daugelį kompiuterio problemų. Be to, tai yra visiškai nemokama naudoti.
Atlikus diegimą, „Hiren“ „BootCD“ išankstinio diegimo aplinka nustato grafikos, garso, belaidžio ir „Ethernet“ kortelių tvarkykles jūsų konkrečiai aparatinės įrangos konfigūracijai.
Viena iš naudingiausių funkcijų yra palaikymas UEFI paleidimui iš DVD ir USB atmintinių. „Hiren“ įkrovos kompaktiniame diske yra nešiojamas įrankis „ISO2USB“, specialiai sukurtas tam, kad būtų lengviau atlikti šį procesą.
Norint jį paleisti, reikia administratoriaus privilegijų, tačiau komerciniam ir nekomerciniam naudojimui tai nemokama.
Greitai pažvelkime į pagrindines jo savybes :
- BCD-MBR įrankiai: - „BootIce“, „EasyBCD“
- Kietojo disko įrankiai / duomenų atkūrimas - „CheckDISK“ GUI, „Lazesoft Data Recovery“, „Recuva“ v1.53 ir kt.
- HDD defrag - „Defraggler“ v2.22
- HDD diagnostika - „GSmart Control“, HDDSCAN ir kt.
- HDD atvaizdavimas - „Acronis TrueImage“, „Macrium Reflect PE“ ir kt.
- HDD apsauga - HDD žemo lygio formato įrankis
- Antivirusinė programa - „ESET Online Scanner“
- Sistemos įrankiai - Speccy v1.32, Ccleaner v5.4, Windows PowerShell ir kt.
- Tinklas - „TeamViewer“, „Chrome“, PENetwork ir kt.
⇒ Atsisiųskite „Hiren's Boot“ kompaktinį diską
Norėdami stebėti savo HDD būseną, peržiūrėkite geriausius šiandien galimus sveikatos patikrinimo sprendimus!
Įkrovos taisymo diskas

Kitas puikus „Windows 10“ įkrovos taisymo programinės įrangos įrankis yra „ Boot Repair Disk“ . Remiantis „Linux“, jis gali būti naudojamas lengvai išspręsti „Windows 10 MBR“ problemas.
Norėdami naudoti įkrovos taisymo diską MBR problemoms išspręsti, pirmiausia turite atsisiųsti „Unetbootin“ programinę įrangą. Tada atidarykite „Unetbootin“, skydelio apačioje pasirinkite „DiskImage“ ir paspauskite trijų taškų mygtuką, norėdami naršyti „Boot Repair Disk ISO“.
Pasirinkite ISO failą ir paspauskite Open. Tada galite pasirinkti USB atmintinę ir paspausti Gerai. Kai procesas bus baigtas, pašalinkite įkrovos laikmeną ir išjunkite kompiuterį.
Įdėkite įkrovos disko taisymo diskų laikmeną į kompiuterį su sugadinta MBR, vėl įjunkite kompiuterį, įveskite įkrovos įrenginio pasirinkimo meniu paspausdami F11 arba F12 (priklausomai nuo jūsų sistemos BIOS versijos).
Kaip įkrovos šaltinį nustatykite įkrovos šaltinio USB įkrovos taisymo disko USB atmintinę.
Įkėlus lengvą įkrovos disko taisymo aplinką, užduočių juostoje pasirinkite LXTerminal, įveskite fdisk -1 ir paspauskite Enter. Jame turėtų būti nurodyti jūsų dabartiniai diskai ir skaidiniai.
Tada apačioje dešinėje pasirinkite B logotipą (pakeisdami „Windows“ meniu Pradėti) ir eikite į „System Tools“ -> „Boot Repair“.
Programa turėtų pradėti nuskaityti jūsų sistemą. Baigę spustelėkite parinktį Automatinis taisymas, kad išspręstumėte „Windows 10“ įkrovos problemas.
Tačiau jei tai neveikia, eikite į skirtuką Išplėstinės parinktys ir ištirkite išplėstinius MBR nustatymus.
⇒ Atsisiųskite įkrovos taisymo kompaktinį diską
Ieškote geriausių taisymo įrankių, kad atgaivintumėte seną kompiuterį? Peržiūrėkite šį sąrašą su mūsų populiariausiais pasirinkimais.
Šiame straipsnyje mes pasiūlėme keletą geriausių „Windows 10“ įkrovos taisymo programinės įrangos sprendimų.
Net jei šiuo metu neturite problemų dėl įkrovos sekos, vis tiek verta atsisiųsti, įdiegti ir naudoti vieną iš šiame sąraše esančių programų.
Tokiu būdu galite pasirengti blogiausiam scenarijui ir sukurti avarinį diską, skirtą gelbėti „Windows“ operacinę sistemą, jei ištiktų nelaimė.
Praneškite mums savo nuomonę apie mūsų programinės įrangos pasirinkimus ir, jei turite kitų „Windows 10“ įkrovos taisymo rekomendacijų, nedvejodami pasidalykite jomis su mumis toliau pateiktame komentarų skyriuje.
DUK: Sužinokite daugiau apie įkrovos taisymo įrankius ir metodus
- Kaip pataisyti „Win 10“?
Pradėkite naudodami „Windows 10“ automatinį remontą. Tačiau jei jis negali ištaisyti jūsų kompiuterio, naudokite vieną iš aukščiau aprašytų programinės įrangos įrankių.
Kaip iš BIOS paleisti į saugųjį režimą?
- Įkrovimo metu paspauskite F8 / „Shift“ + F8, kad įeitumėte į saugųjį režimą. Nors tai neveiks su UEFI BIOS ir SSD, vis tiek galite paleisti į saugųjį režimą iš grafinės sąsajos.
Paleidus kompiuterį ekranas yra juodas?
- Sužinokite, kaip lengvai išspręsti juodo ekrano problemas „Windows“ kompiuteryje.
Redaktoriaus pastaba : Šis įrašas iš pradžių buvo paskelbtas 2020 m. Kovo mėn. Nuo to laiko jis buvo atnaujintas ir atnaujintas 2020 m. Rugpjūčio mėn. Dėl šviežumo, tikslumo ir išsamumo.


