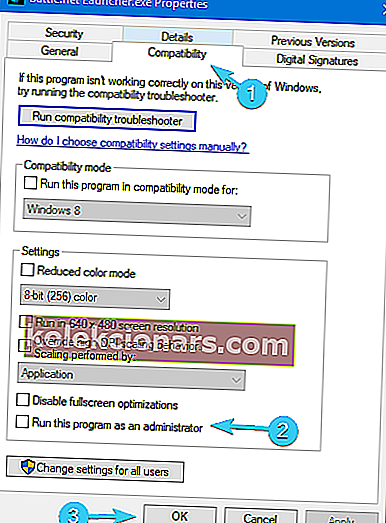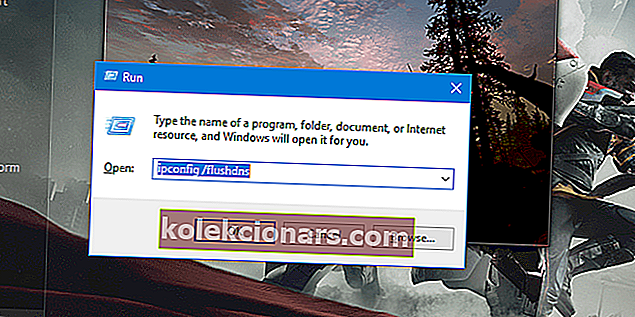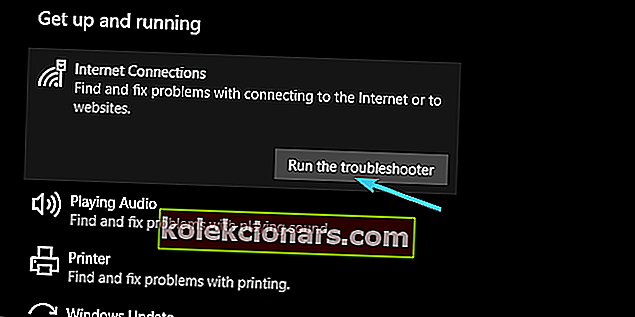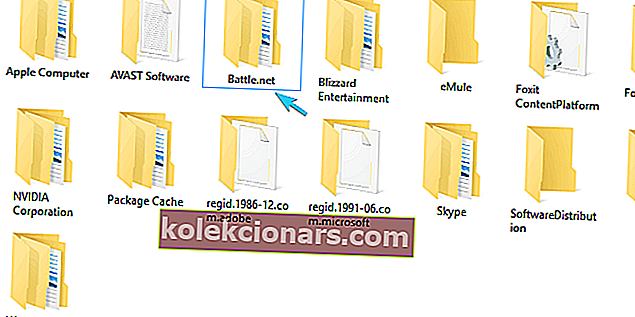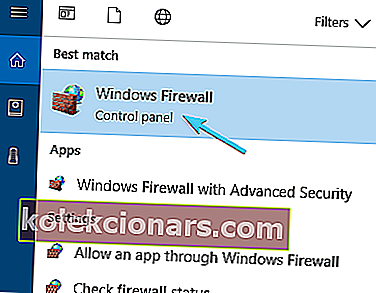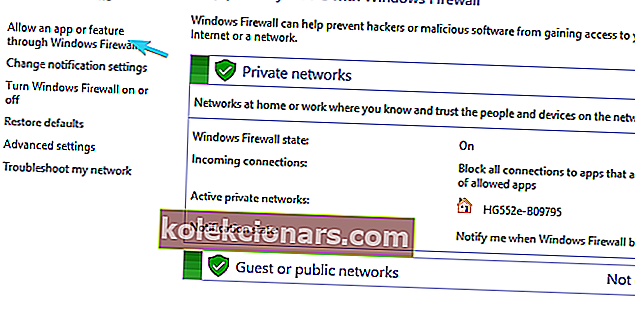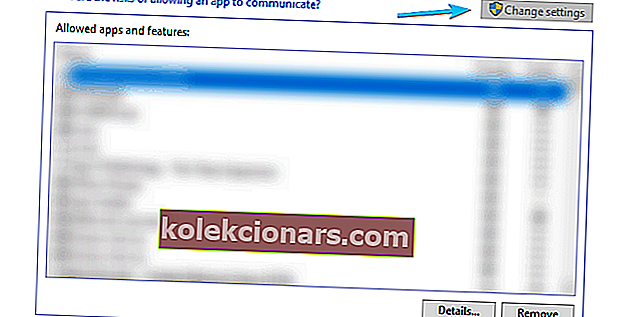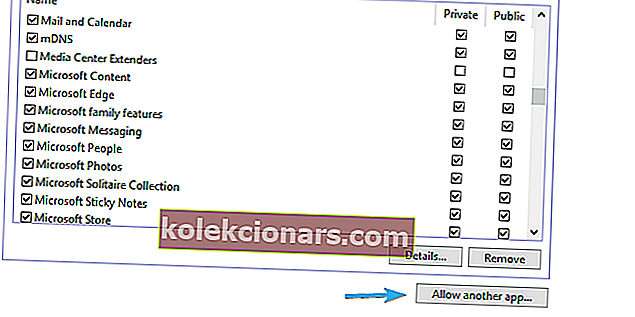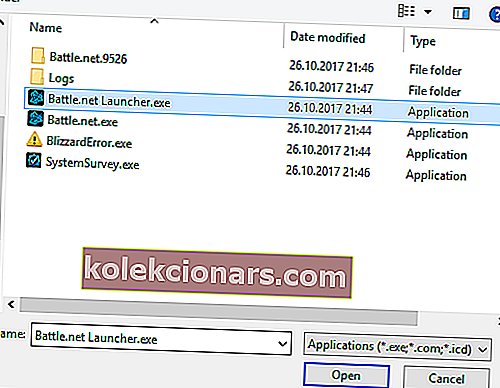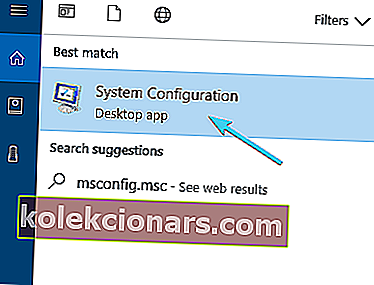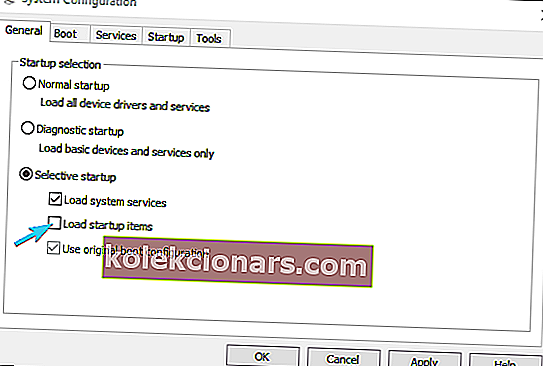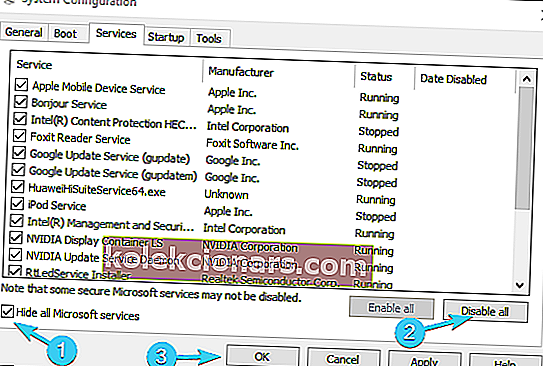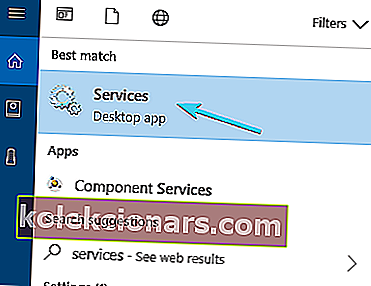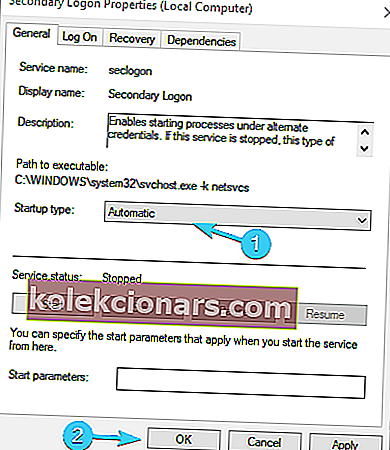- „Blizzard“ paleidimo priemonė „Battle.net“ yra visų „Blizzard“ žaidimų centrinis centras, tačiau vartotojai pranešė apie problemas, susijusias su kliento neatidarymu „Windows 10“ įrenginiuose.
- Jei „Battle.net“ paleidimo priemonė neatidaroma jūsų kompiuteryje, negalėsite žaisti nė vieno „Blizzard“ žaidimo. Tai gali būti pagrindinė problema, tačiau, laimei, yra būdas kartą ir visiems laikams išspręsti šią problemą.
- Mes nuolat pristatome „Battle.net“ naujienas ir pateiksime dažniausiai kylančių problemų sprendimus. Norėdami juos pamatyti, eikite į mūsų skirtą Battle.net puslapį ir nepamirškite pažymėti puslapio!
- Mūsų žaidimų centras yra vieta, kur reikia būti, jei norite nuolat atnaujinti naujausias šio momento žaidimų naujienas, apžvalgas, vadovus ir pataisymus.

„Blizzard“ klientas „Battle.net“ yra tvirta ir patikima programinė įranga. Jis egzistuoja per amžius ir yra geriausias „Blizzard“ požiūrio į žaidimo platinimą būdas.
Tačiau net ir aukščiausio lygio žaidimų paleidimo / darbalaukio klientas kartais susiduria su problemomis. Kai kurie vartotojai pranešė, kad „Battle.net“ paleidimo priemonė net nepaleis arba netikėtai užstrigs inicijuojant.
Kadangi yra įvairių galimų šio įvykio kaltininkų, mes būtinai aprėpėme visus juos. Taigi, jei „Battle.net“ paleidimo priemonė nebus atidaryta po kelių bandymų, nesijaudinkite - esate tinkamoje vietoje. Nurodytus sprendimus galite rasti žemiau.
Jei „Blizzard“ programa nebus atidaryta, pataisykite ją naudodamiesi šiais sprendimais
- Paleiskite „Battle.net“ paleidimo priemonę kaip administratorių
- Išvalyti paleidimo priemonės talpyklą
- Patikrinkite antivirusinę programą ir užkardą
- Išjunkite fonines programas
- Įjunkite antrinio prisijungimo paslaugą
- Iš naujo įdiekite „Battle.net“ paleidimo priemonę
1. Paleiskite „Battle.net“ paleidimo priemonę kaip administratorius

- Eikite į C: \ Program Files (arba Program Files x86) \ Battle.net.
- Dešiniuoju pelės mygtuku spustelėkite „ Battle.net Launcher.exe“ ir atidarykite „ Ypatybės“ .
- Pasirinkite skirtuką Suderinamumas .
- Pažymėkite langelį „ Vykdyti šią programą kaip administratorių “ ir patvirtinkite pakeitimus.
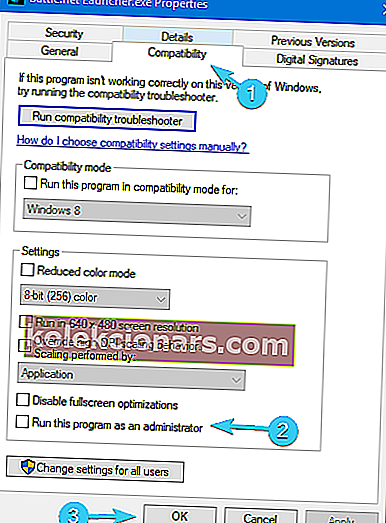
Kartais „Battle.net“ paleidimo priemonė neatidaroma, nes jums trūksta administratoriaus teisių. Tai yra gana dažna daugelio programų problema, tačiau, laimei, ją galima lengvai išspręsti, kaip matėme aukščiau.
Be to, kadangi strigimas dažniausiai įvyksta atnaujinant klientą, patariame patikrinti ryšio parametrus. Štai keletas veiksmų, kuriuos galite atlikti, kad išspręstumėte ryšio problemas:
- Nuplaukite DNS.
- Paspauskite „ Windows“ klavišą + R, kad iškviestumėte komandą Vykdyti pakeltą.
- Komandos eilutėje įveskite ipconfig / flushdns ir paspauskite Enter .
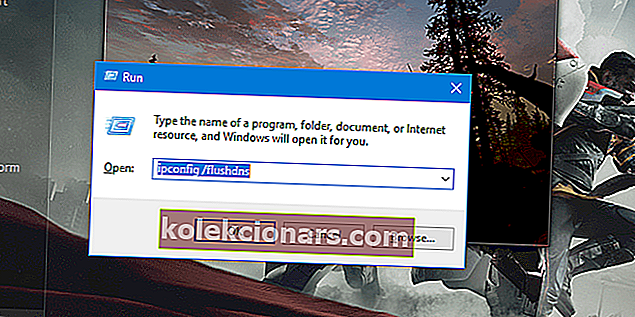
- Naudokite laidinį ryšį.
- Iš naujo paleiskite maršrutizatorių arba modemą.
- Atstatykite maršrutizatorių ir (arba) modemą į gamyklinius nustatymus.
- Paleiskite „Windows“ interneto ryšio trikčių šalinimo įrankį.
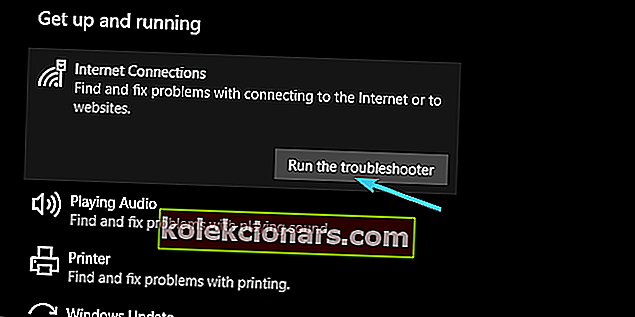
Be tinkamų administravimo leidimų, „Battle.net“ paleidimo priemonė neveiks taip, kaip numatyta, arba net nebus paleista. Taigi, ką turėsite padaryti, tai suteikti jai administravimo leidimą ir įsitikinti, kad jis gali laisvai prisijungti prie tam skirtų serverių.
Atlikus visus veiksmus iš aukščiau, problema turėtų būti išspręsta. Jei problema vis dar išlieka, tai reiškia, kad jūsų tinklo ryšys veikia tinkamai, ir galite pereiti prie kito sprendimo.
Ar „Battle.net“ klientas paleidžiamas paleidus? Mes taip pat turime pataisą.
2. Išvalykite paleidimo priemonės talpyklą ir ištrinkite aplanką Įrankiai
Kaip ir bet kuri kita programa, „Battle.net“ paleidimo priemonė saugo daug antrinių duomenų, atsakingų už sklandų jo apdorojimą ir konfigūravimą.
Dabar kiekvienas pateiktas failas gali būti sugadintas arba neišsamus, todėl susijusi programa nepavyks. Kartais galite taisyti tuos failus, tačiau kelis kartus turėsite juos ištrinti ir leisti programai juos atstatyti nuo nulio.
Tai yra tik tai, ką jums reikės padaryti su „Battle.net“ paleidimo priemone, kad išspręstumėte šią problemą.
Dabar atlikite šiuos veiksmus, kad ištrintumėte aplanko Programos duomenys talpyklą ir įrankius:
- Dešiniuoju pelės mygtuku spustelėkite užduočių juostą ir atidarykite užduočių tvarkyklę .
- Nužudyk šiuos procesus:
- Žaidimo procesas
- „Agent.exe“ arba „Blizzard Update Agent.exe“
- „Blizzard Battle.net“
- Uždarykite „Task Manager“ ir paspauskite „ Windows“ klavišą + R, kad atidarytumėte komandą Vykdyti.
- Komandinėje eilutėje įveskite C: \ ProgramData ir paspauskite Enter .
- Raskite „ Battle.net“ aplanką ir jį ištrinkite.
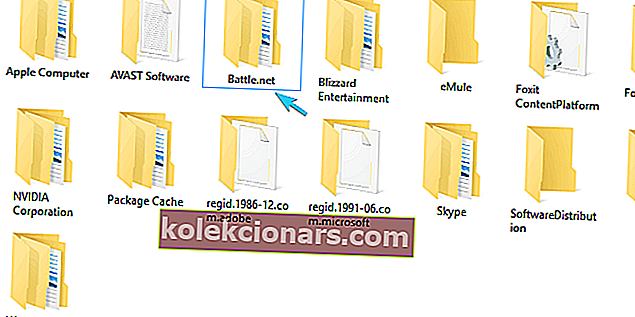
- Vėl paleiskite „Battle.net“ ir ieškokite pakeitimų.
3. Patikrinkite antivirusinę programą ir užkardą
Mes jau pabrėžėme faktą, kad „Battle.net“ paleidimo priemonė nepaleidžiama, jei nėra ryšio. Tačiau dažniausiai problema nėra susijusi su ryšiu.
Kartais trečiosios šalies antivirusinė programa ar užkarda neleidžia „Battle.net“ paleidimo priemonei pasiekti specialių serverių ir atnaujinti.
Tai nėra retas atvejis, todėl patariama išjungti antivirusinę programą arba sukurti išimtį (neįtraukti „Battle.net“ aplanko). Bet kokiu atveju nerekomenduojame visiškai pašalinti antivirusinės programos dėl akivaizdžios saugumo rizikos.
Be to, „Windows“ ugniasienė yra viena iš galimų priežasčių, kodėl „Battle.net“ negali pradėti. Jei nesate tikri, kaip leisti „Battle.net“ paleidimo priemonei bendrauti per „Windows“ užkardą, atlikite šiuos veiksmus:
- „Windows“ paieškos juostoje įveskite ugniasienę ir atidarykite „ Windows“ ugniasienę .
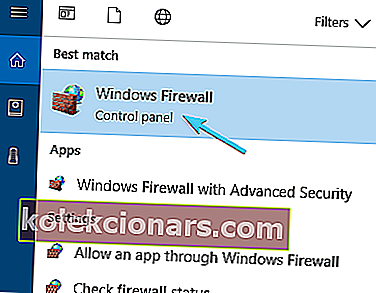
- Kairiajame skydelyje spustelėkite Leisti programą ar funkciją per „Windows“ užkardą .
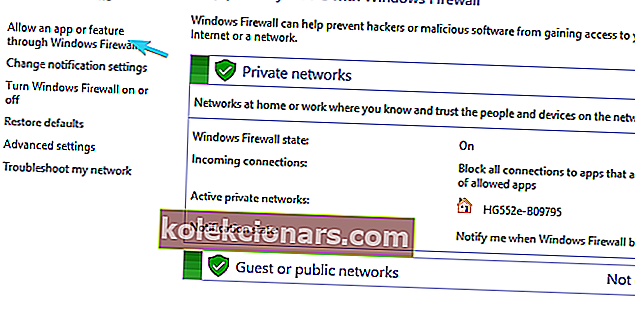
- Pasirinkite Keisti nustatymus .
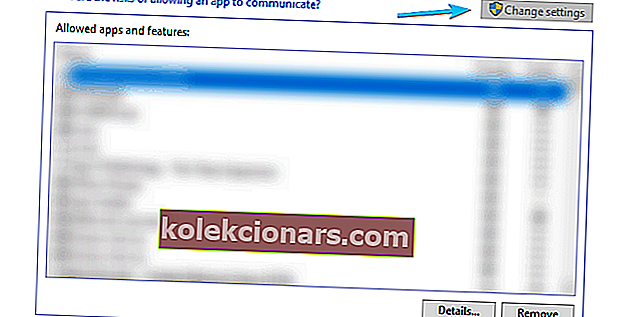
- Spustelėkite mygtuką Leisti kitą programą .
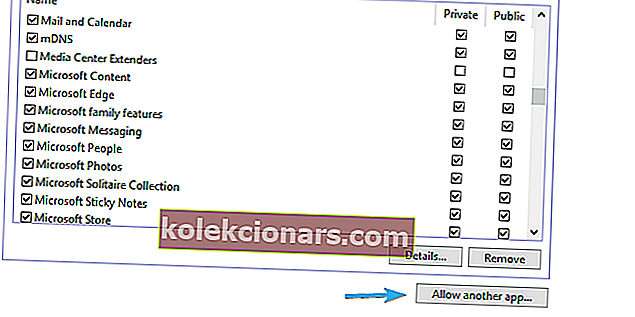
- Spustelėkite Naršyti ir eikite į C: \ Program Files (arba Program Files x86) \ Battle.net.
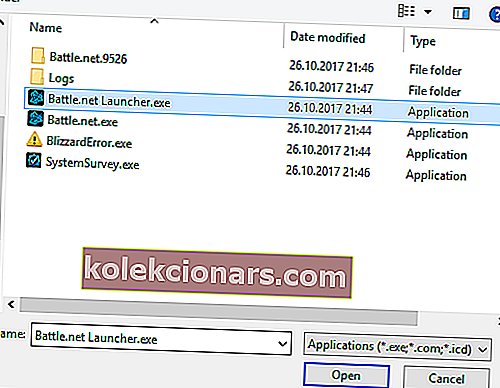
- Pridėkite „ Battle.net Launcher.exe“ ir patvirtinkite pakeitimus.
Po to „Battle.net“ paleidimo priemonė turėtų būti sustabdyta. Jei taip nėra, patikrinkite paskutinius du veiksmus.
„Battle.net“ paleidimo priemonės nuorodos sugadina jūsų naršyklę: ką daryti
4. Išjunkite fonines programas
Kai kurios foninės programos gali neleisti paleisti „Battle.net“ paleidimo priemonės. Yra daugybė programų, galinčių paveikti šį darbalaukio klientą, ir „Blizzard“ palaikymas dažnai pabrėžia, kad bando jas išjungti prieš visa kita. Nors jūs tai žinote, gali prireikti daug laiko, kol individualiai išjungsite programas ir ieškosite patobulinimų.
Taigi, geriausias būdas sužinoti yra kita trečiųjų šalių programa, užkertanti kelią „Battle.net“ paleidimo programai - išbandyti pasirinktinį paleidimo režimą.
Štai kaip tai padaryti:
- „Windows“ paieškos juostoje įveskite msconfig.msc ir atidarykite sistemos konfigūraciją .
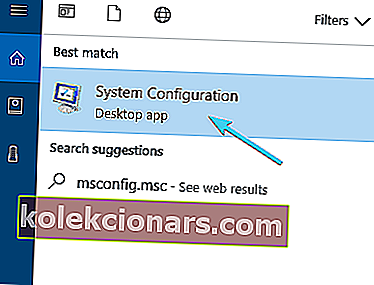
- Pasirinkite „ Selective startup“ .
- Atžymėkite laukelį Įkelti paleisties elementus .
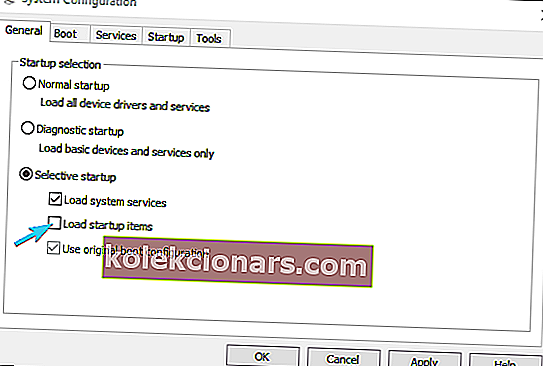
- Dabar eikite į skirtuką Paslaugos .
- Pažymėkite langelį Slėpti visas „Microsoft“ paslaugas .
- Spustelėkite Neleisti visų ir tada Gerai, kad patvirtintumėte pakeitimus.
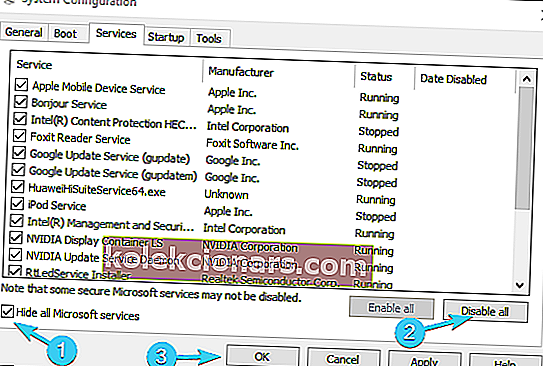
- Galiausiai iš naujo paleiskite kompiuterį ir vėl paleiskite „Blizzard“.
Tai atlikę bent jau aiškiai suprasite neigiamą trečiųjų šalių programų poveikį. Jei klientas pradeda - gerai, jei ne - pereikite prie papildomų žingsnių.
5. Įjunkite antrinio prisijungimo paslaugą
- Paieškos juostoje įveskite paslaugas ir atidarykite Paslaugos .
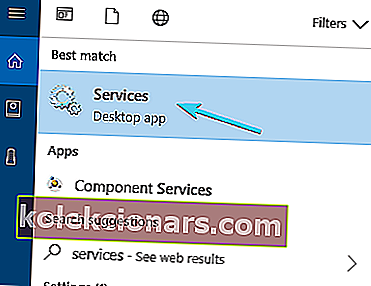
- Eikite į „ Antrinio prisijungimo“ paslaugą, dešiniuoju pelės mygtuku spustelėkite ją ir atidarykite „ Ypatybės“ .
- Pakeiskite „ Startup“ tipą į „ Automatic“ .
- Paleiskite paslaugą ir patvirtinkite pakeitimus.
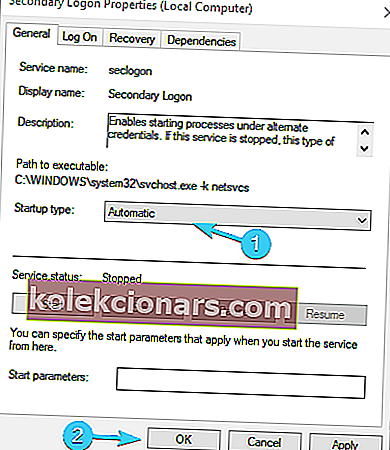
- Norėdami pritaikyti pakeitimus, iš naujo paleiskite kompiuterį.
Kita retai naudojama paslauga ir dar vienas galimas jūsų problemos sprendimas. Būtent, antrinio prisijungimo paslauga yra skirta tam, kad būtų išvengta kelių prisijungimo prie veiksmų, todėl iš esmės galite paleisti tam tikrą programą su administratoriaus leidimais iš ne administratoriaus paskyros. Dėl kažkokių ypatingų priežasčių „Battle.net“ paleidimo priemonė labai priklauso nuo šios paslaugos, todėl turėsite ją įgalinti.
6. Iš naujo įdiekite „Battle.net“ paleidimo priemonę
Galiausiai, jei visi ankstesni sprendimai buvo beprasmiški, tai yra mūsų paskutinė išeitis. Daugelis šios problemos kamuojamų vartotojų bandė ją išspręsti iš karto įdiegę darbalaukio programą. Nepaisant to, kad pašalinate diegimo failus iš aplanko Programos failai, aplanke Programos duomenys vis dar yra failų.
Taigi, iš esmės įdiegus programą, viskas liko nepakitę. Todėl, norėdami visiškai pašalinti „Battle.net“ darbalaukio programą ir išspręsti problemą, vykdykite šias instrukcijas:
- Paieškos juostoje įveskite valdiklį ir atidarykite Valdymo skydą .
- Pasirinkite kategorijos rodinį ir atidarykite „ Pašalinti programą“ .
- Išdiegti Battle.net darbastalio klientas iš savo kompiuterio.
- Dabar paspauskite „ Windows“ klavišą + R, kad atidarytumėte dialogo langą Vykdyti .
- Į komandų eilutę įrašykite C: \ ProgramData ir paspauskite Enter.
- Ištrinkite „Battle.net“ aplanką.
- Iš naujo paleiskite kompiuterį.
- Atsisiųskite „ Battle.net“ diegimo programą ir sekite vedlį, kad ją įdiegtumėte.
Tai turėtų išspręsti jūsų problemas ir jūs turėtumėte be problemų paleisti „Battle.net“ paleidimo priemonę ir atitinkamus žaidimus. Jei vis tiek esate įstrigę problemoje, vienintelis dalykas, kurį galime pasiūlyti, yra iš naujo įdiegti sistemą. Visa procedūra yra paaiškinta šiame straipsnyje, todėl būtinai patikrinkite.
Jei turite klausimų apie „Battle.net“ paleidimo priemonę ar alternatyvius sprendimus, nedvejodami praneškite mums toliau pateiktame komentarų skyriuje.
DUK: „Battle.net“ klausimai ir klausimai
- Kaip iš naujo įdiegti kovos tinklo paleidimo priemonę?
Norėdami iš naujo įdiegti „Battle.net“ paleidimo priemonę, turėsite atlikti pirmiau nurodytus veiksmus ir per kelias minutes iš naujo įdiegsite.
- Kodėl „Battle.net“ neatsisiunčia?
Kelios klaidos gali trukdyti atsisiųsti failus iš interneto. Jei „Battle.net“ diegimo programa yra viena iš jų, tada mūsų vadovas padės jums greitai išspręsti problemą.
Redaktoriaus pastaba : Šis įrašas iš pradžių buvo paskelbtas 2019 m. Kovo mėn. Ir nuo to laiko atnaujintas ir atnaujintas 2020 m. Kovo mėn., Kad būtų šviežesnis, tikslus ir visapusiškas.