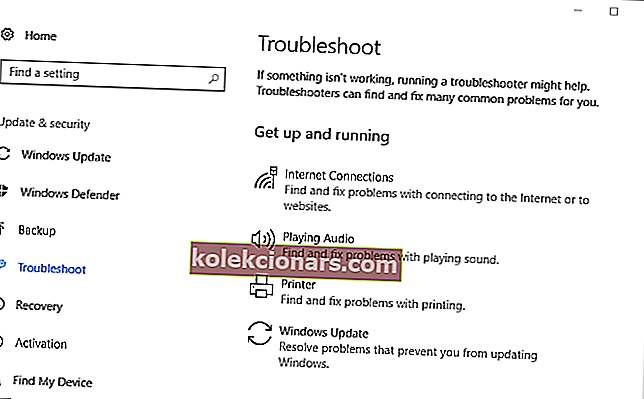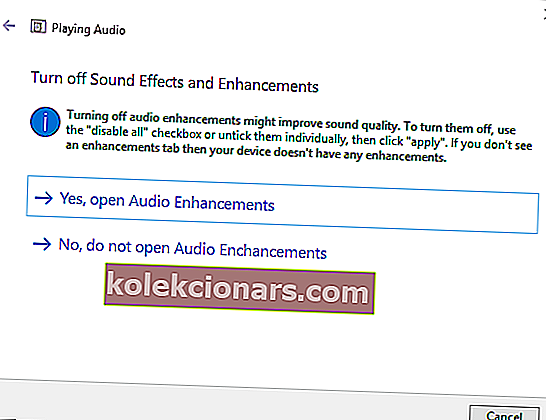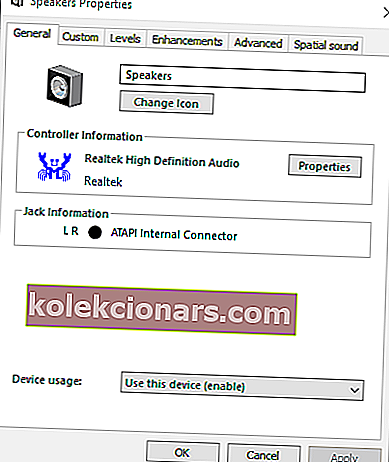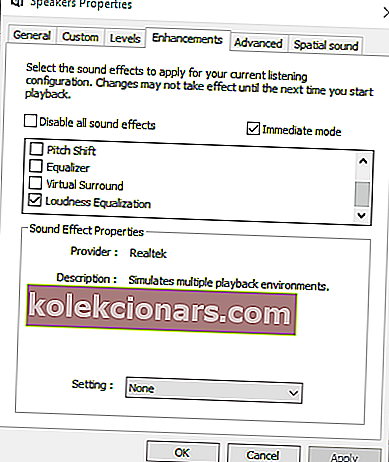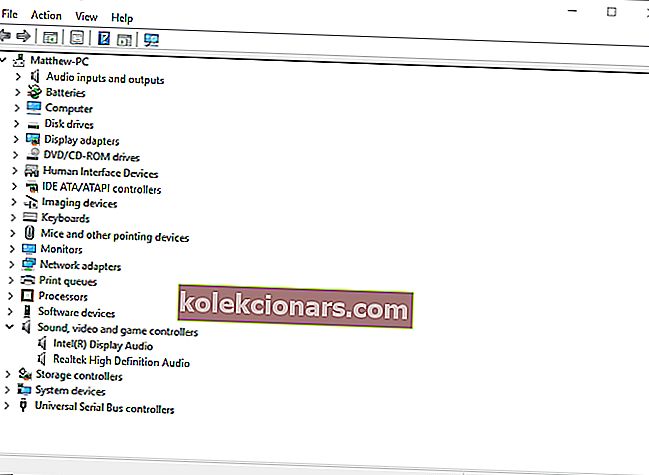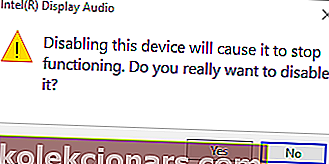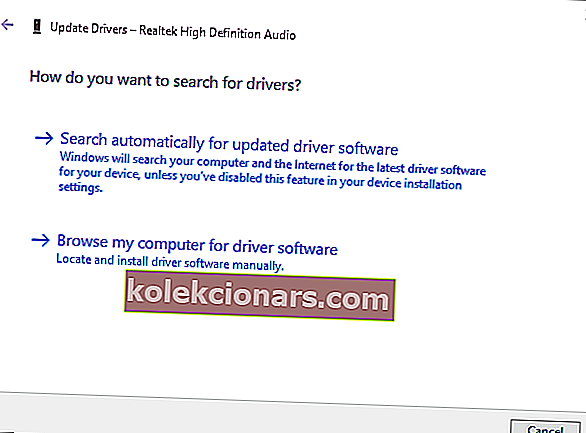- Jei jūsų „Windows 10“ kompiuterio tūris tapo labai mažas, leiskite mums pateikti keletą greitų sprendimų.
- Galite patikrinti kiekvieną programų garsumo valdiklį arba skirti laiko iš naujo paleisti garso valdiklį.
- Atkreipkite dėmesį, kad mūsų garso problemų skyriuje pateikiama daugiau patogių vadovų.
- Kaskart, kai kyla panašių problemų, įsitikinkite, kad šis „Windows 10“ trikčių šalinimo centras yra pirmas dalykas, kuris jums kyla.

Mažas kompiuterio garsumas nėra visiškai neįprastas „Windows 10“ scenarijus. Daugeliu atvejų yra gana paprastų programinės įrangos garso pataisymų, kurie neatitinka „Windows“ garsumo juostos lygio.
Jei nešiojamojo kompiuterio ar darbalaukio garsas yra žemesnis, nei paprastai tikitės, tai yra kelios rezoliucijos, kurios greičiausiai atkurs „Windows“ garsumo lygį.
Kaip išspręsti kompiuterio garso garsumo problemas „Windows 10“ kompiuteriuose?
1. Patikrinkite visus garsumo valdiklius
Pirmiausia patikrinkite kiekvieną programų garsumo valdiklį. Paprastai yra kitų garsumo valdiklių, kurie pakeis „Windows 10“ garsiakalbių juostą, parodytą toliau pateiktoje nuotraukoje.
Tiesą sakant, gali būti trys garsumo valdikliai, kurie turi įtakos vienos programos garsui. Be spustelėjimo ant sistemos dėklo garsiakalbio piktogramos, patikrinkite garsiakalbių garsumo valdiklius.
Įsitikinkite, kad garsiakalbio garsumo valdiklis yra arčiau maksimalaus. Atminkite, kad kai kuriuose nešiojamuose kompiuteriuose taip pat yra rotacinis garso reguliatorius šone arba priekyje.
Daugumoje medijos leistuvo programinės įrangos įrankių yra jų pačių garsumo slankikliai.
Jei trečiosios šalies programinės įrangos garsumo valdymas bus išjungtas daug labiau nei „Windows“ garsumo slankiklis, jų vaizdo ir muzikos atkūrimo garsas taip pat bus žemesnis nei platformos garso lygis.
Taigi atkreipkite dėmesį į daugialypės terpės programinės įrangos garsumo juostas.

„Windows Volume Mixer“ taip pat yra trečiųjų šalių programinės įrangos garsumo valdymo juosta.
Jei ta garsumo juosta bus tempiama žemyn, programos garsas gali būti žemesnis nei numatytųjų kompiuterio garsiakalbių garso konfigūracija.
Dešiniuoju pelės mygtuku spustelėkite garsiakalbio piktogramą sistemos dėkle ir pasirinkite Atidaryti garsumo maišytuvą, kad atidarytumėte langą tiesiai po juo.
Tada galite pakelti užduočių juostoje atidarytos trečiosios šalies programinės įrangos garso slankiklį, jei garsas yra per mažas.

Garsumo valdymas neveikia „Windows 10“? Nesijaudinkite, mes turime jums tinkamą sprendimą.
2. Pabandykite naudoti „Boom 3D Equalizer“

Jei šis pirmasis sprendimas neveikia, rekomenduojame reguliuoti garsumą naudojant „Boom 3D Equalizer“. Ar negirdėjai apie tai?
Ši apdovanojimų pelniusi „Pro“ garso stiprinimo programa leis lengvai keisti garsumą manipuliuodama dažnių keitikliais.
Žinoma, kad šis įrankis užfiksuoja kiekvieną detalę ir jos aiškumą. Be to, galite pridėti specialiųjų efektų, kad pagerintumėte garsą ir pasirinktumėte, kokio tipo ausines naudojate.
Oficialioje svetainėje „Boom 3D“ kainuoja brangiai, tačiau ji taip pat turi nemokamą bandomąją versiją, kuri padės jums pamatyti, ar ji puikiai tinka, ar ne.

„Boom 3D“
Norėdami patogiai padidinti garsumą ir pridėti 3D efektų prie ausinių, naudokite „Boom 3D“. Nemokamas bandymas Apsilankykite svetainėje3. Paleiskite „Windows Audio“ trikčių šalinimo įrankį
- Spustelėkite mygtuką „Cortana“, kad atidarytumėte „Windows 10“ paieškos laukelį.
- Paieškos laukelyje įveskite raktinių žodžių trikčių šalinimo įrankį .
- Spustelėkite Trikčių šalinimas, kad atidarytumėte langą Nustatymai, kaip parodyta tiesiogiai žemiau.
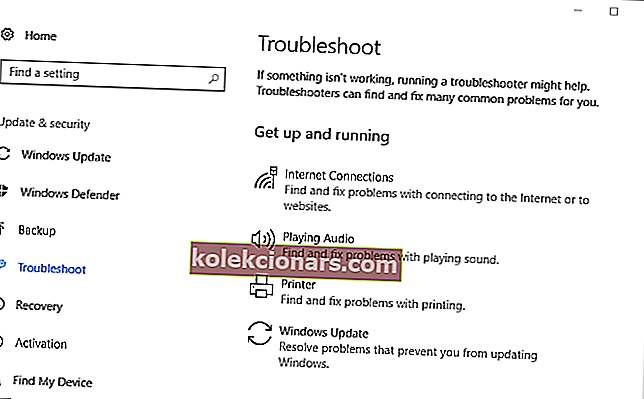
- Pasirinkite pateiktą „Playing Audio“ trikčių šalinimo įrankį ir paspauskite mygtuką „ Vykdyti trikčių šalinimo įrankį “, kad atidarytumėte žemiau pateiktą langą.
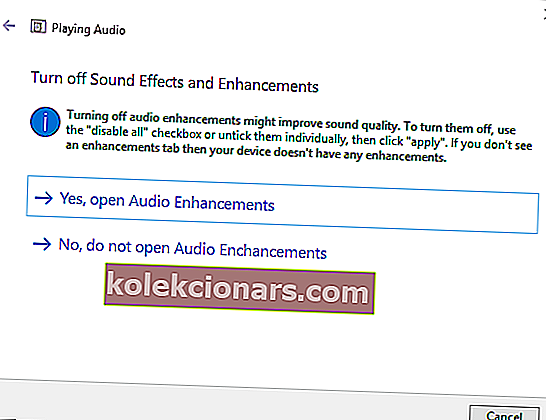
- Tada trikčių šalinimo įrankis gali aptikti ir išspręsti garso problemą. Jei trikčių šalinimo įrankis ką nors išsprendžia, gali tekti iš naujo paleisti „Windows“, kad pakeitimai įsigaliotų.
Jei padidinote visus garsumo valdiklius ir garsas vis dar per mažas, atidarykite „Playing Audio“ trikčių šalinimo įrankį.
„Windows 10“ yra „Playing Audio“ trikčių šalinimo įrankis, kuris gali išspręsti daugybę garsumo problemų. Galite atidaryti tą trikčių šalinimo įrankį, kaip aprašyta aukščiau.
Trūksta „Windows“ paieškos laukelio? Atgaukite jį atlikdami keletą paprastų žingsnių iš šio madingo vadovo. Be to, jei kyla problemų atidarant programą „Nustatymai“, peržiūrėkite šį greitą straipsnį, kad išspręstumėte problemą.
Jei trikčių šalinimo įrankis sustoja prieš užbaigdamas procesą, išspręskite jį naudodamiesi šiuo išsamiu vadovu.
4. Patikrinkite pasirinktą atkūrimo įrenginį
Jei turite kelis atkūrimo įrenginius, pažymėkite, kad numatytasis įrenginys yra tas, kuriame reikia garso. Tai galite padaryti dešiniuoju pelės mygtuku spustelėdami garsiakalbio piktogramą sistemos dėkle ir pasirinkdami Atkūrimo įrenginiai .
Tai atvers langą tiesiai po juo, kuriame bus rodomi atkūrimo įrenginiai. Dešiniuoju pelės mygtuku spustelėkite tą įrenginį, kuris turi būti numatytasis atkūrimo įrenginys, ir pasirinkite Nustatyti kaip numatytąjį įrenginį .

5. Pakelkite garsiakalbius

Dulkės gali užkimšti darbalaukio garsiakalbius ir sumažinti jų garso lygį. Garsiakalbių valymas yra dar viena potenciali per mažo kompiuterio garso raiška.
Jei galite, priklijuokite garsiakalbius duslintuvu, kad juos būtų galima kruopščiau išvalyti. Rankiniai dulkių siurbliai yra geriausi garsiakalbių valymui, nes jie lengviau siurbiami.
Norėdami baigti, nuvalykite garsiakalbio kūgius medvilniniu tamponu.
6. Pasirinkite Garsumo išlyginimo nustatymą
- Dešiniuoju pelės mygtuku spustelėkite garsiakalbių sistemos dėklo piktogramą ir pasirinkite Atkūrimo įrenginiai .
- Tada dešiniuoju pelės mygtuku spustelėkite numatytuosius garsiakalbius ir pasirinkite Ypatybės, kad atidarytumėte žemiau esantį langą.
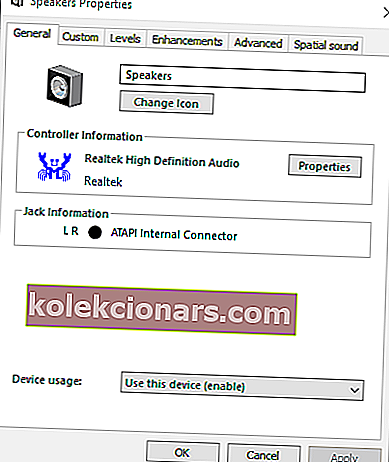
- Pasirinkite skirtuką Priedai, parodytą tiesiogiai žemiau.
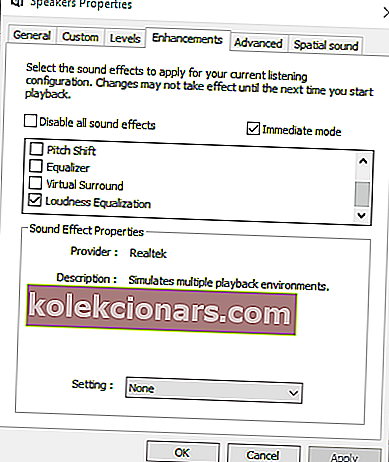
- Pasirinkite parinktį Garsumo išlyginimas .
- Norėdami uždaryti langą, spustelėkite mygtukus Taikyti ir Gerai .
Jei „Windows“ garso lygis yra nenuoseklus, kai kurie programinės įrangos garsai bus šiek tiek mažesni, nei galėtų būti. Garsumas išlyginimas nustatymas gali padaryti skirtumą.
Ši parinktis užtikrina pastovesnį visų programų garsumą, o tai padidins vidutinį garso lygį. Taip galite pasirinkti Garsumo išlyginimas .
Jei jūsų „Windows 10“ garsas automatiškai didėja, galbūt norėsite sužinoti šį išsamų vadovą, kad greitai išspręstumėte problemą.
7. Atnaujinkite „Windows“
- Atidarykite „Cortana“ programos paieškos laukelį.
- „Cortana“ paieškos laukelyje įveskite raktinių žodžių atnaujinimus .
- Pasirinkite Tikrinti, ar yra naujinių, kad atidarytumėte langą, parodytą žemiau.

- Pasirinkite parinktį Tikrinti naujinimus, jei norite sužinoti, ar yra galimų naujinimų.
- Tada bus pateikti galimi naujiniai. Spustelėkite mygtuką Įdiegti dabar, jei norite pridėti naujų „Windows“ naujinimų.
- Spustelėkite mygtuką Paleisti iš naujo dabar, jei reikia paleisti iš naujo.
Mažą garsumą gali lemti garso plokštės nesuderinamumas su „Windows 10“, ypač jei neseniai atnaujinote šią platformą. Atnaujinus „Windows“ galima išspręsti garso plokštės suderinamumo problemas.
Jei norite sužinoti daugiau apie garso plokštės problemas ir kaip jas išspręsti, peržiūrėkite šį išsamų vadovą.
Ar kyla problemų atnaujinant „Windows 10“? Peržiūrėkite šį vadovą, kuris padės greitai juos išspręsti.
8. Paleiskite garso valdiklį iš naujo
- Paleidus garso valdiklį, gali būti lengviau išspręsti per mažą garsą sistemoje „Windows“. Garso valdiklį (arba kortelę) galite paleisti iš naujo paspausdami „Win“ klavišą + X spartųjį klavišą, kad atidarytumėte „Win + X“ meniu.
- „Win + X“ meniu pasirinkite „ Device Manager “.
- Dukart spustelėkite Garso, vaizdo ir žaidimų valdikliai, kad išplėstumėte garso įrenginių sąrašą.
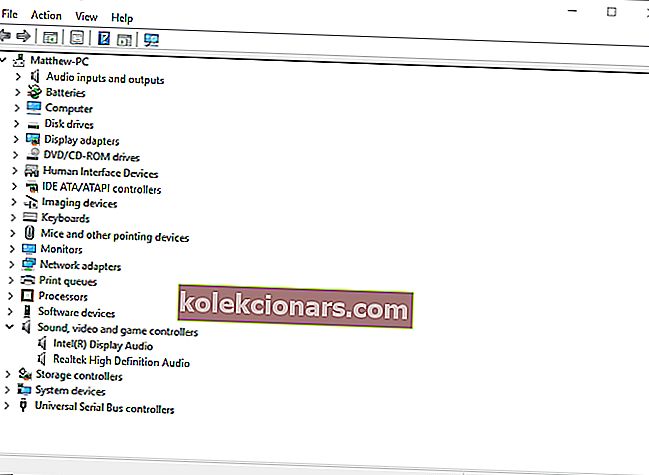
- Dešiniuoju pelės mygtuku spustelėkite aktyvų garso valdiklį ir pasirinkite Išjungti įrenginį.
- Norėdami patvirtinti pasirinktą parinktį, dialogo lango lange paspauskite mygtuką Taip .
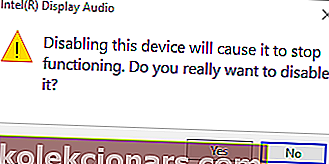
- Palaukite kelias minutes ir dešiniuoju pelės mygtuku spustelėkite išjungtą garso valdiklį ir pasirinkite Įgalinti .
- Tada iš naujo paleiskite „Windows“ OS.
9. Atnaujinkite garso tvarkyklę
- Spustelėkite spartųjį klavišą Win + X atidarykite meniu „Win + X“.
- Spustelėkite „ Device Manager“, kad atidarytumėte „Device Manager“ langą.
- Dukart spustelėkite garso, vaizdo ir žaidimų valdiklius, kad išplėstumėte atitinkamus įrenginius.
- Dešiniuoju pelės mygtuku spustelėkite pateiktą garso plokštę ir pasirinkite Atnaujinti tvarkyklę .
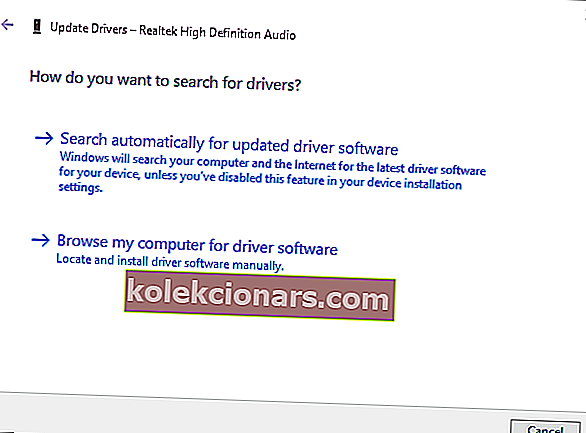
- Norėdami automatiškai atnaujinti garso tvarkyklę, spustelėkite Ieškoti automatiškai, jei norite atnaujintos tvarkyklės programinės įrangos .
- Perkraukite nešiojamąjį kompiuterį ar darbalaukį, jei „Windows“ atnaujina tvarkyklę.
Gali būti, kad jūsų garso plokštės tvarkyklę reikia atnaujinti. Atnaujinus pasenusią garso plokštės tvarkyklę galima išspręsti daugybę garso problemų. Taip galite atnaujinti garso tvarkyklę sistemoje „Windows 10“.
„Windows“ negali automatiškai rasti ir atsisiųsti naujų tvarkyklių? Nesijaudinkite, mes jus aprėpėme.
- Net jei „Windows“ neatnaujina tvarkyklės, vis tiek galite rasti atnaujintą tvarkyklę garso plokštės gamintojo svetainėje. Dešiniuoju pelės mygtuku spustelėkite garso plokštę, pateiktą įrenginių tvarkytuvėje, ir pasirinkite Ypatybės, kad atidarytumėte toliau pateiktą langą.

- Atidarykite gamintojo svetainę, pateiktą skirtuke Bendra, parodytą tiesiai aukščiau.
- Spustelėkite saitą Atsisiųsti svetainėje arba įveskite garso plokštę tvarkyklės paieškos laukelyje, kad rastumėte suderinamą garso tvarkyklę.
- Pasirinkite atsisiųsti garso tvarkyklę, suderinamą su jūsų 32 ar 64 bitų „Windows“ platforma.
- Pridėkite atnaujintą garso tvarkyklę prie „Windows“ atidarydami aplanką, kuriame jį išsaugojote, ir paleisdami jo sąrankos vedlį.
- Atnaujinę tvarkyklę, iš naujo paleiskite „Windows“.
Ar žinojote, kad dauguma „Windows 10“ vartotojų turi pasenusias tvarkykles? Ženkite žingsniu į priekį naudodami šį išsamų vadovą.
Taigi yra daugybė rezoliucijų, kurios gali pataisyti per mažą „Windows“ tūrį. Taip pat galite pabandyti išspręsti problemą naudodami kai kuriuos iš šių taisymo įrankių rinkinių.
Tačiau jums gali prireikti atsarginių darbalaukio garsiakalbių, jei nė vienas iš aukščiau nurodytų taisymų neveikia. Taigi, turėtumėte geriau patikrinti, ar garsiakalbiai veikia su kitais įrenginiais.
Jei turite kitų pasiūlymų ar klausimų, išmeskite juos žemiau esančiame komentarų skyriuje ir mes būtinai juos patikrinsime.
Primename, kad aukščiau pateikti sprendimai yra naudingi sprendžiant bet kurį iš šių klausimų:
- „Windows 10“ ausinės per tylios - ausinių garsinimas nėra naujas „Windows 10“ vartotojų noras visame pasaulyje. Darant prielaidą, kad esate vienas iš jų, sužinokite daugiau apie „Garsumo išlyginimo“ nustatymą aukščiau pateiktose eilutėse.
- Per mažas „HP“ nešiojamojo kompiuterio tūris sistemoje „Windows 10“ - jei taip pat ir jūsų problema, pereikite aukščiau pateiktą sąrašą ir nuspręskite, kuriuos iš pasiūlymų norite išbandyti pirmiausia.
- „Realtek“ maža talpa sistemoje „Windows 10“ - kai jūsų garsas yra per mažas iškart atnaujinus kompiuterį, tikėtina, kad ši problema yra susijusi su „Realtek HD Audio“, įmontuota daugelyje kompiuterių šiomis dienomis. Šį kartą jums gali padėti „Windows Audio“ trikčių šalinimo įrankis.
DUK: Sužinokite daugiau apie tūrio problemų sprendimą
- Kodėl mano garsumas toks mažas?
Dažnai šią problemą sukelia darbalaukio garsiakalbių užsikimšimas dulkėmis ir aparatūros problemos. Garso stiprinimo programinė įranga, tokia kaip „Boom 3D“, lengvai tai ištaisys.
- Kaip nustatyti mažą nešiojamojo kompiuterio garsumą?
Turbūt pirmas dalykas, kurį turėtumėte padaryti, yra patikrinti kiekvieną programų garsumo valdiklį. Jei tai neturi skirtumo, atlikite šiame vadove aprašytus veiksmus, kad išspręstumėte „Windows 10“ mažos apimties problemas.
- Kaip padidinti „Windows 10“ apimtį?
Jei tai taip pat jūsų noras, puikūs triukai, kuriuos galite pritaikyti, yra „Sound Booster“ ar „VLC Media Player“ pridėjimas prie „Windows“, kaip aprašyta šiame straipsnyje, skirtame padidinti nešiojamojo kompiuterio garsumą.
Redaktoriaus pastaba : Šis įrašas iš pradžių buvo paskelbtas 2018 m. Lapkričio mėn. Ir nuo to laiko atnaujintas ir atnaujintas 2020 m. Liepos mėn., Siekiant šviežumo, tikslumo ir išsamumo.