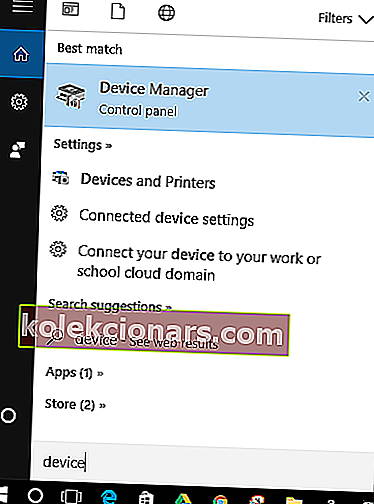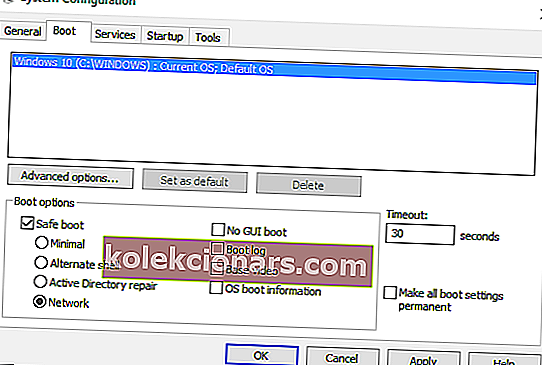Naudojant „Windows 10“ kompiuterį, nešiojamąjį kompiuterį ar darbalaukį, viskas turėtų būti lengva ir per trumpiausią laiką atlikti užduotis. Kad galėtumėte pasiekti geriausią „Windows“ patirtį, turite naudoti pelę, jutiklinę plokštę ir klaviatūrą nesprendžiant jokių problemų.
Taigi, jei jūsų pele negali tinkamai atlikti jūsų veiksmų ir jei yra sutrikimų, kurie trukdo jūsų darbui, turite rasti greitą ir nuolatinį sprendimą. Šiuo atžvilgiu per šias gaires mes parodysime, kaip išspręsti pelės šuolius sistemoje „Windows 10“ .
Pelės šuoliai „Windows 10“: Štai kaip greitai išspręsti problemą
- Įsitikinkite, kad pele nėra nieko blogo
- Patikrinkite susietus tvarkykles
- Sureguliuokite jutiklinės dalies vėlinimo laiką
- Koreguokite nustatymus naudodami valdymo skydą
- Nuskaitykite savo kompiuterį
1. Įsitikinkite, kad pele nėra nieko blogo
Pirmiausia turite patikrinti, ar nėra aparatinės įrangos problemos. Žinau, galbūt jūs jau bandėte tai, bet tai yra pirmas dalykas, kurį turėtumėte patikrinti. Taigi, paimkite pelę ir naudokite jį kitame kompiuteryje.
Be to, jei prijungiate pelę per USB prievadą, pabandykite naudoti kitą USB lizdą ir pažiūrėkite, ar problema išlieka. Jei viskas veikia taip, kaip turėtų, tada tikrojoje pelėje nėra nieko blogo; žinoma, kitaip tiesiog pakeiskite pelę ir išspręsta problema.
Dabar, jei ieškote patikimos pelės, šis sąrašas gali jums padėti.
2. Patikrinkite susietus tvarkykles
Turite įsitikinti, kad „Windows 10“ įrenginyje turite tinkamai įdiegtas tvarkykles. Prieš tai atlikdami įsitikinkite, kad įdiegta tik viena pelės tvarkyklė - kad pašalintumėte tolesnius konfliktus, pašalinkite tvarkykles, susijusias su kita aparatūra, kuri anksčiau buvo naudojama jūsų kompiuteryje. Taigi, atnaujinkime tvarkykles:
- Eikite į „ Device Manager“ - spustelėkite „Windows“ paieškos lauką (spustelėkite piktogramą „Cortana“) ir įveskite „Device Manager“; tada pasirinkite pirmąjį rezultatą.
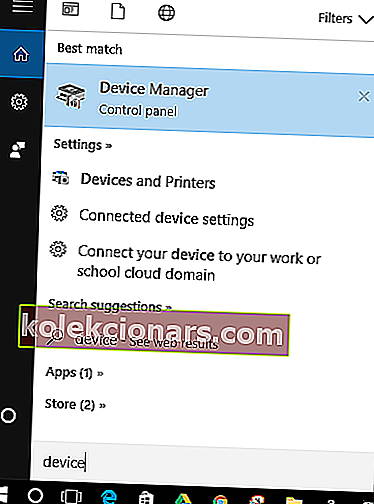
- Iš „Device Manager“ eikite pelių ir kitų rodyklių įrenginių link .
- Dešiniuoju pelės mygtuku spustelėkite kiekvieną tvarkyklę ir pasirinkite Atnaujinti.
- Be to, pašalinkite tvarkykles, kurios šiuo metu nenaudojamos.
- Tada iš naujo paleiskite „Windows 10“ kompiuterį ir patikrinkite, ar tai išsprendė pelės šuolius „Windows 10“ problemoje.
Jei atnaujinus tvarkyklę problema vis dar yra, pabandykite atlikti šią operaciją rankiniu būdu. Grįžkite į „Device Manager“ ir pašalinkite tvarkyklę, susietą su pele. Tada eikite į oficialų pelės gamintojo tinklalapį ir rankiniu būdu atsisiųskite / įdiekite tvarkykles.
3. Sureguliuokite jutiklinės dalies vėlinimo laiką
Kai kuriais atvejais naudojant pelę ir jutiklinę plokštę gali kilti tam tikras konfliktas tarp šių dviejų aparatūros komponentų. Taigi, pabandykite atlikti keletą koregavimų, kaip parodyta žemiau:
- Kompiuteryje paspauskite „ Win + I“ klavišus.
- Tai atneš sistemos nustatymus ; iš ten spustelėkite Įrenginiai .

- Tada pasirinkite pelės ir jutiklinės dalies skirtuką.
- Kitame lange pasirinkite „ Touchpad“ .

- Pakeiskite atidėjimo laiką naudodami išskleidžiamąjį meniu.
- Nustatykite uždelsimą kitoms reikšmėms ir išbandykite pelę; jei atsitiktinis šuolis išnyksta, tai reiškia, kad jūs ką tik radote tinkamą problemos sprendimą.
- Išjungti jutiklinę dalį
Dėl tų pačių priežasčių, kaip paaiškinta per ankstesnį trikčių šalinimo sprendimą, turite pabandyti išjungti jutiklinę dalį, kad bandytumėte išspręsti pelės šuolius „Windows 10“ klaidoje:
- Spustelėkite „Touchpad“ piktogramą, esančią užduočių juostoje - spustelėkite rodyklę, esančią šalia laikrodžio, tada dešiniuoju pelės mygtuku spustelėkite jutiklinės dalies piktogramą.
- Pasirinkite „Touch-Pad“ ypatybė ir kitame lange pereikite į skirtuką, susietą su jūsų pačių „Touchpad“.

- Spustelėkite mygtuką Sustabdyti įrenginį arba pažymėkite žymimąjį laukelį Išjungti, kai išorinis USB nukreipimo įrenginys įjungiamas.
4. Sureguliuokite nustatymus valdymo pulte
- Prieigos valdymo skydelis jūsų prietaise - „Windows“ paieškos lauke įveskite Valdymo skydas ir paspauskite Enter.
- Pasiekite žymeklio parinktis ir iš ten spustelėkite pelę .
- Įsitikinkite, kad atžymėjote laukelį „ Patobulinti žymeklio tikslumą“ .
- Taikykite ir išsaugokite pakeitimus.
5. Nuskaitykite savo kompiuterį
Jei atlikę visus trikčių šalinimo metodus iš viršaus, vis tiek kyla problemų su pele, pabandykite nuskaityti „Windows 10“ sistemą. Kenkėjiškos programos ar virusai gali būti priežastis, kodėl pelė šokinėja, todėl turite atitinkamai pašalinti kenkėjišką programą.
Kalbant apie tai, pateikiame geriausių įrankių, kuriuos galite naudoti, kad galėtumėte pašalinti kenkėjiškas programas, sąrašą.
Tačiau aš rekomenduoju paleisti antivirusinę / antimalware programą (įsitikinkite, kad inicijavote visišką nuskaitymą) iš saugaus režimo su tinklu; Štai kaip galite pereiti į „Windows 10“ saugųjį režimą:
- Prieikite prie sistemos konfigūracijos savo prietaise: paspauskite „ Win + R“ klavišus ir lauke Vykdyti įveskite msconfig .
- Iš atidaryto lango pereikite į skirtuką Įkrovimas .
- Iš ten spustelėkite „ Saugus paleidimas“ , esantį „Boot Options“.
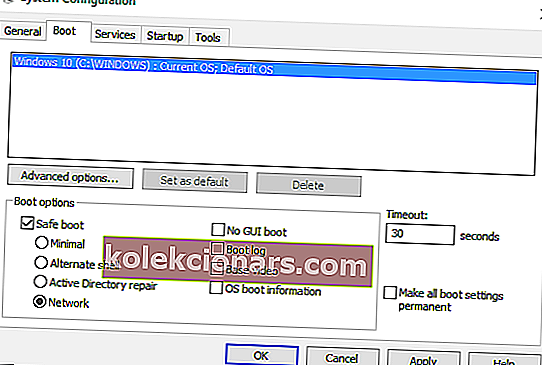
- Taip pat pažymėkite žymės langelį Tinklas .
- Spustelėkite Gerai, tada Taikyti.
- Iš naujo paleiskite „Windows 10“ įrenginį.
- Atnaujinkite nuskaitymo procesą, kad pašalintumėte galimą kenkėjišką programą.
Prašom; taip galite išspręsti pelės šuolius „Windows 10“ problemoje. Pasakykite mums, kuris trikčių šalinimo sprendimas jums pasiteisino, naudodamiesi komentarų lauku žemiau. Žinoma, būkite šalia ir peržiūrėkite mūsų mokymo programas, kad sužinotumėte daugiau su „Windows“ susijusių patarimų ir gudrybių.
Redaktoriaus pastaba: Šis įrašas iš pradžių buvo paskelbtas 2017 m. Spalio mėn. Ir nuo to laiko buvo visiškai atnaujintas ir atnaujintas dėl šviežumo, tikslumo ir išsamumo.
Susijusios istorijos, kurias reikia patikrinti:
- Belaidė pelė neveikia kompiuteryje? Štai kaip išspręsti šią problemą
- „Windows 10“ kūrėjai atnaujina pelės problemas [FIX]
- Pataisymas: „League of Legends“ pelės ir klaviatūros problemos