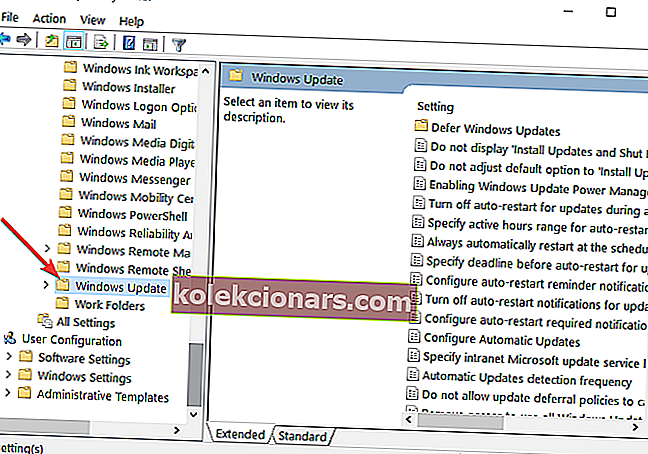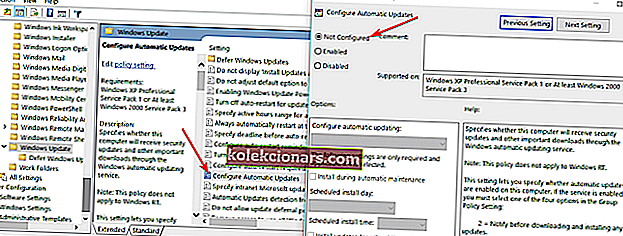- Jei norite įsitikinti, kad naudojatės visais taisymais, kuriuos „Microsoft“ nuolat išleidžia, tada „Windows Update“ norite turėti.
- Savo ruožtu tarnyba apsaugo jūsų kompiuterį nuo nepageidaujamų įsibrovėlių ir nuolat jį atnaujina. Tačiau kartais „Windows“ naujinimo klaidos gali trukdyti procesui.
- Pavyzdžiui, pasirodo viena klaida. Jei 0x80070057 klaida neleidžia jums įdiegti naujausių „Windows“ naujinimų, atlikite toliau nurodytus mūsų sprendimus ir išspręskite juos per trumpą laiką.
- Norėdami gauti daugiau informacijos apie „Windows 10“ klaidas, peržiūrėkite mūsų platų skyrių, kuriame aptariamos šios temos.

Manome, kad skaitote šį straipsnį, nes kompiuteryje įdiegėte naujausią „Windows 10“ OS versiją ir norite ištaisyti „ Windows 10“ naujinimo klaidos kodą 0x80070057.
Turime jums gerų naujienų: jei atidžiai atliksite toliau išvardytus veiksmus jų aprašyta tvarka, galėsite iš karto naudotis „Windows 10“.

Norėdami pataisyti 0x80070057 klaidos kodą, turėsite turėti „Windows 10“ administratoriaus teises grupės strategijos redaktoriaus funkcijai, kurią turite operacinėje sistemoje.
Be to, norėdami paleisti reikalingas komandų eilutes komandų eilutės lange, turėsite turėti administratoriaus teises. Jei jau įdiegėte naujausią „Windows 10“ OS versiją, neturėsite jokių problemų pasiekdami komandų eilutę.
Ieškote geriausių įrankių, skirtų „Windows“ naujinimo problemoms išspręsti? Čia yra mūsų geriausi pasirinkimai.
Kaip galiu išspręsti klaidą 0x80070057 atnaujinant „Windows“?
- Konfigūruokite automatinius naujinimus
- Pataisykite skaidinį / vykdykite disko valymą
- Paleiskite „Windows Update“ trikčių šalinimo įrankį
- Atsisiųskite naujausią „Service Stack“ naujinį (SSU)
- Iš naujo nustatykite „Windows Update“ komponentus
- Paleiskite komandas DISM ir SFC
- Pašalinkite trečiųjų šalių įrankius
1. Konfigūruokite automatinius naujinimus
- Paspauskite ir palaikykite „ Windows“ mygtuką ir R mygtuką.
- Tai turėtų parodyti langą Vykdyti .
Pastaba: Kitas būdas atidaryti langą Vykdyti yra kairiuoju pelės klavišu spustelėjus mygtuką Pradėti ir esančiame paieškos laukelyje turite parašyti Vykdyti, tada kairiuoju pelės mygtuku spustelėkite piktogramą Vykdyti, kuri pasirodys po paieškos.
- Vykdymo dialogo lange turėsite parašyti: gpedit.msc .
- Paspauskite klaviatūros mygtuką Enter .
- Dabar, kai prieš jus yra vietinis grupės politikos redaktorius, dukart spustelėkite dešinėje pusėje esančią kompiuterio konfigūracijos piktogramą.
- Dabar dukart spustelėkite, kad atidarytumėte aplanką Administravimo šablonai .
- Kataloge „Administravimo šablonai“ dukart spustelėkite, kad atidarytumėte „ Windows Components“ aplanką.
- „Windows Components“ aplanke dukart spustelėkite, kad atidarytumėte „ Windows Update“ aplanką.
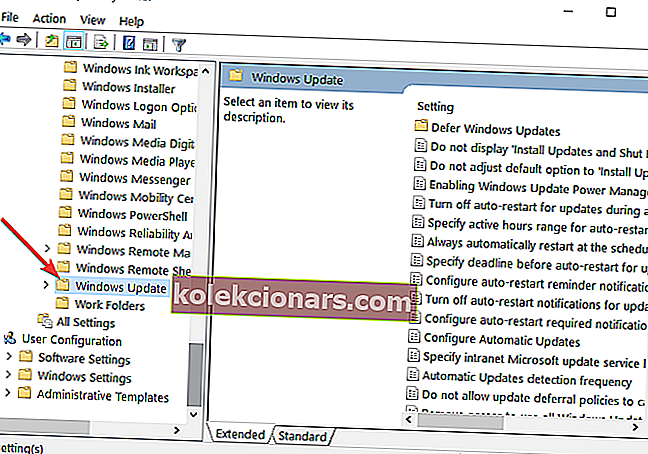
- „Windows Update“ aplanke ieškokite failo Konfigūruoti automatinius naujinimus ir patikrinkite, ar jis nustatytas kaip Nekonfigūruota .
- Jei jis nustatytas kaip nekonfigūruotas , spustelėkite kairįjį pelės mygtuką arba bakstelėkite mygtuką Pradėti.
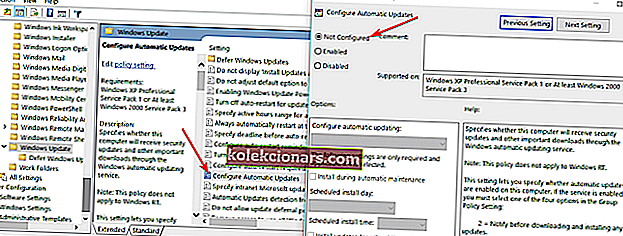
- Paieškos laukelyje parašykite: cmd .
- Baigę paiešką, dešiniuoju pelės mygtuku spustelėkite cmd.exe piktogramą ir kairiuoju pelės mygtuku spustelėkite arba bakstelėkite Vykdyti kaip administratorius .
Pastaba: jei gaunate iššokantįjį langą iš Vartotojo abonemento valdymo, spustelėkite kairįjį pelės mygtuką arba bakstelėkite mygtuką Taip, kad tęstumėte.
- Komandų eilutės lange parašykite: gpupdate / force.
- Paspauskite klaviatūros mygtuką Enter.
- Leiskite procesui baigti ir perkraukite „Windows 10“ kompiuterį.
- Po sistemos paleidimo dar kartą patikrinkite, ar galite naudoti „Windows 10“ naujinimų funkciją.
„Windows 10“ automatinio naujinimo problemos? Peržiūrėkite šį išsamų vadovą, kad juos greitai išspręstumėte!
DUK: Sužinokite daugiau apie „Windows Update“ klaidas
- Ką reiškia klaidos kodas 0x80070002?
Šią „Windows Update“ klaidą gali sukelti laiko / datos problemos, registro problemos arba failų sugadinimas. Pabandykite ištaisyti sugadintus failus naudodami SFC įrankį. Peržiūrėkite šį išsamų vadovą, kad gautumėte daugiau sprendimų.
- Kas yra klaidos kodas 0x80240FFF?
Tai dar viena „Windows“ naujinimo klaida, taip pat žinoma kaip WU_E_UNEXPECTED , ir tai paprastai rodo, kad nepavyko sinchronizuoti atnaujinimo. Štai kaip tai išspręsti.
- Kaip ištaisyti 0x800F081F klaidą sistemoje „Windows 10“?
Klaidos kodas 0x800F081F taip pat yra susijęs su „Windows Fix it with Group Policy Editor“ ir atlikite visą šio straipsnio procedūrą.
2. Pataisykite skaidinį / vykdykite disko valymą
Klaida 0x80070057 dažnai įvyksta, kai sugadintas skaidinys, kurį rezervavote savo OS. Laimei, galite greitai išspręsti šią problemą paleisdami specialią kietojo disko taisymo programinę įrangą, kad atkurtumėte savo skaidinio būklę.
Taip pat galite patikrinti, ar diske nėra klaidų. Štai šie veiksmai, kuriuos reikia atlikti:
- Dešiniuoju pelės mygtuku spustelėkite probleminį skaidinį> Eiti į įrankius
- Dalyje Klaidų tikrinimas spustelėkite mygtuką Patikrinti, ar diske nėra sistemos klaidų.

Laikini failai ir kiti nepageidaujami failai taip pat gali sukelti neteisingą jūsų standžiojo disko ir OS skaidinio veikimą. Tai galite išspręsti paleidę disko valymą.
Redaktoriaus pastaba: Šis straipsnis tęsiamas kitame puslapyje . Reikia daugiau vadovų? Apsilankykite mūsų specialiame „ Windows 10“ klaidų centre .