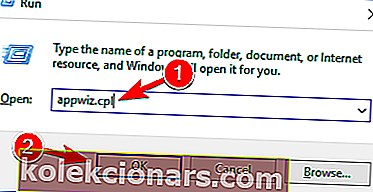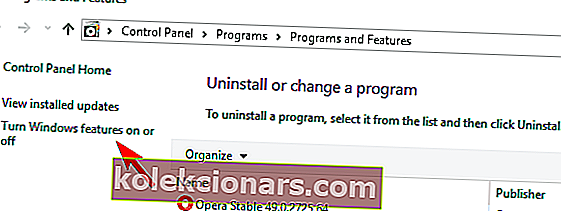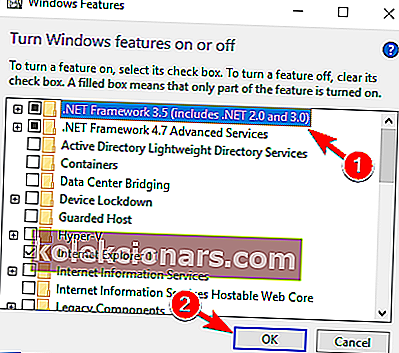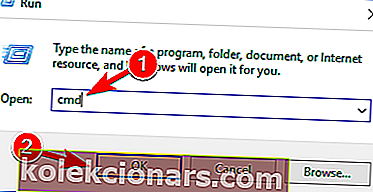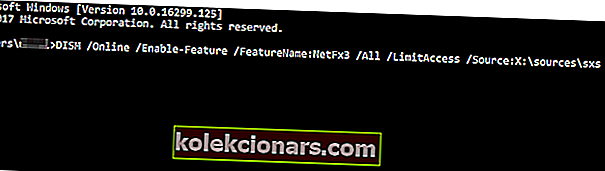- Ar kyla problemų diegiant .NET Framework 3.5 ar įjungiant šią funkciją? Tai yra labai svarbi daugelio programų, veikiančių „Windows“ platformose, dalis, todėl sužinokite iš mūsų žemiau pateikto vadovo, kaip tai padaryti.
- Jei norite sužinoti daugiau apie .NET Framework, raskite visus mūsų straipsnius šia tema.
- Sistemos klaidos yra gana dažnos, tačiau greičiausiai sprendimą rasite mūsų sistemos klaidų centre.
- Dėl kitų „Windows 10“ klaidų daugiau neieškokite. Peržiūrėkite mūsų „Windows 10“ klaidų centrą.

.NET Framework 3.5 yra svarbi daugelio „Windows“ programų paleidimo funkcija, tačiau kai kurie vartotojai pranešė, kad ši funkcija neįjungta sistemoje „Windows 10“ arba kad ją įdiegiant kyla problemų.
.NET Framework yra labai svarbi daugelio programų, veikiančių „Windows“ platformose, dalis. Ši funkcija suteikia būtinas funkcijas, kad šios programos veiktų normaliai.
Logiška, kad prieš diegdami šias programas turime įgalinti .NET Framework savo kompiuteryje.
„Dot NET Framework 3.5“ yra svarbus „Windows“ komponentas. Jei trūksta „Dot NET Framework“, gali kilti tam tikrų problemų.
Kalbėdami apie .NET Framework, vartotojai pranešė apie šias problemas:
- „Microsoft Dot NET Framework 3.5“ neprisijungus veikianti diegimo programa - norint įdiegti „Dot NET Framework 3.5“, turite turėti aktyvų interneto ryšį, tačiau šią sistemą taip pat galite įdiegti naudodamiesi neprisijungus veikiančia diegimo programa.
- NET Framework 3.5 klaida 0x800f0906, 0x800f0922, 0x800f081f - kartais gali nepavykti įdiegti .NET Framework dėl įvairių klaidų. Viename iš senesnių straipsnių jau aptarėme įprastas .NET Framework 3.5 klaidas, todėl būtinai patikrinkite.
- Dot NET Framework 3.5 Nepavyko įdiegti šios funkcijos, nepavyko rasti šaltinio failų - kartais dėl šių pranešimų negalėsite įdiegti .NET Framework. Tačiau galbūt galėsite išspręsti šią problemą naudodami vieną iš mūsų sprendimų.
- Nepavyksta įdiegti .NET Framework 3.5 - kai kuriais atvejais gali nepavykti visiškai įdiegti „NET Framework“. Tai greičiausiai sukelia jūsų nustatymai arba sugadinti failai, tačiau jūs galite lengvai tai išspręsti.
Ką daryti, jei „Windows 10“ trūksta .NET Framework 3.5?
1. Įdiekite .NET Framework 3.5 kaip „Windows“ funkciją
- Tuo pačiu metu paspauskite „ Windows“ klavišą ir R. Komandos lauke Vykdyti įveskite appwiz.cpl ir paspauskite Enter arba spustelėkite Gerai .
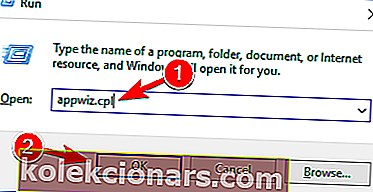
- Lange Programos ir funkcijos spustelėkite nuorodą Įjungti arba išjungti „Windows“ funkcijas .
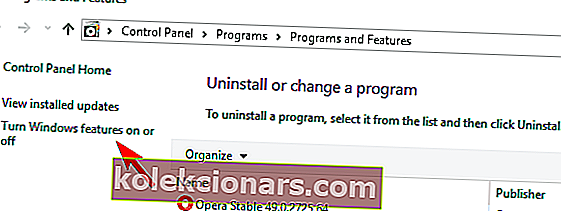
- Patikrinkite, ar joje yra parinktis .NET Framework 3.5 (įskaitant .NET 2.0 ir 3.0) . Jei taip, tada įjunkite jį ir tada spustelėkite Gerai .
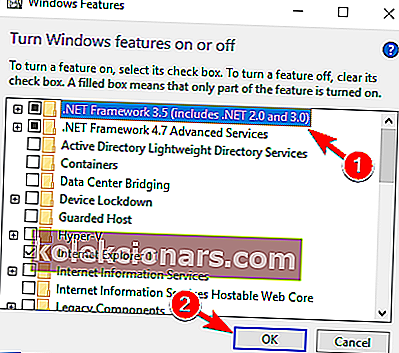
- Vykdykite ekrane pateikiamas instrukcijas, užbaikite diegimą ir paleiskite kompiuterį iš naujo, jei procesas to reikalauja iš jūsų.
Tai atlikus .NET Framework turėtų vėl pradėti veikti be jokių problemų.
Taip pat galite gauti .NET Framework 3.5 iš „Microsoft“.
Peržiūrėkite šį straipsnį ir sužinokite daugiau apie tai, kaip atsisiųsti ir įdiegti .NET Framework 3.5 sistemoje „Windows 10“.
2. Įdiekite .NET Framework 3.5 pagal pareikalavimą
Be „.NET Framework 3.5“ įdiegimo per valdymo skydą, taip pat galite jį įdiegti pagal pareikalavimą.
Jei tam tikrai programai reikalinga .NET Framework 3.5, tačiau ši funkcija jūsų kompiuteryje neįgalinta, diegimo vedlys parodys raginimą įdiegti .NET Framework 3.5 pagal poreikį.
Norėdami įdiegti .NET Framework 3.5, šioje eilutėje pasirinkite parinktį Įdiekite šią funkciją, o .NET Framework 3.5 bus automatiškai įdiegta jūsų kompiuteryje.
3. Norėdami įdiegti .NET Framework 3.5, naudokite komandą DISM
- Tuo pačiu metu paspauskite „ Windows“ klavišą ir R. Įveskite cmd Į Vykdyti dialogo lange ir paspauskite Enter .
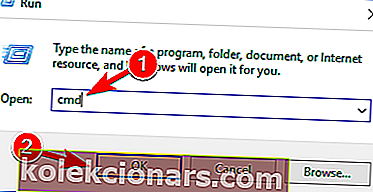
- Komandų eilutėje įveskite šią eilutę: DISM / Online / Enable-Feature / FeatureName: NetFx3 / All / LimitAccess / Source: X: sourcessxs
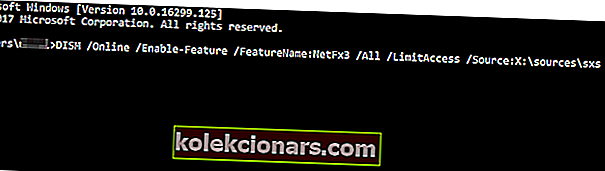
Norėdami paleisti šią komandą, X turėsite pakeisti raide, žyminčia diską su diegimo laikmena.
Paleidus šią komandą, turėtumėte sugebėti be problemų įdiegti .NET Framework 3.5 savo kompiuteryje.
Atminkite, kad galite gauti pranešimą, kuriame sakoma, kad norint paleisti šią komandą jums reikia administratoriaus teisių.
Jei taip atsitiks, turite paleisti komandų eilutę kaip administratorių ir paleisti šią komandą dar kartą.
Norėdami pamatyti, kaip tai padaryti, įsitikinkite, kad patikrinti 1 žingsnis iš 5 sprendimas .
Kai kurie vartotojai pranešė, kad jie gauna tam tikrą klaidos pranešimą po to, kai bando įdiegti .NET Framework 3.5 per valdymo skydą arba pagal pareikalavimą.
Norėdami išvengti šios klaidos, pabandykite įdiegti .NET Framework 3.5 naudodami komandų eilutę. Kad galėtumėte tai padaryti, jums gali prireikti „Windows 10“ diegimo laikmenos.
Jei kyla problemų pasiekiant komandų eilutę kaip administratorius, geriau atidžiau pažvelkite į šį vadovą.
DUK: Skaitykite daugiau apie .NET Framework
- Kaip gauti .NET Framework 3.5 sistemoje „Windows 10“?
- Negalite įdiegti .NET Framework 3.5 „Windows 10“?
.NET Framework 3.5 galima įdiegti kaip ir bet kurį vykdomąjį failą. Norėdami tai padaryti, jums net nereikia administratoriaus teisių, jei turite šį specialų įrankį.
- Ar turiu įdiegtą .NET Framework 3.5?
Jei „.Net Framework“ yra užblokuotas „Windows 10“, tai taip pat gali trukdyti jūsų kompiuteriui aptikti jį įdiegtą.
Redaktoriaus pastaba: straipsnis tęsiamas kitame puslapyje, kuriame pateikiama daugiau sprendimų, kaip pašalinti trūkumą .NET Framework 3.5. Reikia daugiau vadovų? Patikrinkite „Windows 10“ klaidų trikčių šalinimo centrą.