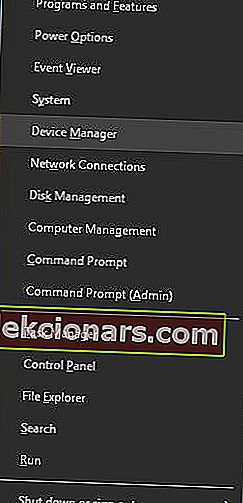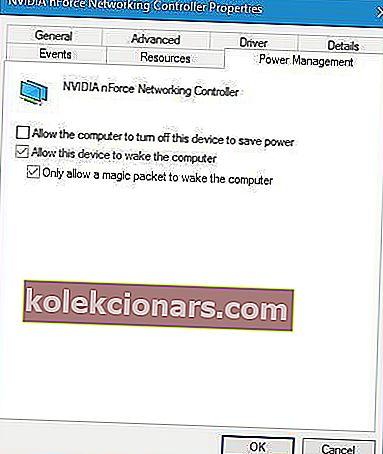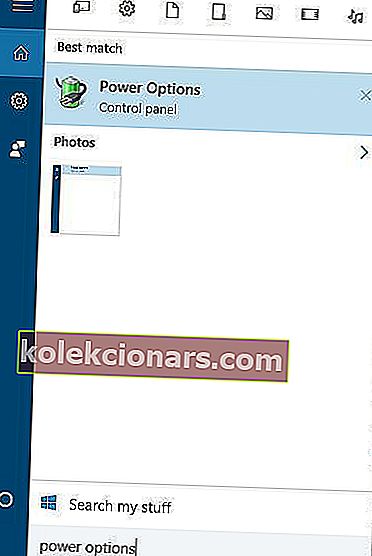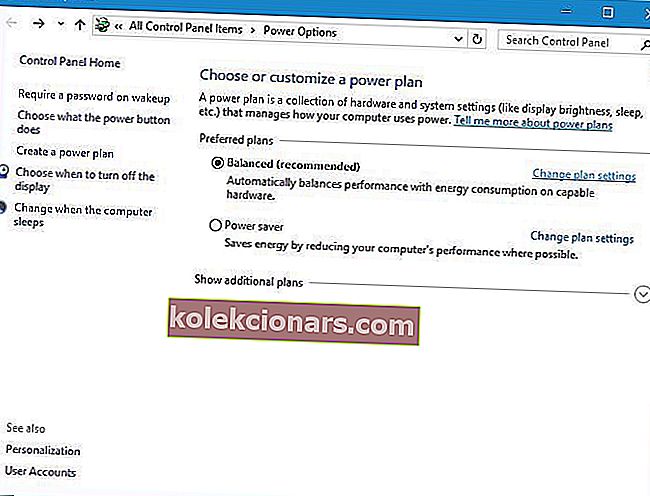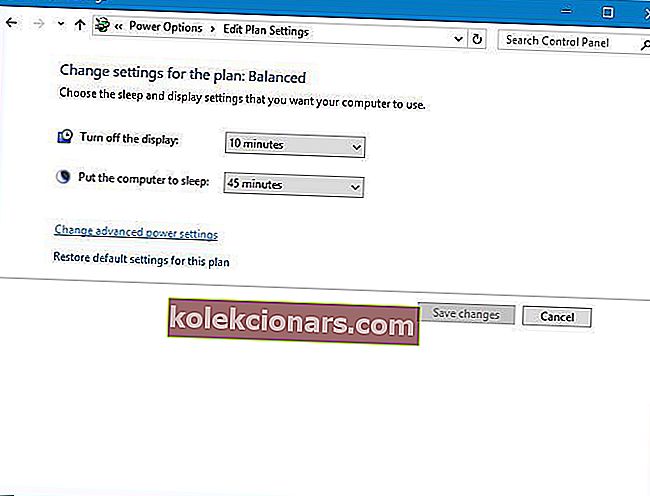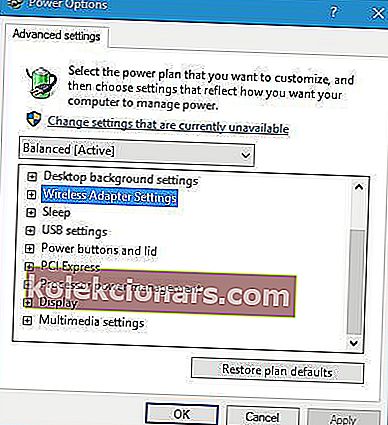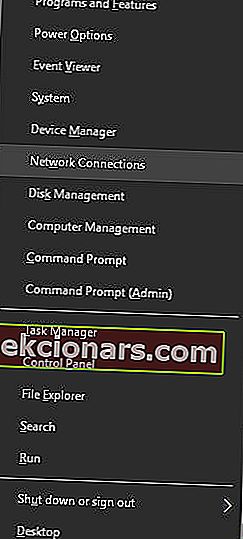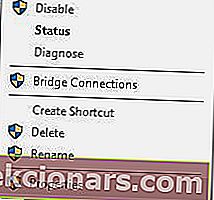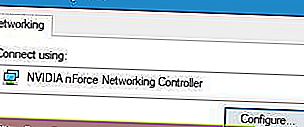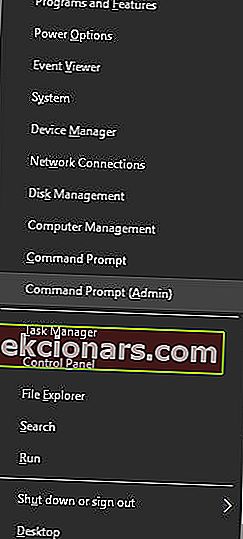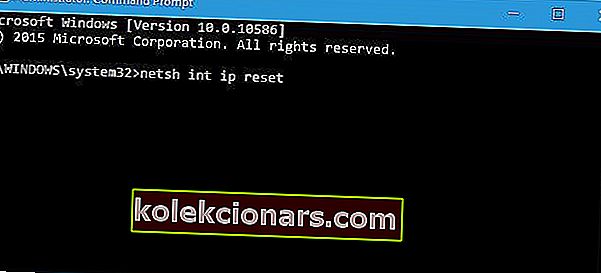- „Windows“ vartotojai ne visada elgiasi sąžiningai. Jie dažnai patiria daugybę problemų, užuot naudojęsi patikimu interneto ryšiu.
- Jei numatytojo šliuzo nėra „Windows 10“, pabandykite įdiegti naują „Ethernet“ tvarkyklę arba pakeisti tinklo adapterio „Power Management“ parametrus.
- Norėdami gauti išsamių patarimų ir automatinių įrankių, kurie padės išspręsti panašias problemas, atidžiau peržiūrėkite mūsų interneto ryšio klaidų skyrių.
- Mes taip pat turime specialų skyrių, kuris padės pašalinti kitas „Windows 10“ klaidas, kurios gali kilti anksčiau ar vėliau. Skirkite laiko tai patikrinti.

Interneto problemos gali sukelti daug problemų, o viena problema, apie kurią pranešė „Windows 10“ vartotojai, yra numatytojo šliuzo klaida.
Jūsų numatytasis šliuzas gali būti nepasiekiamas dėl neteisingų IP nustatymų. Retais atvejais tai gali būti net dėl IPT konfigūracijos nustatymų.
Maršrutizatoriaus nustatymai ir pasenę tvarkyklės taip pat gali sukelti šią problemą. Kai kurie vartotojai pranešė, kad „McAffee“ saugos sprendimai kartais gali užblokuoti jūsų ryšį.
Ši problema gali neleisti jums naudotis internetu, todėl labai svarbu žinoti, kaip ją išspręsti.
Ką daryti, jei numatytųjų šliuzų nėra?
1. Įdiekite naują „Ethernet“ tvarkyklę
Jei šią klaidą gaunate „Windows 10“, įsitikinkite, kad turite įdiegtą naujausią „Ethernet“ tvarkyklę. Norėdami jį įdiegti, tiesiog apsilankykite pagrindinės plokštės gamintojo svetainėje ir raskite naujausią „Ethernet“ tvarkyklę savo įrenginiui.
Atsisiųsdami įdiekite jį ir problemos, susijusios su šliuzu, turėtų būti išspręstos.
Ar žinojote, kad dauguma „Windows 10“ vartotojų turi pasenusias tvarkykles? Naudokitės šiuo vadovu, būkite žingsnis į priekį.
Svarbu paminėti, kad rankiniu būdu atsisiųsti tvarkykles yra rizikingas sprendimas. Jūs galite visam laikui sugadinti savo rankiniu būdu atsisiųsdami netinkamas tvarkyklių versijas.
Taigi, mes rekomenduojame „ TweakBit“ 100% saugų ir mūsų patikrintą tvarkyklių atnaujinimo programą ) automatiškai atsisiųsti visas pasenusias tvarkykles į savo kompiuterį.
Atsakomybės apribojimas : kai kurios šio įrankio funkcijos nėra nemokamos.
2. Pakeiskite belaidžio kelvedžio kanalą
Kartais vartų problemos gali kilti dėl jūsų belaidžio kanalo ir dviejų juostų belaidžių adapterių. Norėdami išspręsti šią problemą, turite pasiekti belaidį maršrutizatorių ir pakeisti kanalą iš automatinio į tam tikrą vertę.
Vartotojai pranešė, kad kanalo nustatymas į 6 nustatė jiems problemą, tačiau būtinai išbandykite ir skirtingus kanalus. Norėdami gauti išsamių instrukcijų, kaip pakeisti belaidį kanalą, patariame patikrinti belaidžio maršrutizatoriaus vadovą.
Be kanalo keitimo, kai kurie vartotojai taip pat pataria pakeisti šifravimo metodą. Vartotojai pranešė, kad naudojant WPA-WPA2 šifravimo metodą jiems išspręsta problema, todėl galbūt norėsite pabandyti ją naudoti.
Jei tai neveikia, pabandykite pereiti prie skirtingų šifravimo metodų. Atminkite, kad kai kurie šifravimo metodai yra pasenę ir kad jie nesuteikia reikiamos apsaugos.
3. Pakeiskite tinklo adapterio energijos valdymo parametrus
Kai kurie vartotojai teigia, kad šią problemą galite išspręsti pakeisdami tinklo adapterio energijos valdymo parametrus. Norėdami tai padaryti, atlikite šiuos paprastus veiksmus:
- Paspauskite „ Windows“ klavišą + X, kad atidarytumėte „Power User“ meniu ir sąraše pasirinkite „ Device Manager“ .
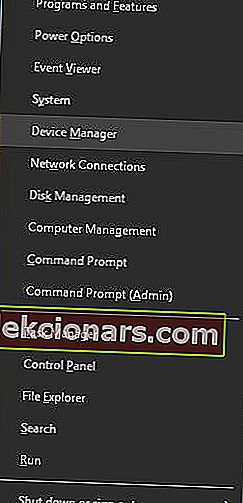
- Suraskite savo tinklo adapterį ir dukart spustelėkite jį.
- Kai atsidarys langas Ypatybės, eikite į skirtuką Energijos valdymas ir panaikinkite žymėjimą Leisti kompiuteriui išjungti šį įrenginį, kad būtų taupoma energija . Spustelėkite Gerai, kad išsaugotumėte pakeitimus.
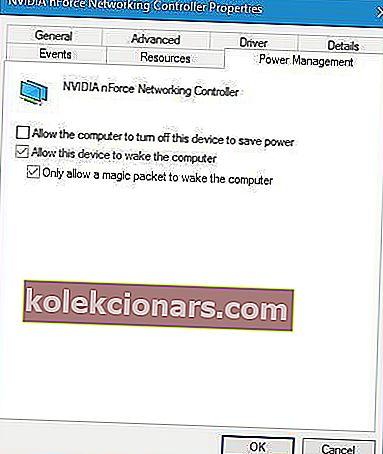
Jei turite kokių nors tinklo adapterio problemų, peržiūrėkite šį išsamų vadovą, kuris tikrai padės juos išspręsti.
4. Pakeiskite belaidžio adapterio energijos taupymo režimą
Kai kurie vartotojai teigia, kad galite išspręsti numatytojo šliuzo nėra „Windows 10“ klaida pakeitus maitinimo parinktis. Norėdami tai padaryti, atlikite šiuos veiksmus:
- Paspauskite „ Windows“ klavišą + S ir įveskite maitinimo parinktis . Meniu pasirinkite Maitinimo parinktys .
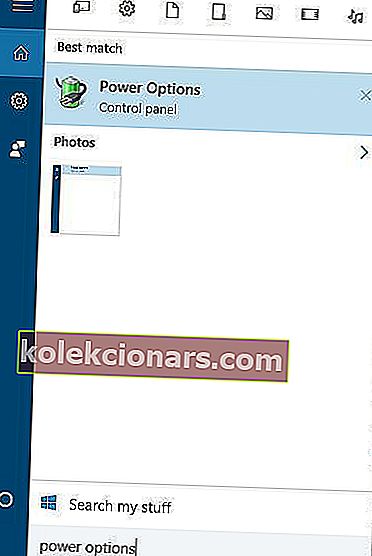
- Kai atidaromas maitinimo parinkčių langas, suraskite dabartinį planą ir spustelėkite Keisti plano parametrus .
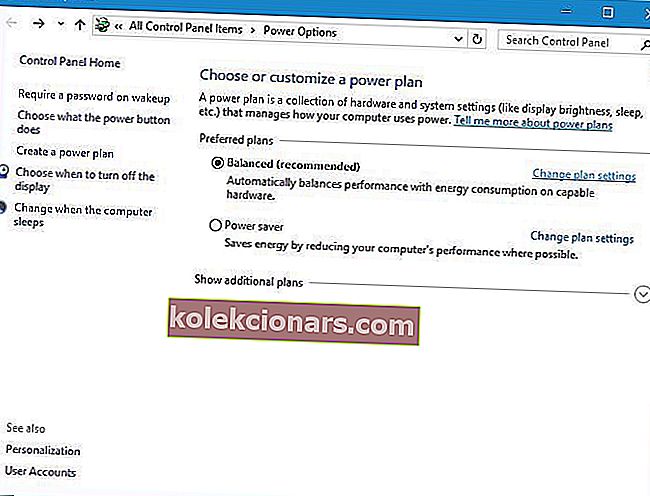
- Dabar spustelėkite Keisti išplėstinius energijos nustatymus .
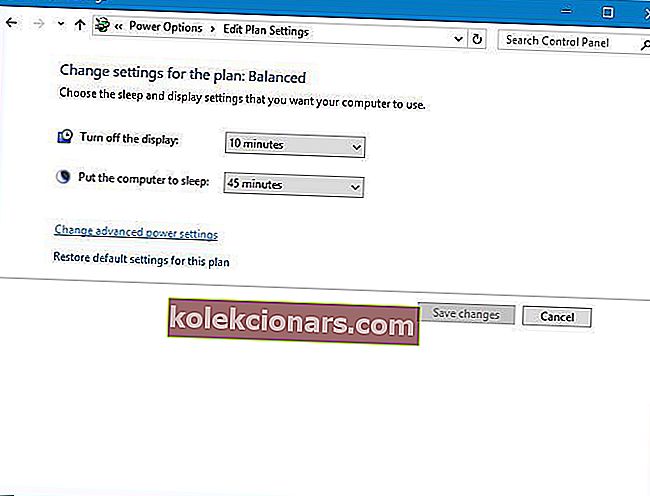
- Suraskite belaidžio adapterio nustatymus ir nustatykite maksimalų našumą .
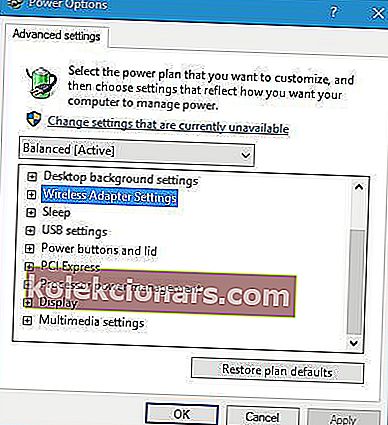
- Spustelėkite Taikyti ir Gerai, kad išsaugotumėte pakeitimus.
Jūs negalite rasti savo energijos planų? Susigrąžinkite juos atlikdami paprastus šio straipsnio veiksmus.
5. Pakeiskite belaidžio kelvedžio dažnį
Naujesni maršrutizatoriai palaiko 5 GHz dažnį, tačiau dabartinis jūsų adapteris gali neveikti tokiu dažniu, todėl turėsite jį pakeisti į 2,4 GHz . Vartotojai pranešė, kad pakeitus belaidžio ryšio dažnį nuo 5 GHz iki 2,4 GHz, šliuzo problemos buvo išspręstos.
Norėdami sužinoti išsamias instrukcijas, kaip pakeisti maršrutizatoriaus belaidį dažnį, patikrinkite jo vadovą.
6. Pakeiskite belaidžio ryšio režimą į 802.11g
Pasak vartotojų, galite išspręsti numatytojo šliuzo problemas nustatydami belaidžio ryšio režimą nuo 802.11g / b iki 802.11g. Norėdami tai padaryti, atlikite šiuos veiksmus:
- Atidarykite „ Network Connections“ langą. Norėdami tai padaryti, paspauskite „ Windows“ klavišą + X ir meniu pasirinkite Tinklo jungtys .
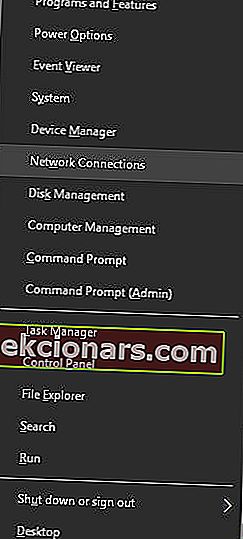
- Suraskite belaidžio tinklo adapterį ir dešiniuoju pelės mygtuku spustelėkite jį. Meniu pasirinkite Ypatybės .
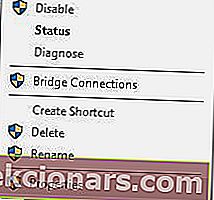
- Spustelėkite mygtuką Konfigūruoti .
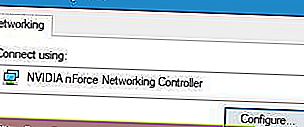
- Eikite į skirtuką Išplėstinė ir pasirinkite Belaidis režimas . Išskleidžiamajame meniu pasirinkite 802.11g .
- Išsaugokite pakeitimus ir patikrinkite, ar problema išspręsta.
7. Naudokite „netshell“ atstatymo komandą
Vartotojai pranešė, kad galite išspręsti numatytojo šliuzo klaida nėra iš naujo nustatant TCP / IP. Kaip atkurti numatytąjį šliuzą? Pirmiausia turite paleisti komandinę eilutę ir įvesti IP atstatymo komandą.
Norėdami tai padaryti, atlikite šiuos veiksmus:
- Paleiskite komandų eilutę kaip administratorius. Tai galite padaryti paspausdami „ Windows“ klavišą + X ir meniu pasirinkdami komandų eilutę (administratorius) .
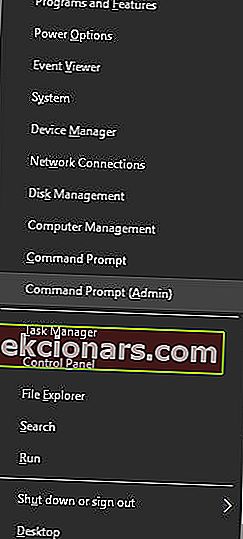
- Kai prasideda komandinė eilutė, įveskite netsh int ip reset ir paspauskite Enter .
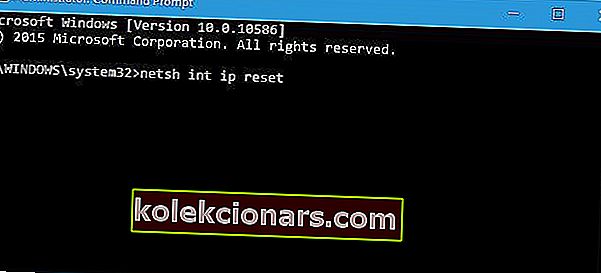
- Baigę procesą, uždarykite komandų eilutę ir iš naujo paleiskite kompiuterį.
Jei kyla problemų pasiekiant komandų eilutę kaip administratorius, geriau atidžiau pažvelkite į šį vadovą.
8. Pašalinkite „McAfee“
Antivirusinės programos kartais gali trukdyti jūsų tinklo konfigūracijai, o vartotojai pranešė, kad „McAfee“ antivirusinė programa gali sukelti tokio tipo problemų.
Norėdami išspręsti šią problemą, rekomenduojama pašalinti „McAfee“ iš savo kompiuterio ir patikrinti, ar tai išsprendžia problemą. Ar žinojote, kad jūsų antivirusinė programa gali užblokuoti interneto ryšį? Peržiūrėkite šį išsamų vadovą, kad sužinotumėte daugiau.
Kartais antivirusinės programos pašalinimo įrankis gali nepašalinti registro įrašų ar likusių failų, todėl dažniausiai geriau naudoti trečiųjų šalių pašalinimo programą, pvz., „ Ashampoo Uninstaller“ arba „ Iobit Advanced Uninstaller“ (nemokamą) .
Pašalinę antivirusinę, kompiuterį saugos „Windows Defender“, tačiau šiame sąraše taip pat galite pasirinkti kitą antivirusinę programinę įrangą.
Geriausi antivirusai yra „ Bitdefender“, „BullGuard“ ir „ Panda“ , todėl galite apsaugoti savo sistemą.
Numatytojo šliuzo nėra. Klaidą dažniausiai sukelia pasenę tvarkyklės arba netinkama tinklo konfigūracija. Norėdami ištaisyti šią klaidą, būtinai išbandykite visus šio straipsnio sprendimus.
Jei turite daugiau klausimų, nedvejodami palikite juos toliau pateiktame komentarų skyriuje.
DUK: Sužinokite daugiau apie numatytuosius šliuzus sistemoje „Windows 10“
- Kaip išspręsti numatytąjį šliuzą nėra „Windows 10“?
Norėdami išspręsti numatytojo šliuzo klaida nėra, galite įdiegti naują „Ethernet“ tvarkyklę, pakeisti belaidžio kelvedžio kanalą arba pakeisti „Power Management“ nustatymus.
- Kaip veikia numatytasis šliuzas?
Numatytasis šliuzas leidžia vieno tinklo įrenginiams bendrauti su kito tinklo įrenginiais. Taigi, jis veikia kaip prieigos taškas, kurį kompiuteris naudoja informacijai siųsti.
- Kas atsitiks, jei kompiuteryje nėra sukonfigūruotas numatytasis šliuzas?
Tokiu atveju nėra tarpinio kelio tarp vietinio tinklo ir interneto. Taigi, vieno tinklo įrenginiai negali bendrauti su kito tinklo įrenginiais.
Redaktoriaus pastaba : Šis įrašas iš pradžių buvo paskelbtas 2019 m. Kovo mėn. Nuo to laiko jis buvo atnaujintas ir atnaujintas 2020 m. Balandžio mėn. Dėl šviežumo, tikslumo ir išsamumo.