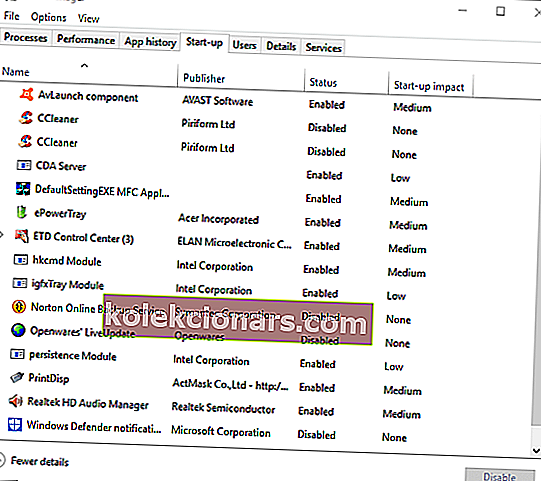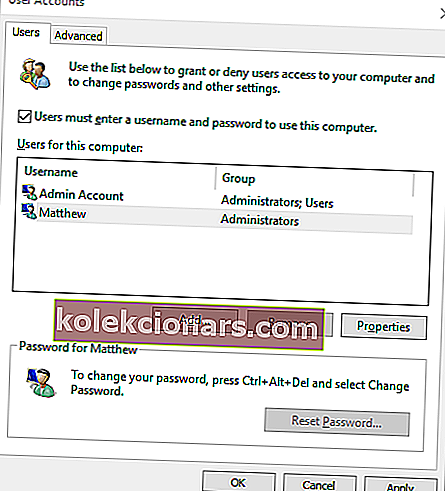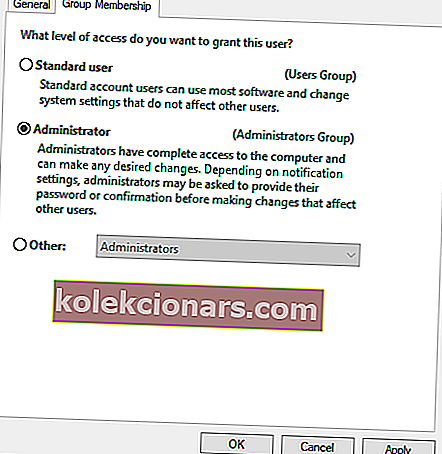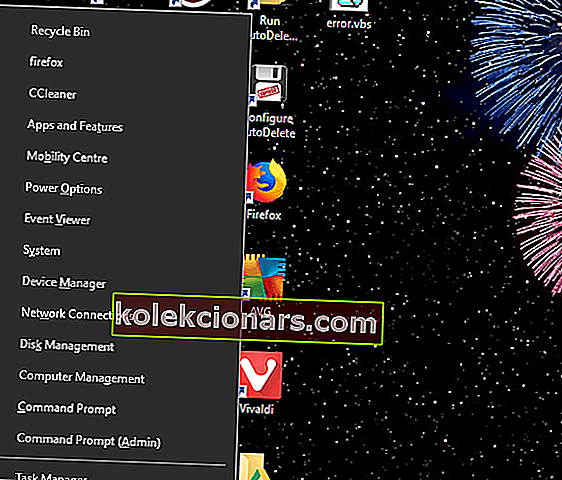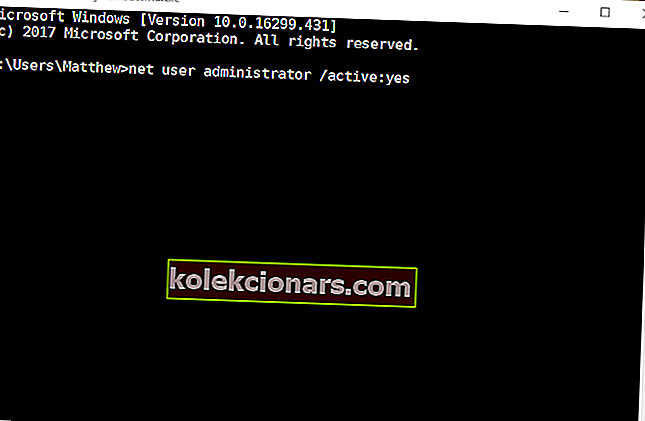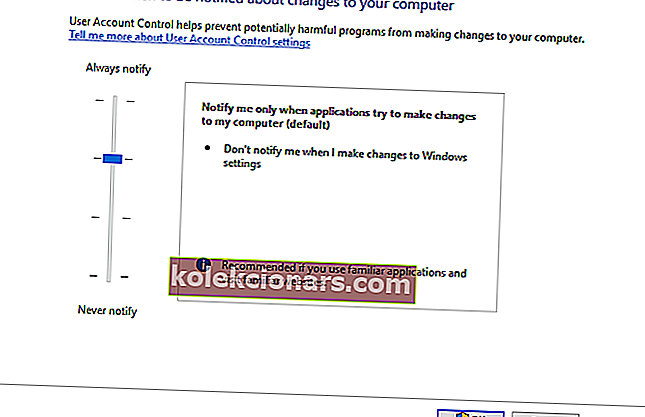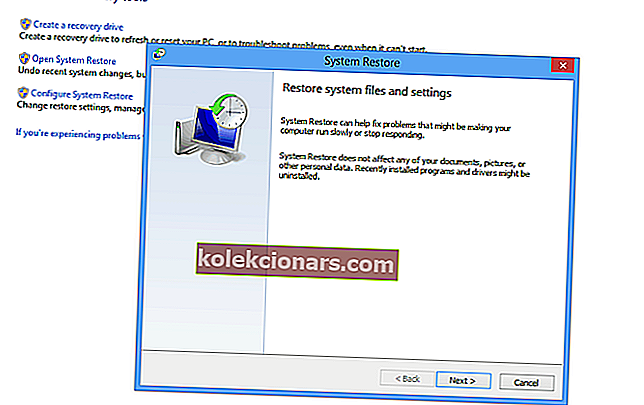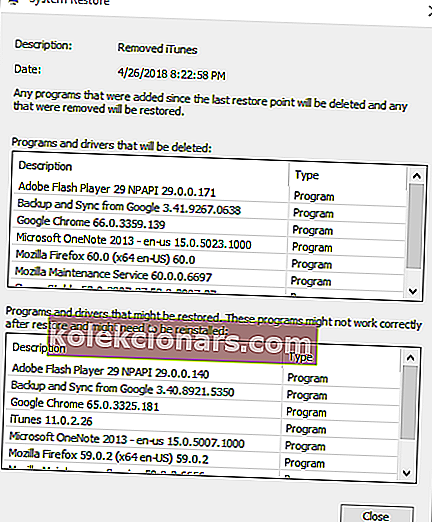- 5 klaida: prieiga uždrausta neleis įdiegti tam tikrų programų ir programų.
- Paprastai tai yra susiję su tam tikromis administratoriaus teisėmis, todėl parodysime, kaip pakoreguoti keletą nustatymų, kad būtų pašalinta klaida.
- Mes turime visą „Windows 10“ trikčių šalinimo straipsnių rinkinį, kurį galite perskaityti skyriuje „Klaidos“.
- Norėdami geriau suprasti naujausią „Microsoft“ OS, peržiūrėkite „Windows 1o Hub“.

5 klaida: prieiga uždrausta pirmiausia yra programinės įrangos diegimo klaidos pranešimas.
Taigi, kai pasirodo šis klaidos pranešimas, vartotojai negali įdiegti tam tikros programinės įrangos. Priežastis paprastai yra paskyros leidimai.
Šiame straipsnyje mes paaiškiname, kaip pakeisti teises ir pašalinti minėtą klaidą.
Kaip išspręsti 5 klaidą: prieiga uždrausta „Windows 10“?
- Išjunkite arba pakeiskite antivirusinę programinę įrangą
- Paleiskite diegimo programą kaip administratorių
- Perjunkite savo vartotojo abonementą į administratoriaus profilį
- Įjunkite integruotą administratoriaus abonementą naudodami komandų eilutę
- Atidarykite programos diegimo ir pašalinimo trikčių šalinimo įrankį
- Perkelkite diegimo programą į C: diską
- Koreguokite UAC nustatymus
- Atkurkite „Windows“ naudodami sistemos atkūrimą
1. Išjunkite arba pakeiskite antivirusinę programinę įrangą
5 klaida : prieiga uždrausta gali būti dėl trečiųjų šalių antivirusinės programinės įrangos. Kai kurios programos gali suklaidinti tikrą sąrankos vedlį kažkuo kitu, o tai kitaip yra klaidingai teigiamas nustatymas.
Geriausias sprendimas būtų naudoti antivirusinę programą, kuri aptinka nedaug klaidingų teigiamų rezultatų arba jų iš viso nėra. Naujausiuose bandymuose „ Vipre“ pasiekė puikių rezultatų neteisingo įprastos programinės įrangos nustatymo ar melagingų įspėjimų atžvilgiu.
Štai kodėl mes rekomenduojame šią antivirusinę programą, kuri netrukdys įdiegti programinės įrangos, kuri nekelia grėsmės jūsų sistemai.
Be to, pamatysite, kad „Vipre“ siūlo ypač patikimą apsaugą realiuoju laiku, nemažindama kitų procesų ar programų veikimo.

„Vipre Antivirus Plus“
Neapleiskite įsibrovusi antivirusinė programinė įranga. Naudodami „Vipre“ galite lengvai įdiegti ir naudoti mėgstamą programinę įrangą. Nemokamas bandymas Apsilankykite svetainėjeJei norite naudoti dabartinę antivirusinę programą, laikinai ją išjunkite, kad įsitikintumėte, jog tai netrukdo montuotojui.
Galite laikinai išjungti antivirusinę programinę įrangą kontekstiniuose meniu pasirinkdami išjungti parinktį. Pavyzdžiui, „Avast“ į savo kontekstinį meniu įtraukia „Avast“ skydo valdymo nustatymą.
Arba taip pat galite palikti antivirusines programas iš „Windows“ paleisties per „Task Manager“ taip.
- Dešiniuoju pelės mygtuku spustelėkite užduočių juostą ir pasirinkite Užduočių tvarkyklė .
- Pasirinkite tiesioginį apačioje esančiame momentiniame vaizde rodomą skirtuką Pradėti.
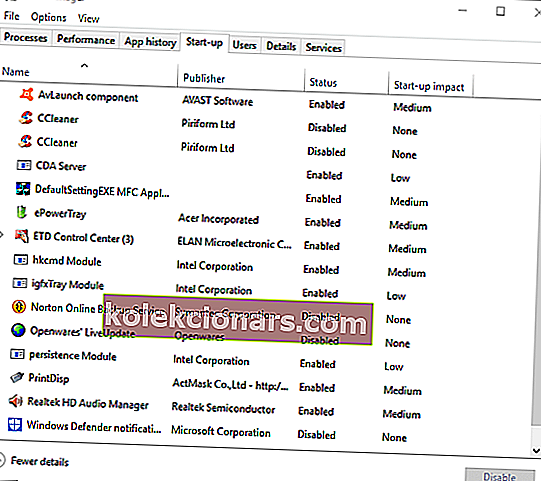
- Pasirinkite antivirusinę programinę įrangą, įtrauktą į paleidimą, ir paspauskite mygtuką Išjungti .
- Tada iš naujo paleiskite darbalaukį ar nešiojamąjį kompiuterį.
Jei norite sužinoti, kaip pridėti ar pašalinti paleisties programas „Windows 10“, peržiūrėkite šį paprastą vadovą.
2. Paleiskite diegimo programą kaip administratorių
Norint įdiegti kai kurias programas, reikalingos administratoriaus teisės. Taigi programa gali būti įdiegta, jei dešiniuoju pelės mygtuku spustelėkite jos diegimo programą ir pasirenkate Vykdyti kaip administratorius .
Tai yra nesudėtingas sprendimas, tačiau dažnai tai pavyksta.

Nieko neatsitiks, kai spustelėsite Vykdyti kaip administratorius? Mes turime jums tinkamą sprendimą.
3. Perjunkite savo vartotojo abonementą į administratoriaus profilį
Jei pasirinkus parinktį Vykdyti kaip administratorių nesiseka, gali tekti įdiegti programinę įrangą administratoriaus vartotojo abonemente.
Taigi jums gali tekti konvertuoti standartinę paskyrą į administratoriaus paskyrą. Štai kaip galite perjungti savo profilį į administratorių per valdymo skydą:
- Atidarykite „ Run “ paspausdami klavišą Win + R.
- Teksto laukelyje įveskite netplwiz ir paspauskite jo mygtuką OK .
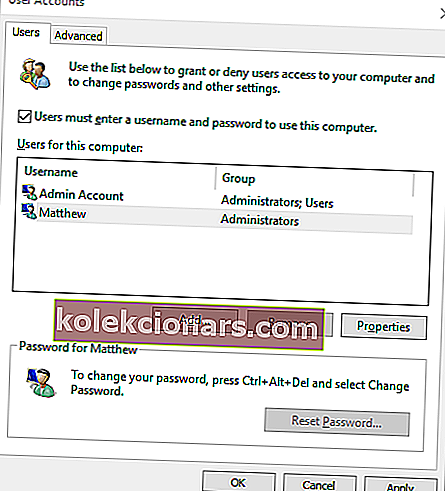
- Pasirinkite savo vartotojo profilį ir paspauskite mygtuką Ypatybės .
- Tada pasirinkite skirtuką Grupės narystė, kad atidarytumėte parinkčių meniu.
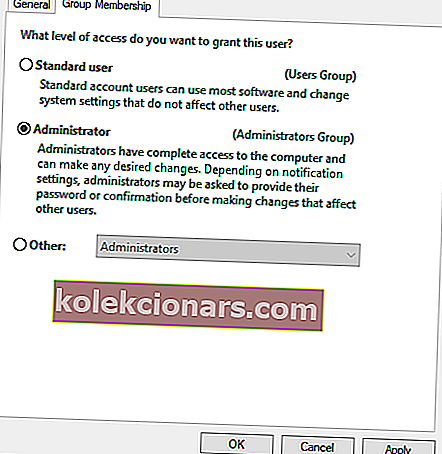
- Pasirinkite parinktį Administratorius ir paspauskite mygtukus Taikyti ir Gerai .
Jūs negalite atidaryti valdymo skydo? Pažvelkite į šį išsamų vadovą, kad rastumėte sprendimą.
Sužinokite viską, ką reikia žinoti apie administratoriaus paskyrą ir kaip ją įjungti / išjungti čia!
4. Įjunkite integruotą administratoriaus abonementą naudodami komandų eilutę
- Paspauskite „Windows“ klavišą + X spartusis klavišas.
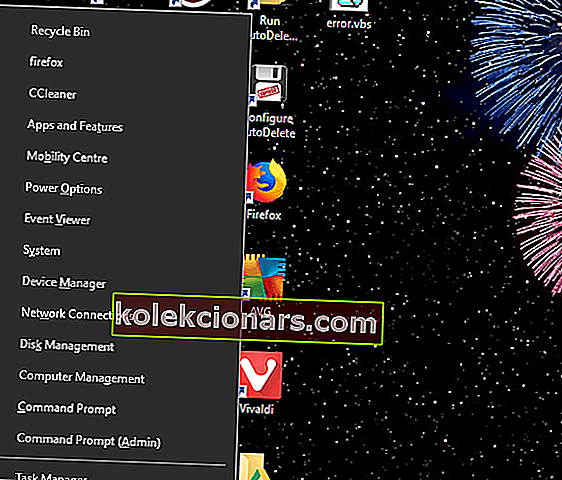
- Tada pasirinkite Komandų eilutė (administratorius) .
- Įveskite šią komandą ir paspauskite Enter:
net user administrator /active:yes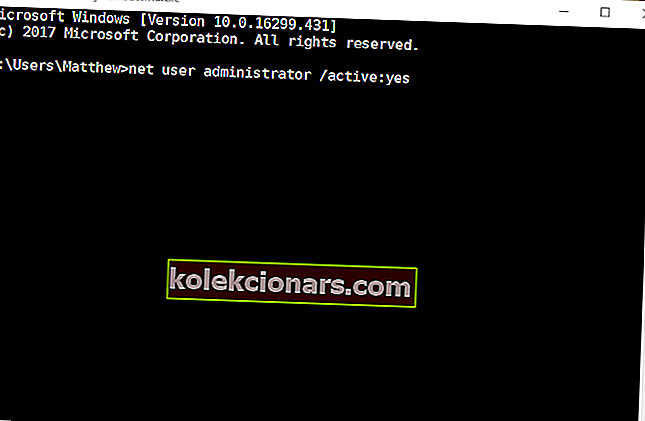
- Po to uždarykite raginimą ir pabandykite įdiegti reikiamą programinę įrangą.
- Įvedę galite išjungti įmontuotą administratoriaus profilį
net user administrator /active:no
5. Atidarykite programos diegimo ir pašalinimo trikčių šalinimo įrankį
„Microsoft“ programų diegimo ir pašalinimo trikčių šalinimo įrankis gali ištaisyti diegimo klaidas. Tai ypač pasakytina, jei programinės įrangos diegimą blokuoja sugadinti registro raktai.
Šis įrankis nėra įtrauktas į „Windows 1o“, tačiau jį galite išsaugoti spustelėdami mygtuką „ Atsisiųsti “ šiame tinklalapyje.
Tada atidarykite atsisiųstą trikčių šalinimo įrankį ir paspauskite mygtuką Kitas, kad jį paleistumėte.

6. Perkelkite diegimo programą į C: diską
Jei atidarote diegimo programą iš kito disko, į kurį įjungta „Windows“ (paprastai C: diską), perkelkite sąrankos vedlį į C: diską.
Tai galite padaryti kairiuoju pelės mygtuku spustelėję diegimo programą „File Explorer“ ir vilkite ją į C: diską.
Tada pamatysite Perkelti į įrankio patarimą.
Atleiskite kairįjį pelės mygtuką, kad perkeltumėte diegimo programą. Po to galite atidaryti programos sąrankos vedlį iš C: disko.
7. Sureguliuokite UAC nustatymus
- Pirmiausia paspauskite „Windows“ klavišą + X spartųjį klavišą.
- Pasirinkite Vykdyti, kad atidarytumėte tą priedą.
- Įveskite UserAccountControlSettings ir spustelėkite Gerai .
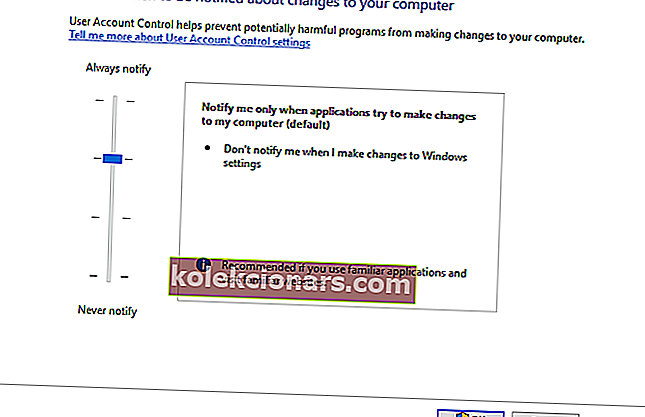
- Tada vilkite juostą tame lange, kad niekada nepraneščiau.
- Paspauskite mygtuką Gerai ir paleiskite įrenginį iš naujo.
Jei jums reikia daugiau informacijos apie tai, kas yra vartotojo abonemento kontrolė ir kaip ją valdyti, peržiūrėkite šį specialų vadovą.
8. Atkurkite „Windows“ naudodami sistemos atkūrimą
- Norėdami atidaryti sistemos atkūrimą, paspauskite „Windows“ klavišą + R spartusis klavišas.
- Tada įveskite rstrui ir spustelėkite mygtuką Gerai .
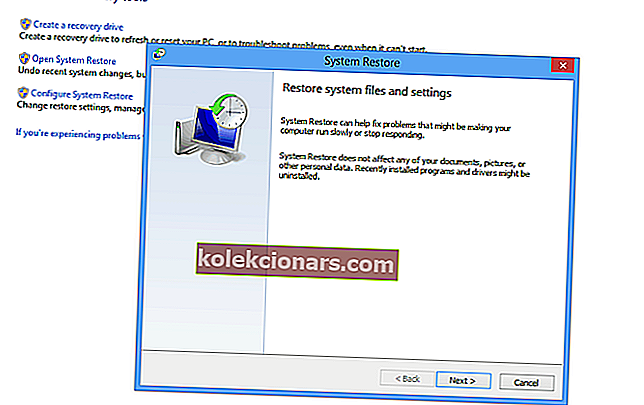
- Paspauskite Next mygtuką sistemos atkūrimo lange.
- Norėdami išplėsti atkūrimo taškų sąrašą, spustelėkite parinktį Rodyti daugiau atkūrimo taškų.

- Pasirinkite atkūrimo tašką, kuris atkurs „Windows“ datą, kai neatsiras klaida 5: Prieiga uždrausta .
- Atkuriant „Windows“ pašalinama programinė įranga, įdiegta po pasirinkto atkūrimo taško. Norėdami pamatyti, kokią programinę įrangą atkūrimo tašką pašalina, paspauskite Nuskaityti pažeistą programos mygtuką
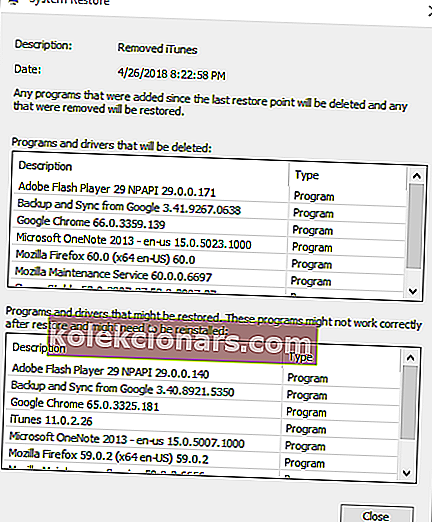
- Spustelėkite mygtukus Toliau ir Baigti, kad patvirtintumėte pasirinktą atkūrimo tašką.
Klaida 5: Access is denied pranešimas gali pop-up kaip sugadintas sistemos sąskaitą arba "Active Directory rezultatas, taip pat. Atkurdami „Windows“ ankstesnę datą, tokios problemos bus išspręstos.
Jei sistemos atkūrimas neveikia, neišsigąskite. Patikrinkite šį naudingą vadovą ir dar kartą nustatykite viską.
Pirmiau minėti sprendimai padės išspręsti klaidą 5: „Windows“ uždrausta prieiga , kad galėtumėte įdiegti reikiamą programinę įrangą.
Be šių rezoliucijų, registro nuskaitymas naudojant registro valymo priemonę.
Atnaujinus senus tvarkykles taip pat gali būti išspręsta problema.
Kaip visada, jei turite kokių nors kitų klausimų ar pasiūlymų, nedvejodami palikite juos toliau pateiktame komentarų skyriuje ir būtinai juos patikrinsime.
Redaktoriaus pastaba: Šis įrašas iš pradžių buvo paskelbtas 2018 m. Gegužės mėn. Ir buvo visiškai atnaujintas ir atnaujintas 2020 m. Spalio mėn., Siekiant šviežumo, tikslumo ir išsamumo.