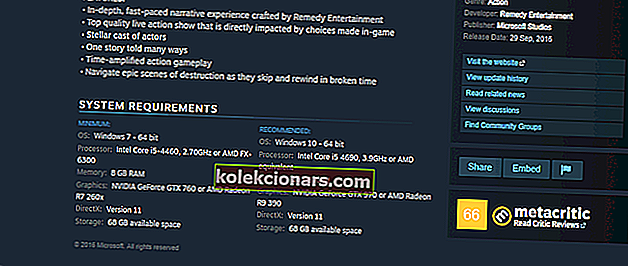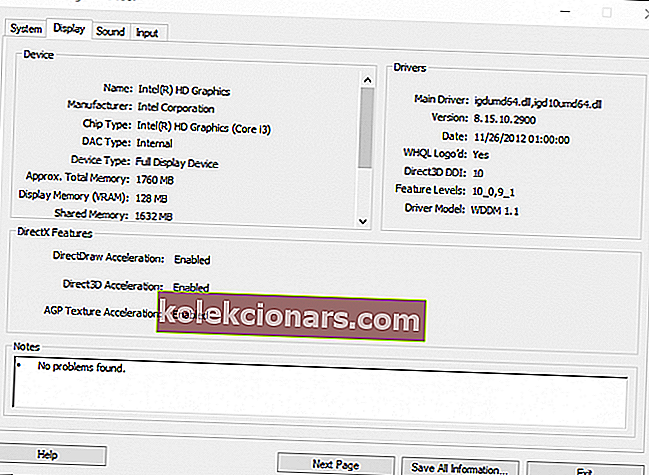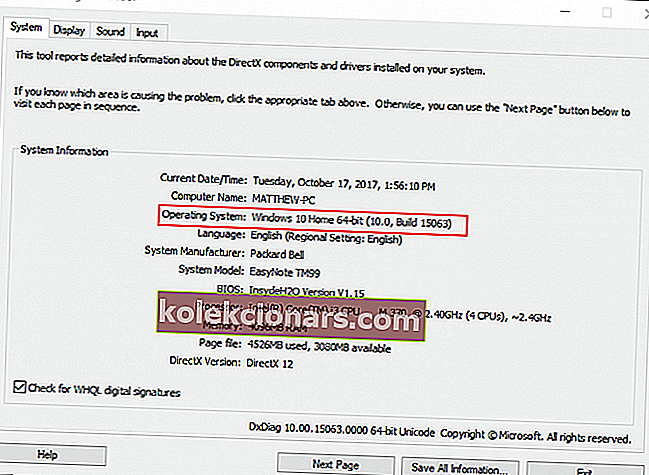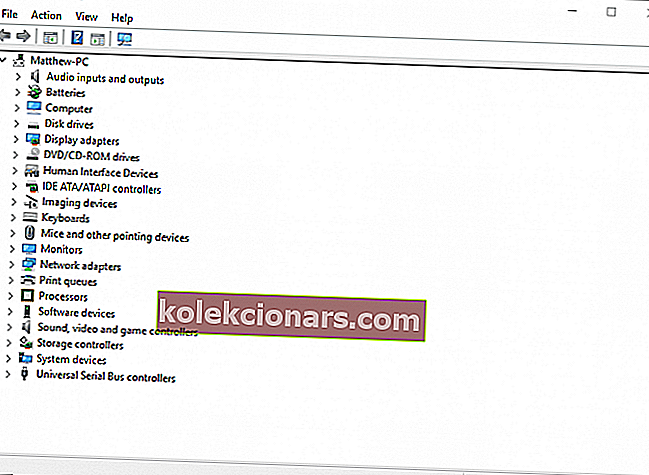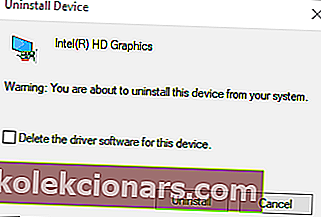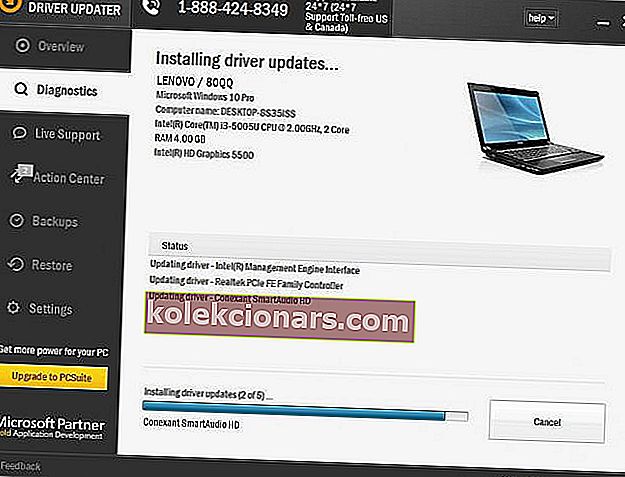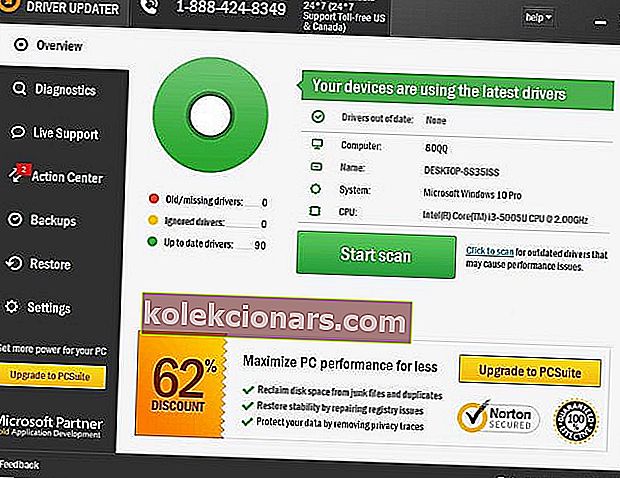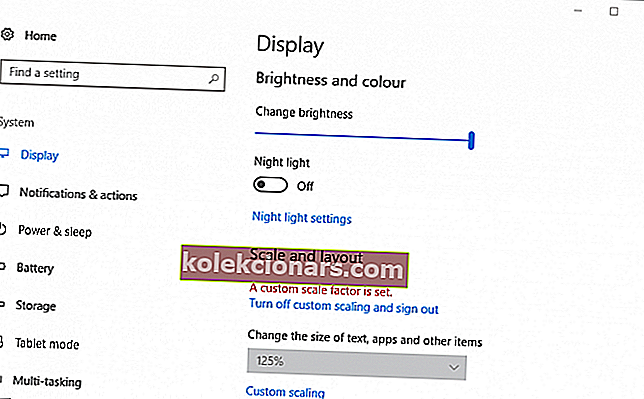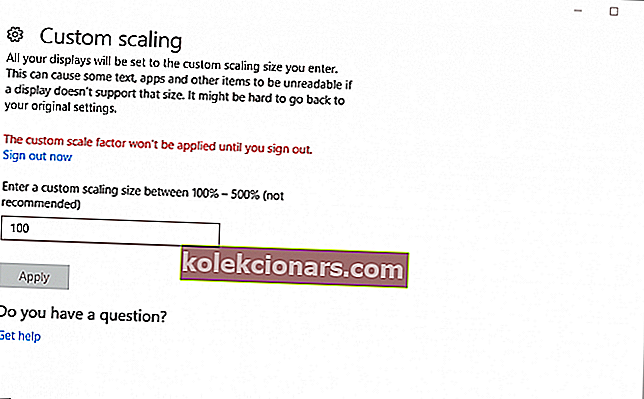- Klaida dažniau taikoma „Call of Duty“ žaidimams, tačiau ji taip pat įvyksta paleidus kitus „Windows“ žaidimus. Klaidos pranešime teigiama, kad ši problema yra susijusi su „DirectX“. Toliau pateiktame straipsnyje sužinokite, kaip išspręsti problemą.
- Vienas iš šios problemos sprendimo būdų yra atnaujinti grafikos tvarkykles sistemoje „Windows 10“. Perskaitykite nuoseklų vadovą.
- Parašėme gausybę „DirectXarticles“. Patikrinkite juos, jei norite sužinoti daugiau apie šią temą.
- Jei patyrėte kokių nors kitų „Windows 10“ klaidų, mes jus aptarėme. Peržiūrėkite mūsų „Windows 10“ klaidų centrą.

Kai kurie „Call of Duty“ fanatikai paleidę „COD“ žaidimus sistemoje „Windows“ susidūrė su „DirectX“ neatkuriama klaida.
Kai taip atsitinka, žaidimas neprasideda ir pateikia klaidos pranešimą, kuriame teigiama, kad „ DirectX“ įvyko neatkuriama klaida.
Klaida dažniau taikoma „Call of Duty“ pavadinimams, tačiau taip pat gali atsirasti paleidus kitus „Windows“ žaidimus.
Klaidos pranešimas aiškiai rodo, kad ši problema yra susijusi su „DirectX“.
„DirectX“ yra daugybė API (taikomųjų programavimo sąsajų), kurios yra būtinos daugialypės terpės programinei įrangai. Naujausios „DirectX“ versijos (šiuo metu DX 12) užtikrina geresnę „Windows“ žaidimų grafinę kokybę.
Jei turite žaidimą, kuriame pateikiama neatkuriama „DirectX“ klaida, tai galite išspręsti problemą, kad ji būtų paleista ir paleista.
Nepavyksta įdiegti „DirectX“ sistemoje „Windows 10“? Peržiūrėkite šį vadovą, kad galėtumėte išspręsti problemą visam laikui!
Kaip pašalinti „DirectX“ neatkuriamą klaidą sistemoje „Windows 10“?
1. Patikrinkite žaidimo „DirectX“ sistemos reikalavimus
„Windows“ žaidimams taikomi „DirectX“ sistemos reikalavimai. Daugumai naujausių žaidimų reikės „DirectX 11“ arba „12“ sistemos reikalavimų.
Negalėsite paleisti žaidimo, jei jūsų darbalaukis ar nešiojamas kompiuteris neatitiks šio reikalavimo.
Taip galite patikrinti žaidimo „DirectX“ sistemos reikalavimą.
- Pirmiausia atidarykite žaidimo „Steam“ puslapį. Arba atidarykite žaidimo puslapį leidėjo svetainėje.
- Tada galite rasti „DirectX“ sistemos reikalavimą žaidimui, pateiktą „Steam“ puslapio apačioje. Leidėjo svetainėje spustelėkite sistemos reikalavimų puslapio nuorodą.
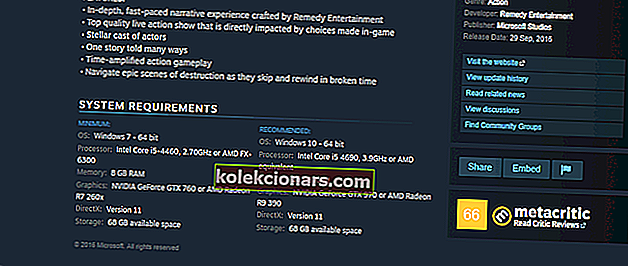
- Tada paspauskite klavišą Win + R, kad atidarytumėte „Run“.
- Teksto laukelyje įveskite dxdiag. Paspauskite Gerai, kad atidarytumėte langą, parodytą toliau pateiktoje fotografijoje. Dabar atidarėte „DirectX“ diagnostikos įrankį, kuriame pateikiama jūsų nešiojamojo kompiuterio ar darbalaukio DX versija skirtuke Sistema.

„DirectX“ neatkuriama klaida greičiausiai įvyks, jei jūsų „DirectX“ versija neatitiks minimalių žaidimo DX sistemos reikalavimų.
Gali būti, kad negalėsite atnaujinti „DirectX“, bet daug kas priklauso nuo to, kokią „Windows“ platformą turite. Pavyzdžiui, „DirectX 12“ šiuo metu palaiko tik „Windows 10“.
Nepaisant to, „Microsoft“ turi „DirectX“ galutinio vartotojo vykdymo laiko žiniatinklio diegimo programą, kuria galite atnaujinti daugiau pasenusių DX versijų.
Norėdami išsaugoti „DirectX“ diegimo programą „Windows“, spustelėkite šio puslapio mygtuką Atsisiųsti .
Be to, gali tekti atnaujinti „Windows“ OS, kad gautumėte naujausią „DirectX“.
Be to, atnaujindami „Windows“ galite įsitikinti, kad turite naujausią „DirectX“ versiją platformai.
„Windows“ naujinimai paprastai automatiškai atnaujins „DirectX“, jei yra naujesnė versija, todėl įsitikinkite, kad „Windows“ naujinimo paslauga nėra išjungta.
Galite rankiniu būdu patikrinti, ar nėra „Windows“ naujinimų, įvesdami valdiklį / pavadinimą „Microsoft“. „Run“ teksto laukelyje spustelėkite „ WindowsUpdate“ , spustelėkite Gerai ir pasirinkite parinktį Ieškoti naujinimų .
2. Iš naujo įdiekite grafikos plokštės tvarkyklę
„DirectX“ problemas galite išspręsti iš naujo įdiegdami ir atnaujindami grafikos plokštės tvarkyklę. Pašalinkite vaizdo plokštės tvarkyklę, tada atsisiųskite naujausią tvarkyklę iš gamintojo svetainės.
Taip galite rankiniu būdu iš naujo įdiegti vaizdo plokštės tvarkyklę.
- Pirmiausia užsirašykite grafikos plokštę ir išsamią informaciją apie gamintoją, esančią „DirectX“ diagnostikos įrankio skirtuke „Ekranas“, parodytą iškart po momentine nuotrauka.
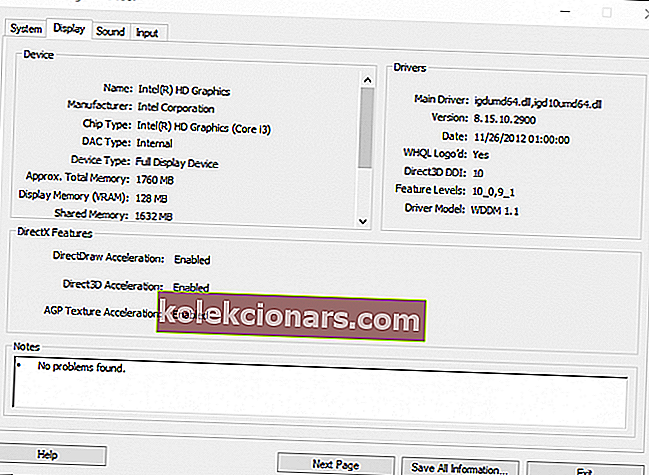
- Užrašykite 32 arba 64 bitų OS, pateiktą toliau pateiktame sistemos skirtuke.
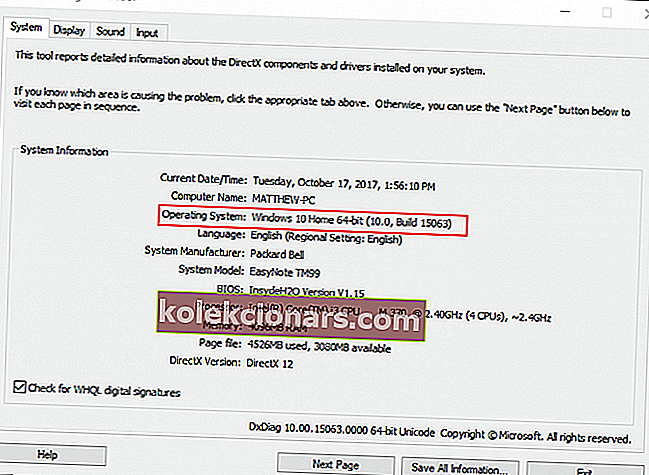
- Atidarykite vaizdo plokštės gamintojo svetainę ir spustelėkite tvarkykles arba atsisiuntimo centro hipersaitą. Paieškos laukelyje įveskite savo vaizdo plokštę.
- Pasirinkite atsisiųsti naujausią vaizdo plokštės tvarkyklę, suderinamą su jūsų „Windows“ platforma.
- Tada paspauskite klavišą Win + X spartųjį klavišą; ir „Win + X“ meniu pasirinkite „ Device Manager “.
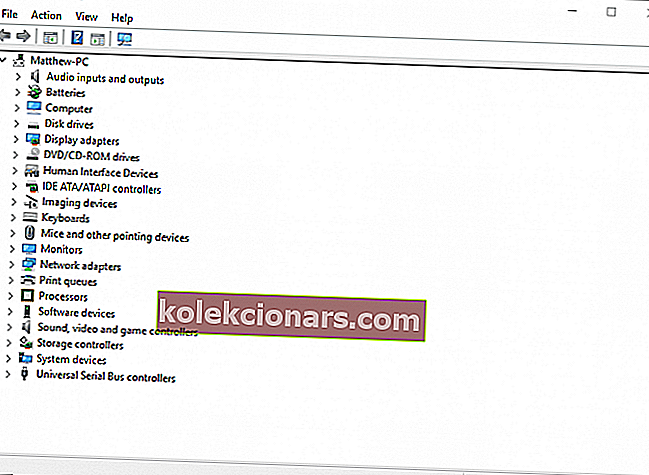
- Dukart spustelėkite Ekrano adapteriai ir dešiniuoju pelės mygtuku spustelėkite pateiktą grafikos plokštę, kad atidarytumėte jos kontekstinį meniu.
- Pasirinkite Uninstall įrenginio parinktį kontekstinio meniu.
- Pažymėkite žymės langelį Ištrinti šio įrenginio tvarkyklės parametrus ir paspauskite mygtuką Pašalinti .
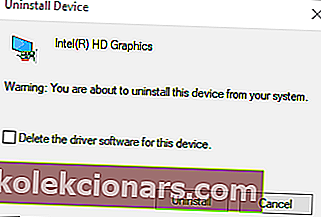
- Tada iš naujo paleiskite „Windows“ OS.
- Spustelėkite Atšaukti, jei atsidarys raginimas aptikti grafikos plokštės tvarkyklę.
- Tada įdiekite atsisiųstą grafikos plokštės tvarkyklę pasirinkdami jos diegimo programą „File Explorer“. Pirmiausia jums gali tekti išgauti aplanką „Zip“.
Automatiškai atnaujinti tvarkykles (siūloma)
Tvarkyklių atsisiuntimas rankiniu būdu yra rizika, kad bus įdiegta netinkama tvarkyklė, o tai gali sukelti rimtų jūsų sistemos veikimo sutrikimų.
Saugesnis ir lengvesnis tvarkyklių atnaujinimas „Windows“ kompiuteryje yra naudojant automatinį įrankį, pvz., „TweakBit“ tvarkyklės atnaujinimo priemonę.
Šis įrankis automatiškai identifikuoja kiekvieną jūsų kompiuterio įrenginį ir suderina jį su naujausiomis tvarkyklių versijomis iš plačios internetinės duomenų bazės.
Tuomet tvarkykles galima atnaujinti paketais arba po vieną, nereikalaujant, kad vartotojas priimtų bet kokius sudėtingus sprendimus procese.
Štai kaip tai veikia:
-
- Atsisiųskite ir įdiekite „ TweakBit“ tvarkyklės atnaujinimo priemonę

- Įdiegus programą, kompiuteris pradės automatiškai ieškoti pasenusių tvarkyklių. „Driver Updater“ patikrins jūsų įdiegtų tvarkyklių versijas pagal naujausių versijų debesų duomenų bazę ir rekomenduos tinkamai atnaujinti. Viskas, ką jums reikia padaryti, tai palaukti, kol bus baigtas nuskaitymas.
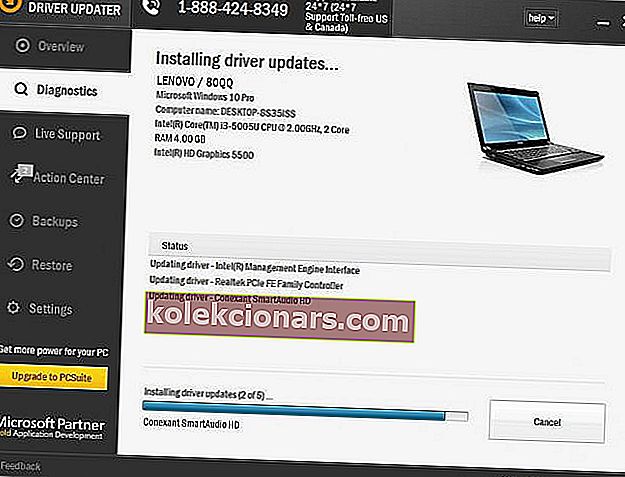
- Baigę nuskaityti, gausite visų jūsų kompiuteryje rastų tvarkyklių ataskaitą. Peržiūrėkite sąrašą ir pažiūrėkite, ar norite atnaujinti kiekvieną tvarkyklę atskirai, ar visas iš karto. Norėdami atnaujinti vieną tvarkyklę vienu metu, spustelėkite nuorodą Atnaujinti tvarkyklę šalia tvarkyklės pavadinimo. Arba tiesiog spustelėkite mygtuką „Atnaujinti viską“ apačioje, kad automatiškai įdiegtumėte visus rekomenduojamus naujinimus.
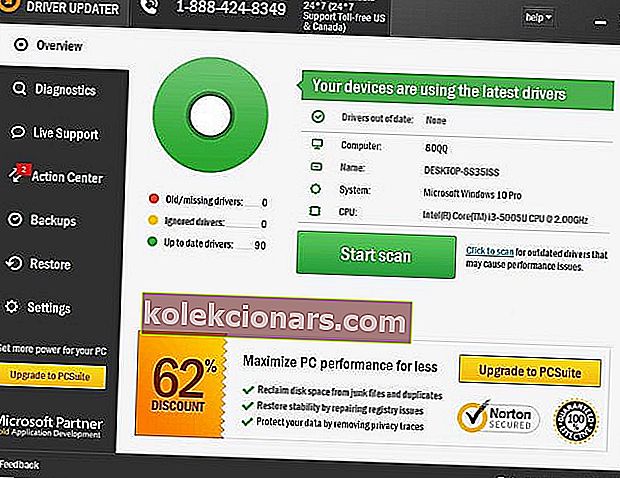
Pastaba: Kai kuriuos tvarkykles reikia įdiegti keliais žingsniais, todėl turėsite kelis kartus paspausti mygtuką „Atnaujinti“, kol bus įdiegti visi jo komponentai.
- Atsisiųskite ir įdiekite „ TweakBit“ tvarkyklės atnaujinimo priemonę
Atsakomybės apribojimas : kai kurios šio įrankio funkcijos nėra nemokamos.
3. Konfigūruokite ekrano mastelį
Kai kurie „Call of Duty“ gerbėjai nustatė, kad DPI ekrano nustatymų konfigūravimas gali padėti pašalinti „DirectX“ neatkuriamą „Advanced Warfare“ ir „Ghosts“ klaidą.
- „Windows 10“ DPI (taškų colyje) nustatymus galite pakoreguoti dešiniuoju pelės mygtuku spustelėdami darbalaukį ir pasirinkdami Ekrano nustatymai, kad atidarytumėte tiesiogiai žemiau pateiktą langą.
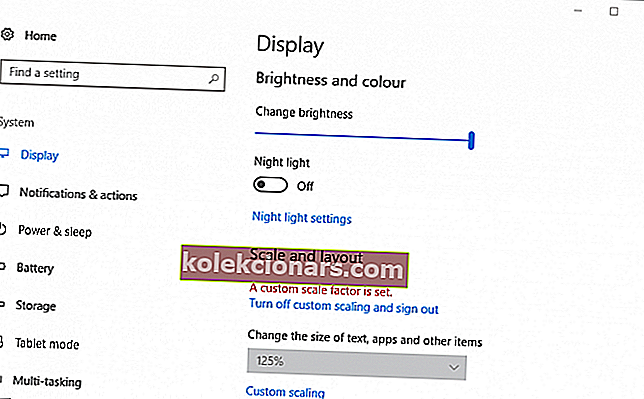
- Jei norite įvesti pasirinktinę DPI skalės vertę, „ Windows 10“ spustelėkite Pasirinktinis mastelis
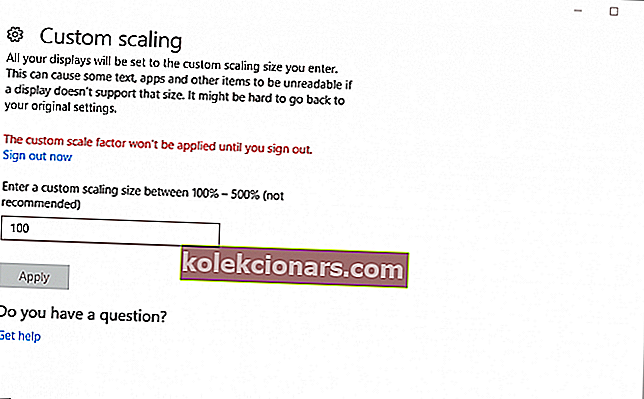
- Įveskite 100 teksto laukelyje, jei tai nėra jūsų dabartinė DPI skalės vertė, ir spustelėkite mygtuką Taikyti .
- Tada spustelėkite Atsijungti, kad pritaikytumėte pasirinktinį mastelio koeficientą.
- Sistemoje „Windows 8“ vilkite DPI mastelio juostos slankiklį iki kairės.
4. Redaguokite registrą
- Tai yra registro pataisa, kuri gali pašalinti „DirectX“ neatkuriamą klaidą. Pirmiausia atidarykite registro rengyklę paspausdami klavišą „Win“ + R ir klavišą „Run“ įveskite „regedit“.
- Norėdami atidaryti registro rengyklę, lange Vykdyti paspauskite mygtuką Gerai .
- Eikite į šią registro vietą: KompiuterisHKEY_CLASSES_ROOTPROTOCOLSFiltertext / xml .
- Spustelėkite Failas > Eksportuoti , įveskite failo pavadinimą ir spustelėkite išsaugoti, kad sukurtumėte atsarginę pasirinkto registro šakos kopiją.
- Dešiniuoju pelės mygtuku spustelėkite tekstą / xml, pasirinkite parinktį Ištrinti ir paspauskite mygtuką Taip, kad patvirtintumėte.
- Tada uždarykite registro rengyklę.
Negalite pasiekti registro rengyklės? Neišsigąskite! Peržiūrėkite šį vadovą ir greitai išspręskite problemą.
Tai yra keli galimi pataisymai, kurie gali pašalinti neatkuriamą „DirectX“ klaidą. Šiame straipsnyje taip pat pateikiamos tolesnės „DirectX“ problemų sprendimo priemonės.
Jei turite dar jokių nepataisomos DX klaidos taisymų, pasidalykite jais toliau.
DUK: Skaitykite daugiau apie „DirectX“
- Kaip pataisyti „DirectX“ įvyko neatkuriama klaida?
Pirmiausia patikrinkite žaidimo „DirectX“ reikalavimus. Jei jūsų „DirectX“ versija nėra suderinama, turėsite įdiegti naujausią versiją. Jei tai neveikia, išbandykite mūsų nuostabų vadovą, kad išspręstumėte šią klaidą.
- Kaip pataisyti lemtingą šiuolaikinio karo klaidą?
- Kaip atnaujinti „DirectX“?
Redaktoriaus pastaba: Šis įrašas iš pradžių buvo paskelbtas 2018 m. Sausio mėn. Nuo to laiko jis buvo atnaujintas ir atnaujintas 2020 m. Kovo mėn., Siekiant šviežumo, tikslumo ir išsamumo.