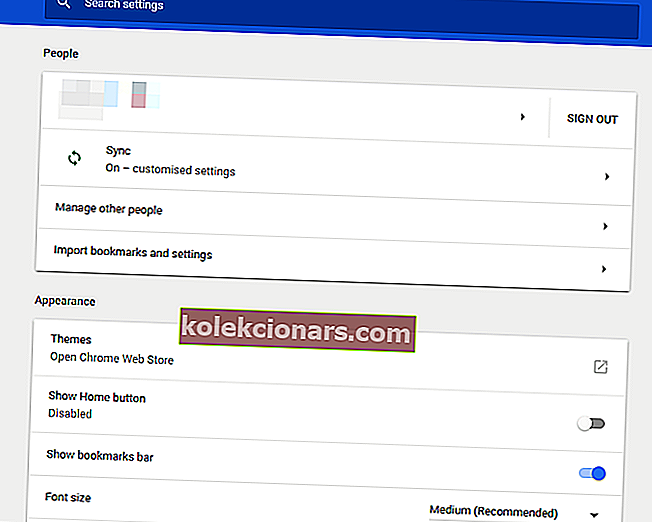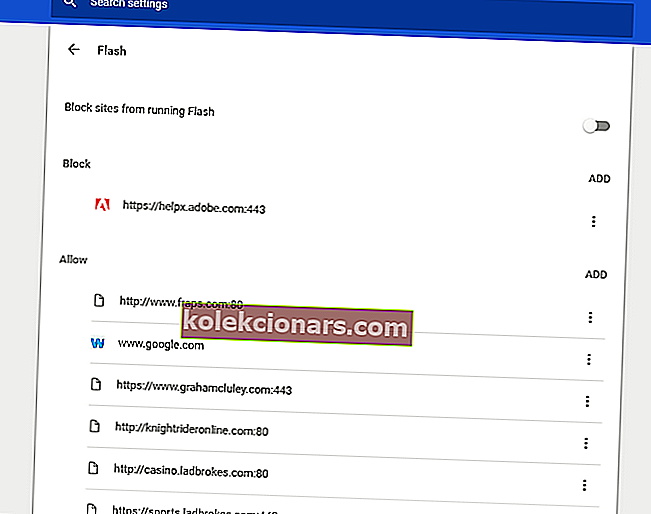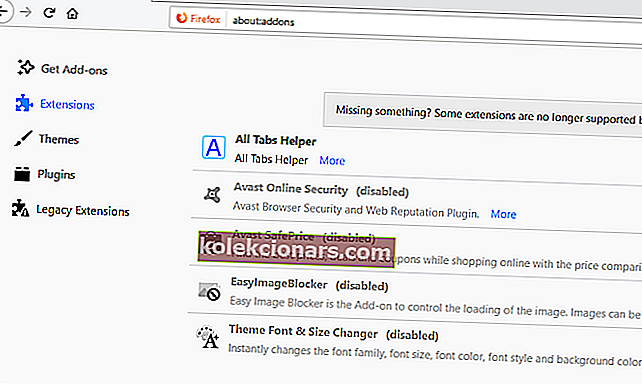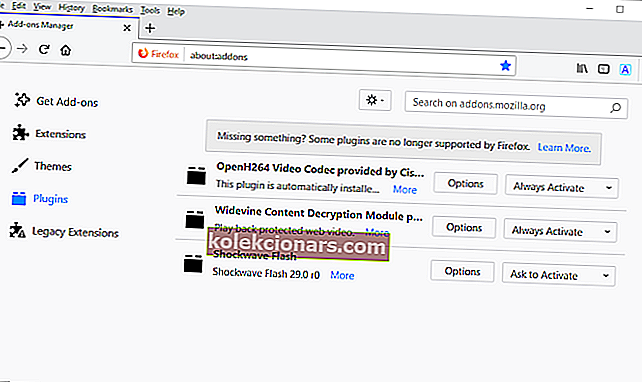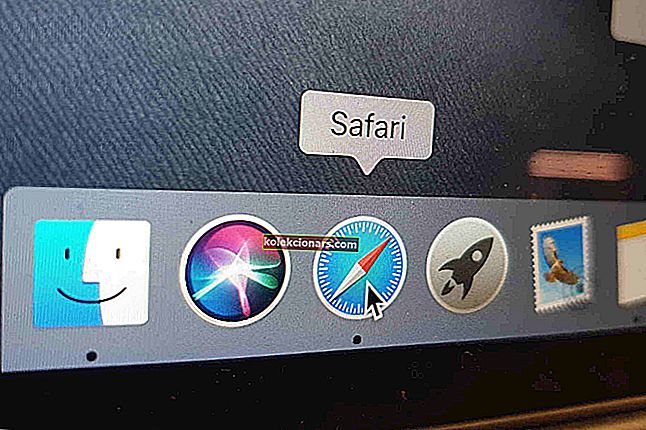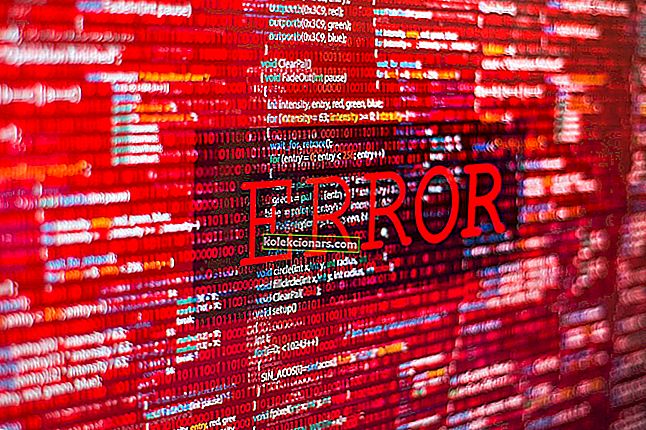- „Adobe Flash“ jau yra nebenaudojama daugialypės terpės technologija naršyklėse.
- Jei jūsų naršyklė automatiškai blokuoja „Flash“ turinį, negalėsite peržiūrėti visų lankomų svetainių grafikos ir animacijos elementų.
- Jei norite atblokuoti „Flash“ turinį savo naršyklėje, daugiau neieškokite patarimų.
- Norėdami daugiau sužinoti apie naršykles apskritai, apsilankykite mūsų skirtame naršyklių puslapyje.

Kaip visi žinote, „Flash“ kažkada buvo viena iš svarbiausių žiniatinklio technologijų, tačiau šiais laikais „Adobe Flash Player“ pagal numatytuosius nustatymus blokuojama beveik visose interneto naršyklėse. Dauguma naršyklių kūrėjų („Mozilla“, „Google“ ir „Microsoft“) iš esmės atsisakė papildinių, naudingų HTML 5.
„Flash“ yra vienas iš nedaugelio papildinių, kuriuos vis dar plačiai palaiko naršyklės, tačiau „Adobe“ patvirtino, kad iki 2020 m. Pabaigos nutrauks „Flash“ naudojimą.
Todėl „Edge“, „Chrome“ ir „Firefox“ pagal numatytuosius nustatymus nebebūna automatiškai paleisti „Flash“. Vietoj to, turite pasirinkti rankiniu būdu atblokuoti „Adobe Flash“ turinį, kad galėtumėte jį naudoti „Edge“, „Chrome“ ir „Firefox“.
Ką daryti, jei „Adobe Flash“ turinys yra užblokuotas?
1. Pasirinkite naršyklę, suderinamą su „Adobe Flash Player“
„Adobe Flash“ dažniausiai blokuojama „Edge“, „Chrome“ ir „Firefox“, tačiau „ Opera“ palaiko „Adobe Flash“ papildinį ir tai nekelia jokių rūpesčių.
Tokiu atveju, prieš tęsdami toliau nurodytus trikčių šalinimo veiksmus, apsvarstykite, ar galbūt bus lengviau pereiti prie „Opera“.
Naršyklė yra „Chromium“ pagrindu, ypač lengva, turi minimalų išteklių pėdsaką ir yra labai pritaikoma dizaino plėtinių ir įskiepių atžvilgiu.
Apskritai „Opera“ yra puikus pasirinkimas, jei dažnai susiduriate su „Adobe Flash Player“ susijusiomis problemomis.

Opera
Mėgaukitės „Flash“ turiniu nesijaudindami dėl apkrovos klaidų, mikčiojimo ar bet kokių panašių dalykų naudodami šią žaibišką interneto naršyklę. Gaukite nemokamą apsilankymą svetainėje2. Atblokuokite „Flash in Edge“
Pvz., „Adobe Flash Player“ yra užblokuotas „Microsoft Edge“, net jei naršyklė sukonfigūruota naudoti papildinį. „Edge“ bus įtraukta parinktis Įgalinti „Flash “ svetainėse, kuriose naudojama „Flash“.
Norėdami atblokuoti „Adobe Flash“ turinį, dialogo lange „ Adobe Flash“ turinys buvo užblokuotas turite pasirinkti parinktį Visada leisti arba leisti vieną kartą .

Jei „ Adobe Flash“ turinys buvo užblokuotas, dialogo langas neatsidaro, tikriausiai turite įjungti „Edge“ „Adobe Flash Player“ nustatymą atlikdami šiuos veiksmus:
- Norėdami tai padaryti, viršutiniame dešiniajame krašto krašte paspauskite mygtuką Nustatymai ir dar daugiau .
- Pasirinkite Parametrai > Peržiūrėti išplėstinius nustatymus, kad atidarytumėte toliau pateiktas parinktis.
- Tada įjunkite parametrą Naudoti „Adobe Flash Player “.

Jūsų kompiuteris neatpažįsta „Adobe Flash“ IE? Štai ką turite padaryti, kad tai išspręstumėte!
3. Atblokuokite „Flash“ naršyklėje „Chrome“

„Google Chrome“ taip pat tik šiais laikais „Flash“ veikia spustelėdamas. Naršyklė parodo „Flash“ turinį puslapiuose su dėlionės gabalo piktograma.
Jei „Chrome“ gaunate pranešimą, kuriame teigiama, kad „Adobe“ turinys buvo užblokuotas, turėsite spustelėti dėlionės kūrinio piktogramą ir paspausti mygtuką Leisti .
Jei negalite pasirinkti mygtuko Leisti paleisti daugialypės terpės turinį, gali tekti sukonfigūruoti „Chrome“ „Flash“ nustatymus taip:
- Paspauskite mygtuką Tinkinti „Google Chrome “, kad atidarytumėte naršyklės meniu.
- Spustelėkite Parametrai, kad atidarytumėte momentiniame vaizde rodomą skirtuką, esantį žemiau.
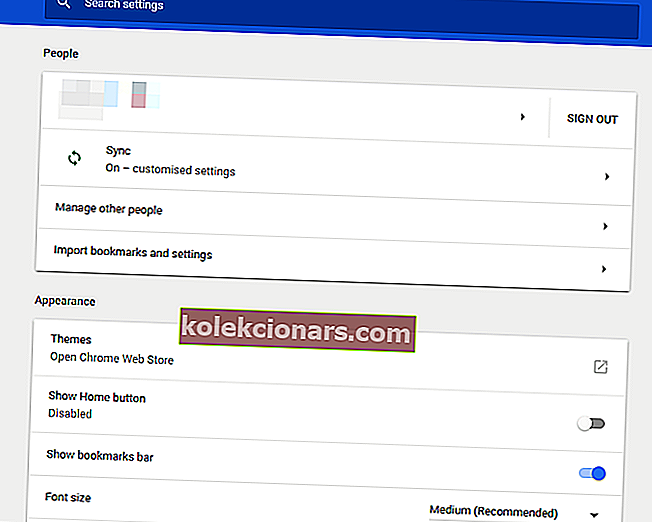
- Slinkite į puslapio apačią ir spustelėkite Išplėstinė .
- Tada spustelėkite Turinio parametrai ir pasirinkite „ Flash“, kad atidarytumėte parinktis, rodomas momentinėje nuotraukoje, esančioje žemiau.
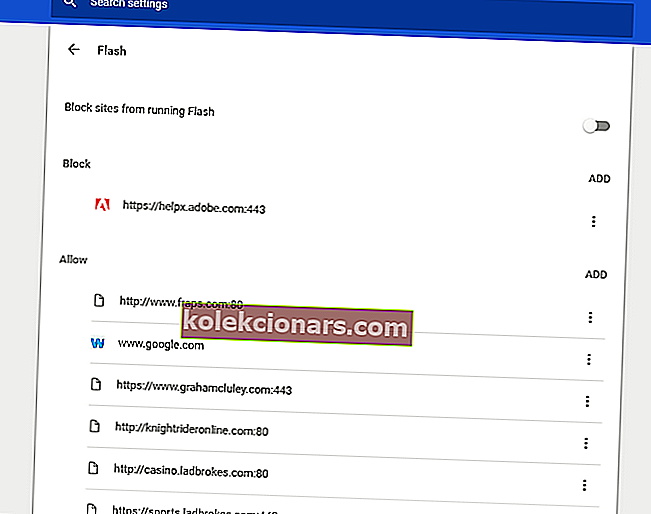
- Galite atblokuoti „Adobe Flash“ turinį perjungę „ Blokuoti svetaines nuo„ Flash “paleidimo į„ Pirmiausia klausti “(rekomenduojama) .
- Taip pat galite įtraukti svetaines į sąrašą Leisti, kad „Adobe Flash“ visada galėtų jose veikti. Norėdami tai padaryti, spustelėkite Pridėti , įveskite svetainės URL ir paspauskite mygtuką Pridėti .
Jūsų naršyklė nepalaiko HTML5? Ištaisykite tai greitai naudodamiesi šiuo vadovu!
4. Pasirinkite Visada suaktyvinti „Flash “ naršyklėje „Firefox“

„Mozilla“ taip pat pakeitė numatytąją „Firefox“ „Flash“ konfigūraciją į Prašyti suaktyvinti 2017 m. Taigi naršyklė atidaro puslapį vietoje „Flash“ daugialypės terpės piktogramos.
Spustelėjus tą piktogramą ir pasirinkus Leisti, blokuojamas daugialypės terpės turinys. Jei „Adobe“ turinys buvo užblokuotas „Firefox“, galite jį įgalinti visose svetainėse atlikdami šiuos veiksmus:
- „ Firefox“ lango viršuje, dešinėje, paspauskite mygtuką „ Atidaryti meniu “.
- Spustelėkite priedus, kad atidarytumėte skirtuką žemiau esančiame kadre.
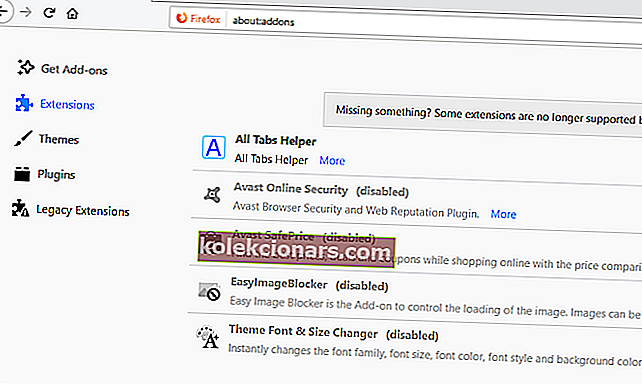
- Tada pasirinkite Papildiniai, kad atidarytumėte tiesiogiai toliau pateiktą papildinių sąrašą.
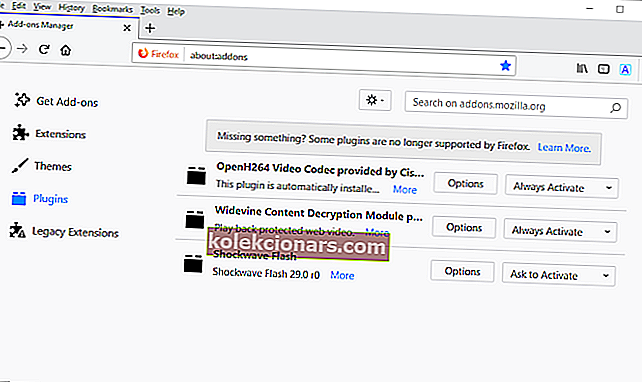
- Išskleidžiamajame meniu „Flash“ pasirinkite Visada suaktyvinti .

Čia einate, trumpas vadovas, kaip įgalinti „Adobe Flash Player“ sistemoje „Windows 10“.
Šis vadovas parodys, kaip atblokuoti „Flash“ „Edge“, „Google Chrome“ ir „Firefox“, taigi, jei jums tai naudinga, nedvejodami praneškite mums toliau pateiktose komentarų skiltyse.
DUK: Sužinokite daugiau apie „Adobe Flash“
- Kodėl turinys šiame puslapyje reikalingas naujesnės versijos „Adobe Flash“ grotuvo klaidoms?
Šis klaidos pranešimas paprastai įvyksta, kai vartotojai apsilanko „Flash“ pagrindu veikiančioje svetainėje naudodami modernią naršyklę, kuri automatiškai blokuoja „Flash“ turinį.
Šiuolaikinės naršyklės blokuoja „Flash“ turinį, neatsižvelgiant į jūsų naudojamą „Flash Player“ versiją, kai HTML5 tapo nauju standartu.
- Kas blokuoja „Adobe Flash“ veikimą?
Jei atrodo, kad kažkas blokuoja „Adobe Flash“ veikimą, įsitikinkite, kad jūsų naršyklė neužblokuoja „Flash“ turinio ir ar jūsų „Adobe Flash Player“ papildinys yra atnaujintas.
- Kaip ištaisyti klaidos pranešimą Jei norite peržiūrėti šį turinį, turite įgalinti „Adobe Flash“ ?
Jei gaunate klaidą prašydami įgalinti „Adobe Flash“, kad galėtumėte peržiūrėti atitinkamą turinį, spustelėkite dialogo langą ir pasirinkite mygtuką Leisti.
Redaktoriaus pastaba: Šis įrašas iš pradžių buvo paskelbtas 2020 m. Balandžio mėn. Ir nuo to laiko atnaujintas ir atnaujintas 2020 m. Liepos mėn.