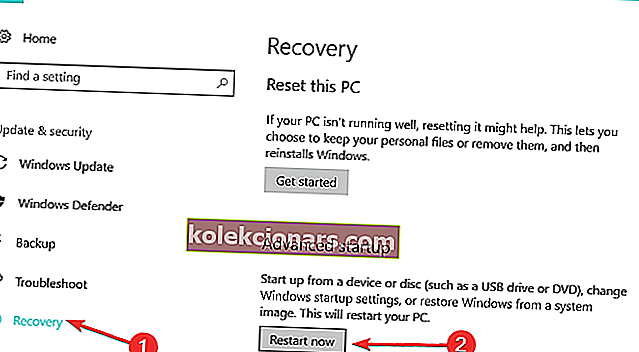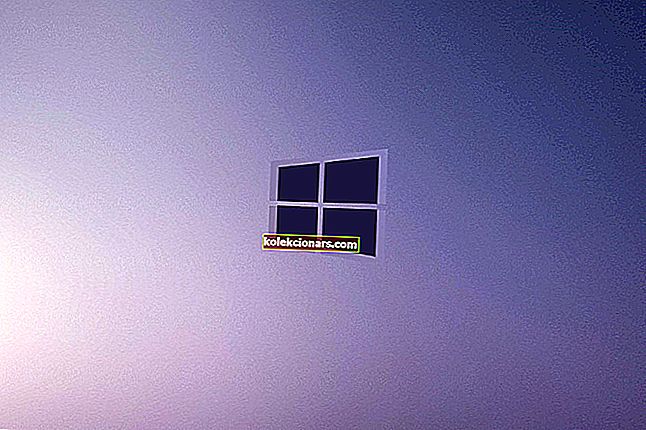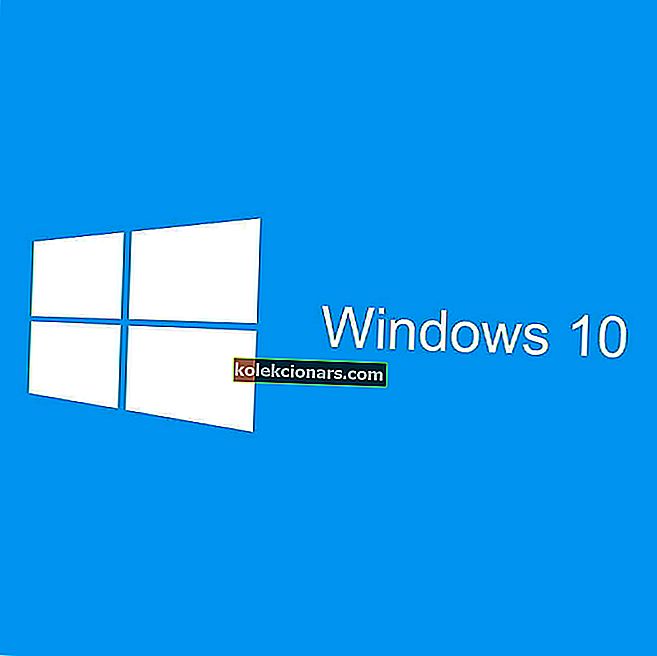Jei naudojatės savo kompiuteriu ir staiga pastebite, kad ekrano elementas mirga, yra problemos sprendimo būdų.
„Windows 10“ sistemoje problemą paprastai sukelia vienas iš šių dviejų dalykų:
- Nesuderinama programa
- Ekrano tvarkyklė
Norėdami tiksliai žinoti, kad ekrano mirgėjimą sukelia programa ar ekrano tvarkyklė, turite patikrinti, ar nemirga ir jūsų užduočių tvarkyklė.
Tai nustatys, ar jums reikia atnaujinti programą, ar apskritai atnaujinti ekrano tvarkyklę. Štai keturi išbandyti sprendimai, kaip išspręsti ekrano mirgėjimą.
Ką galiu padaryti, jei nešiojamojo kompiuterio ekranas mirksi?
- Norėdami ištaisyti ekrano mirgėjimą, patikrinkite Užduočių tvarkyklę
- Atnaujinkite nesuderinamas programas
- Atnaujinti ekrano tvarkyklę
- Išjunkite „Windows Desktop Manager“
1 sprendimas: Patikrinkite „Task Manager“, kad išspręstumėte ekrano mirgėjimą
Atlikite šiuos veiksmus:
- Tuo pačiu metu paspauskite CTRL + SHIFT + ESC , kad atidarytumėte užduočių tvarkyklę. Taip pat galite dešiniuoju pelės mygtuku spustelėkite mygtuką Pradėti, tada pasirinkite Užduočių tvarkyklė. Bet kuri iš šių ją atidaro.
Jei užduočių tvarkyklė nemirga, problemą tikriausiai gali sukelti programa. Kita vertus, jei užduočių tvarkyklė mirksi, priežastis gali būti ekrano tvarkyklė.
Negalite atidaryti užduočių tvarkyklės? Nesijaudinkite, mes turime jums tinkamą sprendimą.
2 sprendimas: atnaujinkite nesuderinamas programas
Yra trys programos, kurios, kaip žinoma, sukelia „Windows 10“ ekrano mirgėjimą:
- „Norton AV“
- „iCloud“
- „IDT Audio“
Atnaujinant nesuderinamą programą (arba susisiekus su konkrečios programos gamintoju, kad gautumėte atnaujinimą), problema paprastai išsprendžiama.
Jei problemą galima izoliuoti tam tikroje atskiroje programoje, tai lengva. Tai, žinoma, ne visada būna, todėl negalime užtikrintai pasakyti, ar tai labiau bendra problema, ar tiesiog nesąžininga pasenusi programų elgsena.
Ar žinojote, kad dauguma „Windows 10“ vartotojų turi pasenusias tvarkykles? Naudokitės šiuo vadovu, būkite žingsnis į priekį.
3 sprendimas: Atnaujinkite ekrano tvarkyklę
Norėdami tai padaryti, turite paleisti kompiuterį saugiuoju režimu, tada pašalinti dabartinį ekrano adapterį ir galiausiai patikrinti, ar nėra tvarkyklės atnaujinimų.
Kaip paleisti saugiuoju režimu:
Saugus režimas paleidžia jūsų kompiuterį su ribotais failais ir tvarkyklėmis, tačiau „Windows“ vis tiek veiks. Norėdami sužinoti, ar esate saugiuoju režimu, ekrano kampuose pamatysite žodžius.
Jei ekrano mirgėjimas išlieka, patikrinkite, ar jis įvyksta, kai kompiuteris veikia saugiuoju režimu.
Yra dvi versijos:
- Saugus režimas
- Saugus režimas naudojant tinklą
Jie abu yra panašūs, nors pastarieji apima tinklo tvarkykles ir kitas paslaugas, reikalingas norint pasiekti internetą ir kitus to paties tinklo kompiuterius. Norėdami paleisti kompiuterį saugiuoju režimu, atlikite šiuos veiksmus:
- Spustelėkite mygtuką Pradėti
- Pasirinkite Parametrai - atsidarys langelis Nustatymai
- Spustelėkite Atnaujinti ir saugą
- Kairiojoje srityje pasirinkite Atkūrimas
- Eikite į „ Advanced startup“
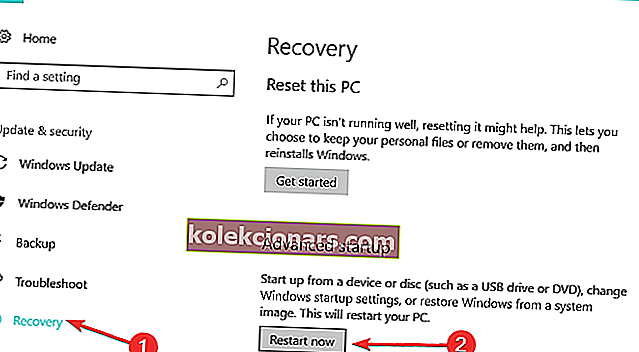
- Spustelėkite Paleisti iš naujo dabar
- Pasirinkimo parinkčių ekrane pasirinkite Trikčių šalinimas, tada spustelėkite Išplėstinės parinktys
- Eikite į „ Startup Settings“ ir spustelėkite „Restart“
- Kai kompiuteris bus paleistas iš naujo, atsiras parinkčių sąrašas.
- Pasirinkite 4 arba F4, kad paleistumėte kompiuterį saugiuoju režimu

Jei norite sužinoti, kaip pridėti saugųjį režimą prie įkrovos meniu „Windows 10“, peržiūrėkite šį žingsnis po žingsnio vadovą. Kita vertus, jei kyla problemų atidarant programą „Nustatymai“, kai esate saugiuoju režimu, peržiūrėkite šį straipsnį, kad išspręstumėte problemą.
Greitesnis būdas patekti į saugųjį režimą yra iš naujo paleisti kompiuterį, tada atlikite šiuos veiksmus:
- Nuo Pasirinkite parinktį ekraną, pasirinkite Trikčių> Advanced options> Startup Settings> Restart
- Kai kompiuteris bus paleistas iš naujo, atsiras parinkčių sąrašas.
- Pasirinkite 4 arba F4, kad paleistumėte kompiuterį saugiuoju režimu
Saugus režimas neveikia „Windows 10“? Neišsigąskite, šis vadovas padės jums įveikti paleidimo problemas.
Jei saugiuoju režimu nėra ekrano mirgėjimo problemos, numatytieji nustatymai ir pagrindiniai tvarkyklės neprisideda prie šios problemos. Paleidus kompiuterį saugiuoju režimu, atlikite šiuos veiksmus:
- Dešiniuoju pelės mygtuku spustelėkite Pradėti
- Pasirinkite „Device Manager“

- Išskleiskite Ekrano adapteriai
- Dešiniuoju pelės mygtuku spustelėkite nurodytą adapterį
- Pasirinkite Pašalinti įrenginį
- Pasirinkite langelį Ištrinti šio įrenginio tvarkyklės programinę įrangą
- Pasirinkite Pašalinti
- Perkraukite kompiuterį
„Windows“ negali automatiškai rasti ir atsisiųsti naujų tvarkyklių? Nesijaudinkite, mes jus aprėpėme.
Kai kompiuteris bus paleistas iš naujo, spustelėkite Pradėti, pasirinkite Parametrai, tada pasirinkite Atnaujinimas ir sauga> „Windows“ naujinimas> Ieškoti naujinimų.
Ar kyla problemų atnaujinant „Windows 10“? Peržiūrėkite šį vadovą, kuris padės greitai juos išspręsti.
Jei turite daug ekrano adapterių, turite išjungti pridėtą ekrano adapterį atlikdami šiuos veiksmus:
- Dešiniuoju pelės mygtuku spustelėkite pridėtą adapterį iš „Device Manager“
- Pasirinkite Išjungti
- Spustelėkite Taip
- Išjunkite kompiuterį
- Atjunkite diegimo arba atkūrimo laikmeną (jei ją naudojate)
- Įjunkite kompiuterį
Jei tai nepadeda mirgėti ekrane, atlikite šiuos veiksmus:
- Paleiskite iš naujo saugiuoju režimu
- Iš naujo įjunkite pridėtą ekrano adapterį
- Išjunkite kitą adapterį
Kai praeisite ir ekrano mirgėjimas bus sutvarkytas, išeikite iš saugiojo režimo, kad galėtumėte grąžinti kompiuterį į įprastą režimą.
Ar žinojote, kad dauguma „Windows 10“ vartotojų turi pasenusias tvarkykles? Naudokitės šiuo vadovu, būkite žingsnis į priekį.
Norite naujausių GPU tvarkyklių? Pažymėkite šį puslapį ir visada atnaujinkite naujausius bei geriausius.
Kaip išeiti iš saugaus režimo:
- Dešiniuoju pelės mygtuku spustelėkite mygtuką Pradėti
- Pasirinkite Vykdyti
- Įveskite msconfig

- Bus atidarytas iššokantis langas
- Eikite į skirtuką „ Boot “
- Panaikinkite parinkties Saugus įkrovimas žymėjimą arba panaikinkite jos žymėjimą
- Iš naujo paleiskite kompiuterį
Reikia papildomos informacijos apie msconfig ir kaip ji veikia? Sužinokite daugiau čia.
4 sprendimas: išjunkite „Windows Desktop Manager“
Norėdami atlikti šį veiksmą, atlikite šiuos veiksmus:
- Spustelėkite Pradėti
- Lauke Paieškos tipas įveskite services.msc
- Jei būsite paraginti pateikti slaptažodį ar patvirtinimą, spustelėkite Tęsti
- Slinkite žemyn ir raskite „ Desktop Window Manager Session Manager“
- Dešiniuoju pelės mygtuku spustelėkite jį
- Pasirinkite Stabdyti meniu
- Dešiniuoju pelės mygtuku spustelėkite įrašą dar kartą
- Pasirinkite Ypatybės
- Skirtuke Bendra pakeiskite pradžios tipą į Išjungtas
- Spustelėkite Gerai arba paspauskite Enter
Norėtume iš jūsų išgirsti, ar kuris nors iš šių sprendimų pasiteisino. Praneškite mums, atsisakydami atsakymo žemiau esančiame komentarų skyriuje kartu su visais kitais klausimais.
Susijusios istorijos, kurias reikia patikrinti:
- Kaip išspręsti „Windows 10“ ekrano problemas
- „Windows 10“ visame ekrane mažinamas žaidimas? Štai kaip išspręsti šią problemą
- NUSTATYTI: „Windows 10“ neveikia ekrano užsklanda
Redaktoriaus pastaba: Šis įrašas iš pradžių buvo paskelbtas 2017 m. Rugpjūčio mėn. Ir nuo to laiko buvo visiškai atnaujintas ir atnaujintas dėl šviežumo, tikslumo ir išsamumo.