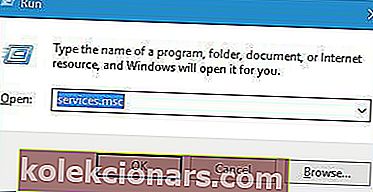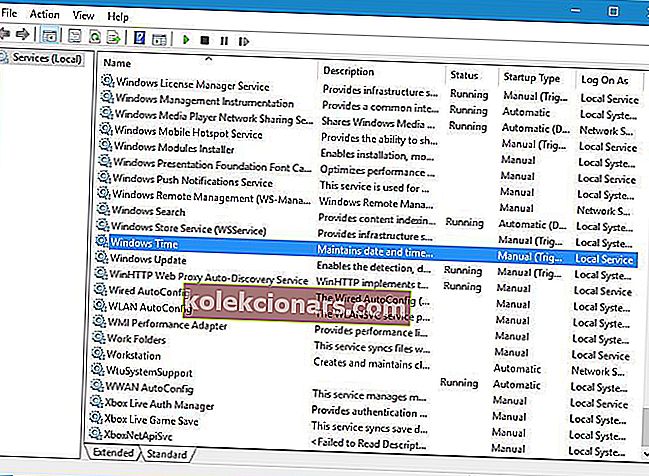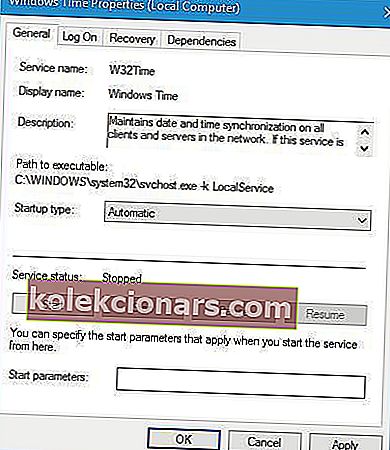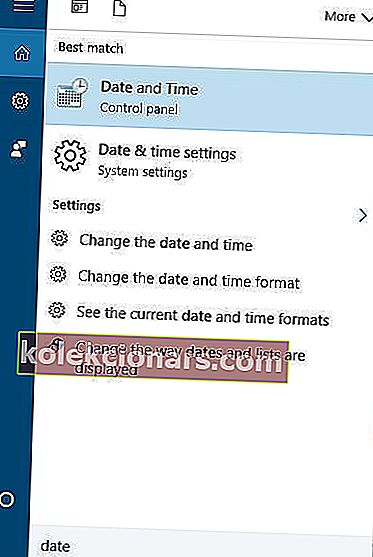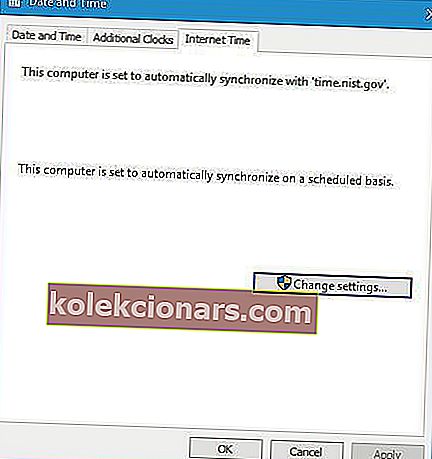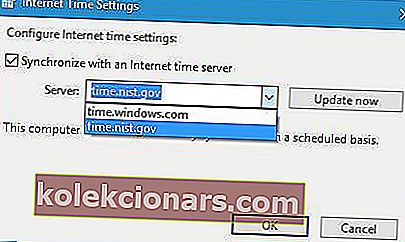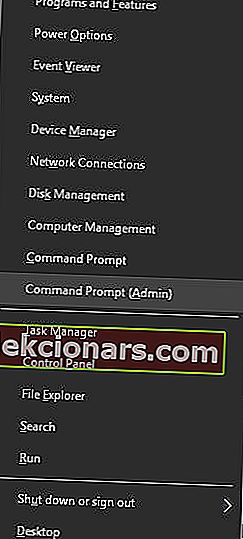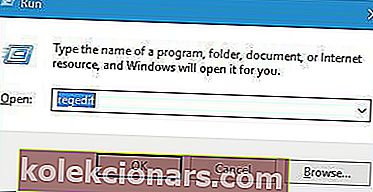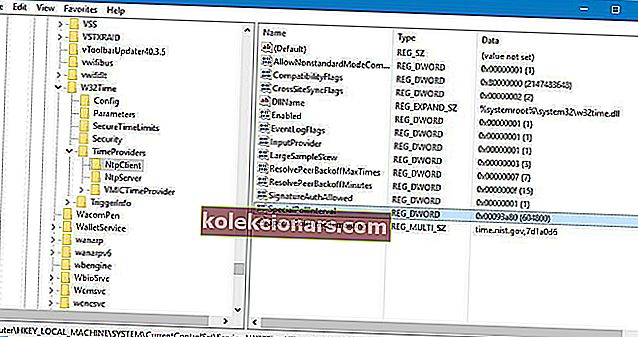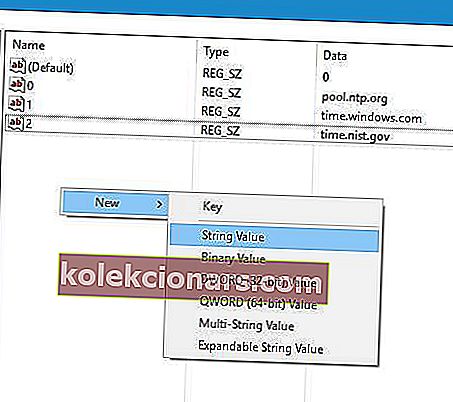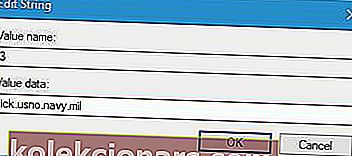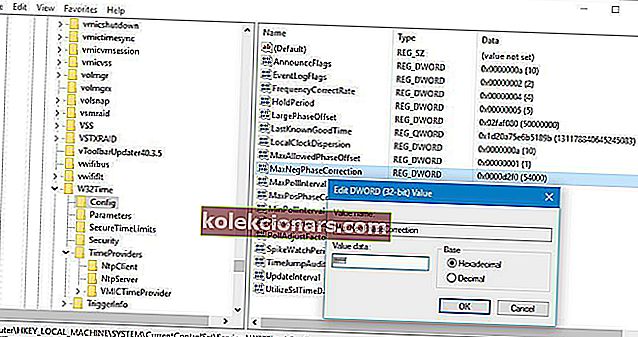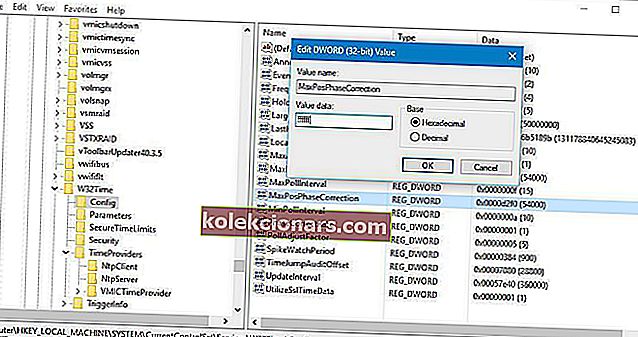- Užtikrinę, kad kompiuterio laikrodis sinchronizuotas su interneto laiku, reiškia, kad neturėsite problemų dėl prieigos prie turinio būdami vietinėje laiko juostoje.
- Kartais laikrodžio sinchronizavimas su time.windows.com gali sukelti klaidų, būtent tada turėtumėte atlikti toliau nurodytame vadove aprašytus veiksmus.
- Tai tik vienas iš daugelio straipsnių, įtrauktų į mūsų specialųjį centrą, sukurtą „Windows 10“ problemoms spręsti, todėl patikrinkite, nes niekada nežinote, kada jo gali prireikti dar kartą.
- Norėdami gauti daugiau trikčių šalinimo straipsnių, apsilankykite mūsų specializuotame puslapyje, skirtame taisyti vadovus.
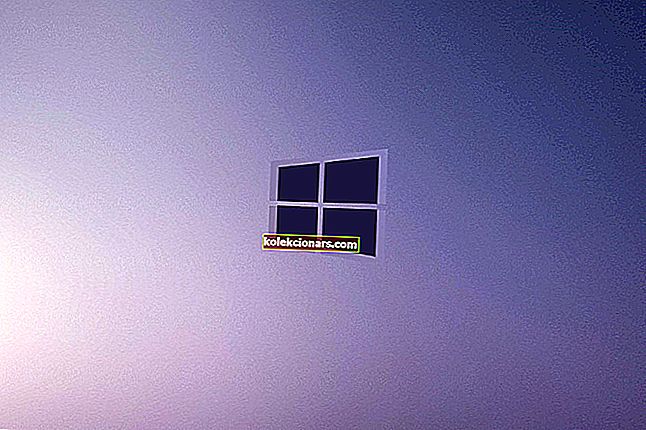
Automatinis laikrodžio sinchronizavimas daugelį metų buvo „Windows“ dalis, ir ši funkcija taip pat yra sistemoje „Windows 10“. Deja, nedaugeliui vartotojų kyla tam tikrų su laikrodžio sinchronizavimu susijusių problemų ir jie praneša, kad „Windows“ sinchronizuojant su laiku įvyko klaida.windows.com klaidos pranešimas.
Kaip pašalinti time.windows.com sinchronizavimo klaidą?
Turinys:
- Patikrinkite, ar veikia „Windows Time“ paslauga
- Naudokite kitą serverį
- Iš naujo paleiskite „Windows Time“ paslaugą
- Naudokite komandinę eilutę
- Išjunkite trečiosios šalies užkardą
- Pakeiskite numatytąjį atnaujinimo intervalą
- Į registrą pridėkite daugiau serverių
- Keisti registro reikšmes
1. Patikrinkite, ar veikia „Windows Time“ paslauga
- Paspauskite „ Windows“ klavišą + R ir įveskite services.msc . Paspauskite
- Įveskite arba spustelėkite Gerai .
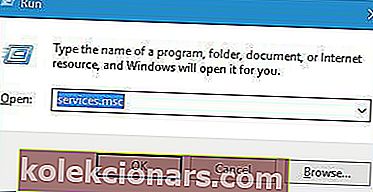
- Kai atidaromas langas Paslaugos , suraskite „ Windows Time“ paslaugą ir dukart spustelėkite ją, kad atidarytumėte jos ypatybes.
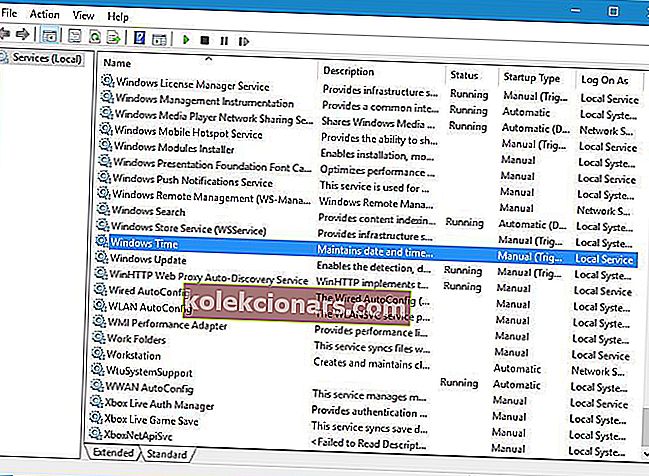
- Nustatykite „ Startup type“ į „ Automatic“ ir spustelėkite mygtuką „ Start “, kad paleistumėte „ Windows Time“ paslaugą.
- Tai atlikę spustelėkite Taikyti ir Gerai, kad išsaugotumėte pakeitimus.
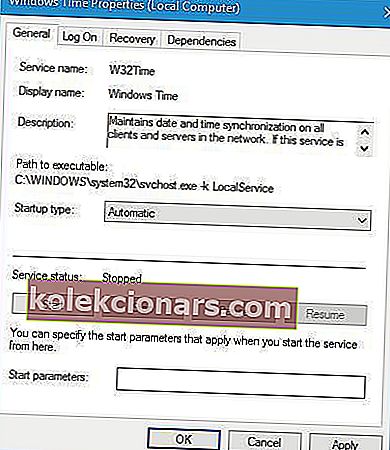
Laiko sinchronizavimo funkcija labai priklauso nuo „Windows Time“ paslaugos, o jei „Windows Time“ tarnyba neveikia, galite susidurti su šia klaida.
Reikia papildomos informacijos, kaip pataisyti „Windows Time“ paslaugą kompiuteryje? Pažvelkite į šį specialų vadovą.
2. Naudokite kitą serverį
- Paspauskite „ Windows“ klavišą + S ir įveskite datą.
- Meniu pasirinkite Data ir laikas .
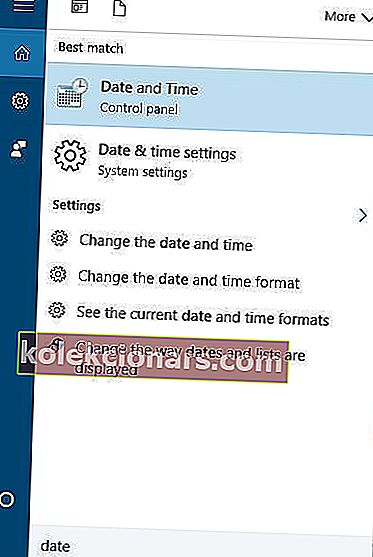
- Kai atidaromas datos ir laiko langas, eikite į interneto laiką ir spustelėkite mygtuką Keisti nustatymus .
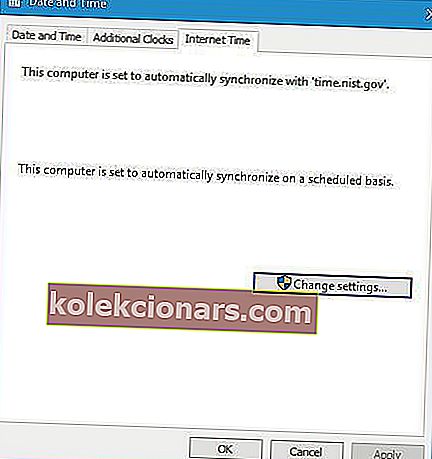
- Pasirinkite time.nist.gov kaip Server ir spustelėkite Naujinti dabar "mygtuką.
- Kai kurie vartotojai taip pat pranešė, kad naudojant serverį pool.ntp.org išsprendžiama ši problema, todėl galite pabandyti ir ją naudoti.
- Spustelėkite Gerai, kad išsaugotumėte pakeitimus.
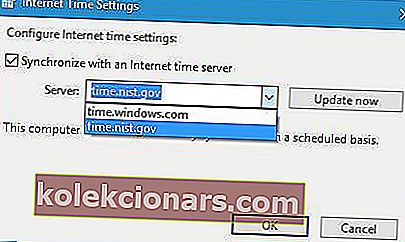
Vartotojai pranešė, kad šią problemą pavyko išspręsti paprasčiausiai naudojant kitą serverį. Yra skirtingi laiko serveriai, kuriuos galite naudoti, ir kai kurie iš jų yra time-a.nist.gov, time-b.nist.gov, time-a.timefreq.bldrdoc.gov ir time-b.timefreq.bldrdoc. gov .
Prieš bandydami šį sprendimą įsitikinkite, kad „Windows Time“ paslauga nustatyta kaip „Automatinė“ ir veikia. Norėdami gauti išsamias instrukcijas, kaip tai padaryti, būtinai peržiūrėkite ankstesnį mūsų sprendimą.
3. Paleiskite „Windows Time“ paslaugą iš naujo
- Eikite į „ Services“ ir atidarykite „ Windows Time“ paslaugos ypatybes.
- Eikite į skirtuką Prisijungti ir pasirinkite parinktį Vietinė sistema . Pažymėkite parinktį Leisti tarnybai sąveikauti su darbalaukiu .
- Po to spustelėkite Taikyti ir Gerai ir paleiskite kompiuterį iš naujo.
Norėdami išspręsti šią problemą, gali tekti iš naujo paleisti „Windows Time“ paslaugą. Norėdami tai padaryti, atidarykite „ Services“ langą ir dukart spustelėkite „ Windows Time“ paslaugą, kad atidarytumėte jos ypatybes.
Jei paslauga veikia, sustabdykite ją. Nustatykite „ Startup Type“ į „ Automatic“ ir vėl paleiskite paslaugą. Spustelėkite Taikyti ir Gerai, jei norite išsaugoti pakeitimus ir iš naujo paleisti kompiuterį.
Kai kurie vartotojai taip pat siūlo pakeisti „Windows Time“ paslaugos prisijungimo parametrus prieš pritaikant pakeitimus ir iš naujo paleidus kompiuterį. Atminkite, kad šį veiksmą turite atlikti iškart po to, kai iš naujo paleisite „Windows Time“ paslaugą.
4. Naudokite komandinę eilutę
Pasak vartotojų, šią problemą galite išspręsti paprasčiausiai naudodami komandų eilutę ir paleisdami kelias komandas. Norėdami tai padaryti, atlikite šiuos veiksmus:
- Paspauskite „ Windows“ klavišą + X, kad atidarytumėte „Win + X“ meniu, ir pasirinkite Komandų eilutė (Administratorius) .
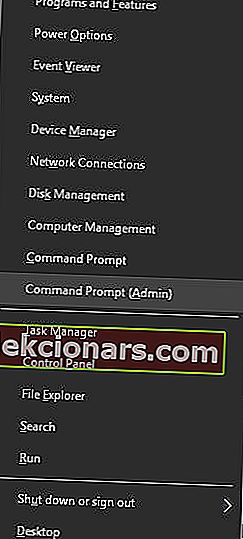
- Paleidus komandų eilutę , įveskite šias komandas:
- w32tm / debug / disable
- w32tm / išregistruoti
- w32tm / register
- grynasis startas w32time
- Jei viskas pavyko, turėtumėte pamatyti „ Pradedama „ Windows “laiko tarnyba. „Windows“ laiko tarnyba buvo sėkmingai paleista “. pranešimą.
- Uždarykite komandinę eilutę ir pabandykite sinchronizuoti savo laikrodį.
Negalite pasiekti komandų eilutės kaip administratorius? Peržiūrėkite šį vadovą.
5. Išjunkite trečiosios šalies užkardą
Ugniasienės įrankiai visada yra naudingi, nes jie užkerta kelią potencialiai pavojingoms programoms patekti į internetą. Deja, kartais šie įrankiai gali trukdyti laikrodžiui ir sukelti šią klaidą.
Norėdami išspręsti šią klaidą, būtinai laikinai išjunkite užkardą ir patikrinkite, ar tai išsprendžia problemą. Jei problema išlieka, galbūt norėsite visiškai pašalinti užkardą.
Vartotojai pranešė, kad perėję į standartinį režimą savo užkardoje arba visiškai jį išjungę, jie galėjo be problemų sinchronizuoti savo laikrodį.
Be to, galbūt norėsite sukonfigūruoti ugniasienę, kad atrakintumėte NPT prieigą prie UDP 123. prievado. Jei pakeitėte savo maršrutizatoriaus užkardos konfigūraciją, gali tekti atrakinti UDP 123 prievadą ir savo maršrutizatoriuje.
Ar turite sukonfigūruoti maršrutizatorių? Naudodamiesi šiomis programinės įrangos priemonėmis, lengvai pakeiskite bet kokius nustatymus.
Patikrinkite, ar jūsų užkarda blokuoja uostą ar programą, atlikdami kelis šio vadovo veiksmus.
6. Pakeiskite numatytąjį atnaujinimo intervalą
- Paspauskite „ Windows“ klavišą + R ir įveskite regedit .
- Paspauskite Enter arba spustelėkite Gerai .
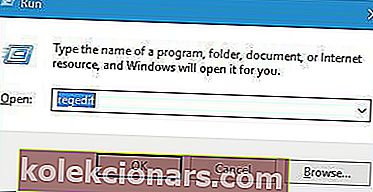
- Kai paleidžiama registro rengyklė , kairiajame lauke eikite į šį raktą:
HKEY_LOCAL_MACHINESYSTEMCurrentControlSetServicesW32TimeTimeProvidersNtpClient.
- Dukart spustelėkite raktą „ SpecialPollInterval“ .
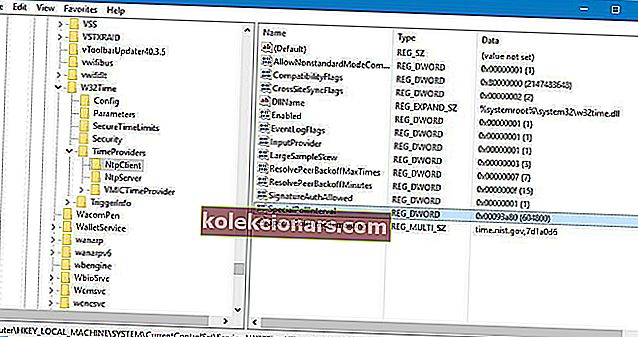
- Skyriuje „Base“ pasirinkite dešimtainį .
- Pagal numatytąją reikšmę duomenys turėtų būti nustatyti kaip 604800 .
- Šis skaičius reiškia 7 dienas per kelias sekundes, tačiau galite jį pakeisti į 86400, taigi jis reiškia 1 dieną.
- Tai padarę spustelėkite Gerai, kad išsaugotumėte pakeitimus.

Kartais šios klaidos gali atsirasti dėl atnaujinimo intervalo, tačiau šią klaidą galite lengvai ištaisyti pakeisdami keletą reikšmių savo registre.
Turime jus įspėti, kad pakeitus registrą gali kilti sistemos stabilumo problemų, jei to nepadarysite tinkamai, todėl galbūt norėsite sukurti savo registro atsarginę kopiją.
Negalite pasiekti registro rengyklės? Peržiūrėkite šį vadovą ir greitai išspręskite problemą.
7. Į registrą įtraukite daugiau serverių
- Atidarykite registro rengyklę ir kairiajame lauke eikite į šį raktą:
HKEY_LOCAL_MACHINESOFTWAREMicrosoftWindowsCurrentVersionDateTimeServers
- Dešinėje srityje turėtumėte pamatyti kelias vertes. Kiekvienas serveris bus pavaizduotas skaičiumi.
- Norėdami pridėti naują laiko serverį, dešiniuoju pelės mygtuku spustelėkite tuščią vietą ir pasirinkite Naujas> Stygos reikšmė .
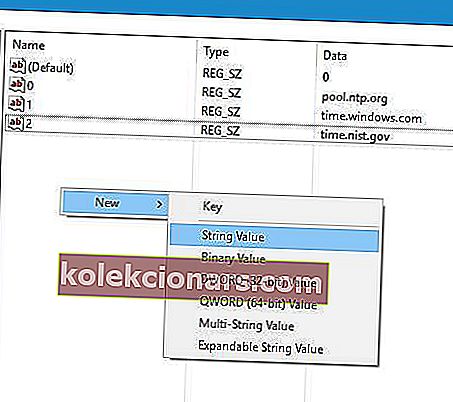
- Įveskite atitinkamą numerį kaip pavadinimą, mūsų atveju tai yra 3, nes mes jau turime 3 serverius, ir dukart spustelėkite jį.
- Lauke Reikšmės duomenys įveskite serverio adresą. Vartotojai pranešė, kad tick.usno.navy.mil serveris jiems pasiteisino , todėl, jei norite, galite jį pridėti.
- Spustelėkite Gerai, kad išsaugotumėte pakeitimus.
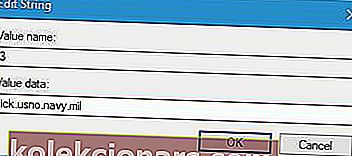
- Pasirenkama: atlikdami ankstesnius veiksmus galite pridėti tiek serverių, kiek norite. Kalbant apie serverius, galite pridėti bet kurį iš šių:
- time-a.nist.gov
- time-b.nist.gov
- 128.105.37.11
- europe.pool.ntp.org
- clock.isc.org
- north-america.pool.ntp.org
- time.windows.com
- laikas.nist.gov
Pridėję serverių prie registro, tiesiog eikite į Laiko ir datos parametrus ir pasirinkite bet kurį iš jūsų pridėtų serverių. Norėdami gauti daugiau informacijos, kaip pakeisti laiko serverį, patikrinkite 2 sprendimą, kuriame pateikiamos išsamios instrukcijos.
8. Pakeiskite registro reikšmes
- Atidarykite registro rengyklę ir kairiajame lauke eikite į šį raktą:
HKEY_LOCAL_MACHINESYSTEMCurrentControlSetServicesW32TimeConfig
- Dešinėje srityje dukart spustelėkite „ MaxNegPhaseCorrection“ ir nustatykite reikšmės duomenis į „ ffffff“.
- Spustelėkite Gerai, kad išsaugotumėte pakeitimus.
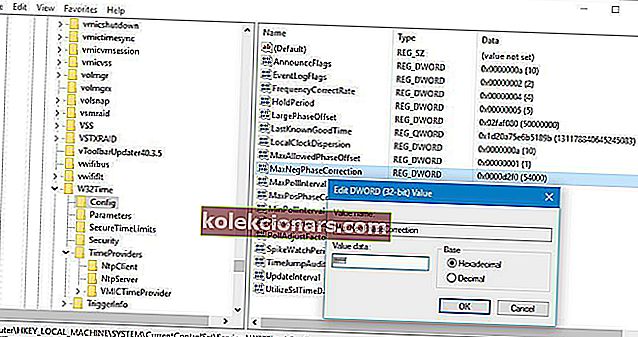
- Dukart spustelėkite „ MaxPosPhaseCorrection“ ir nustatykite „ Value data“ į „ ffffff“. Spustelėkite Gerai, kad išsaugotumėte pakeitimus.
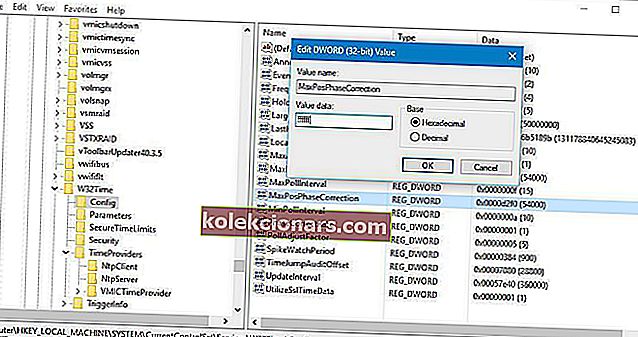
- Uždarykite registro rengyklę .
Negalite redaguoti savo registro? Pažvelkite į šį žingsnis po žingsnio vadovą!
Vartotojai pranešė, kad šią problemą galite išspręsti paprasčiausiai pakeisdami dvi reikšmes savo registre. Tai padarę, pabandykite dar kartą sinchronizuoti laikrodį. Prieš bandant šį sprendimą rekomenduojama sukurti atsarginę registro kopiją, jei kas nors nepavyktų.
„Windows“ sinchronizuojant su time.windows.com klaida įvyko klaida, dėl kurios jūsų laikrodis negali būti sinchronizuojamas, tačiau šią problemą galite lengvai išspręsti pakeisdami laiko serverį arba naudodami bet kurį kitą mūsų sprendimą.
Jei turite daugiau klausimų ar pasiūlymų, nedvejodami palikite juos žemiau esančiame komentarų skyriuje.
DUK: Sužinokite daugiau apie laikrodžio sinchronizavimą sistemoje „Windows 10“
- Kodėl laikrodžio sinchronizavimas yra svarbus „Windows 10“?
Jei yra neatitikimas tarp vietinio laiko ir jūsų kompiuterio laiko, galite gauti naršymo klaidų arba kilti problemų dėl tam tikrų „Windows 10“ kompiuterio paslaugų.
- Ar galiu rankiniu būdu sinchronizuoti laiką?
Taip tu gali. Norėdami gauti daugiau informacijos, kaip tai padaryti, peržiūrėkite šį išsamų vadovą.
- Ko man reikia, kad „Windows 10“ kompiuteris pats sinchronizuotų laikrodį?
Viskas, ko reikia jūsų „Windows 10“ įrenginiui, yra stabilus interneto ryšys ir laiko nustatymai turi būti nustatyti taip, kad būtų galima sinchronizuoti internetu.
Redaktoriaus pastaba: Šis įrašas iš pradžių buvo paskelbtas 2018 m. Birželio mėn. Nuo to laiko jis buvo atnaujintas ir atnaujintas 2020 m. Kovo mėn. Dėl šviežumo, tikslumo ir išsamumo.