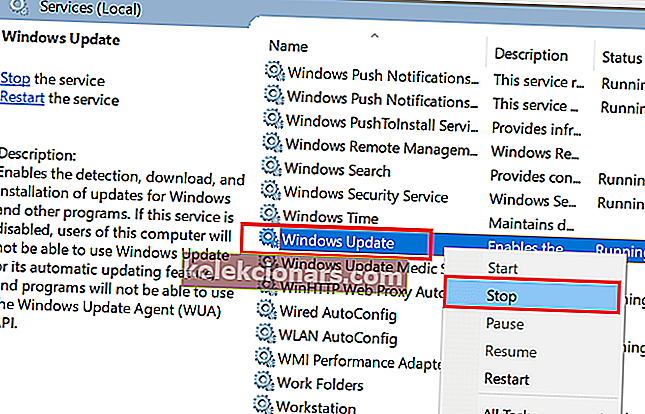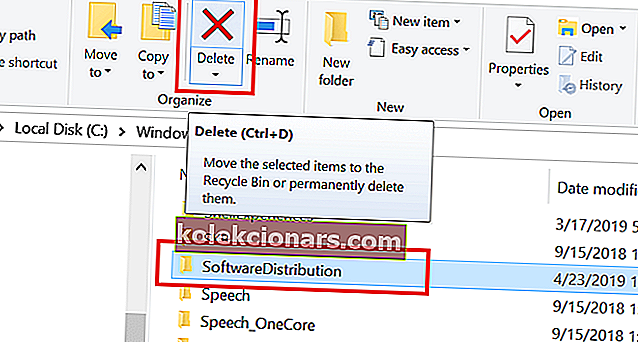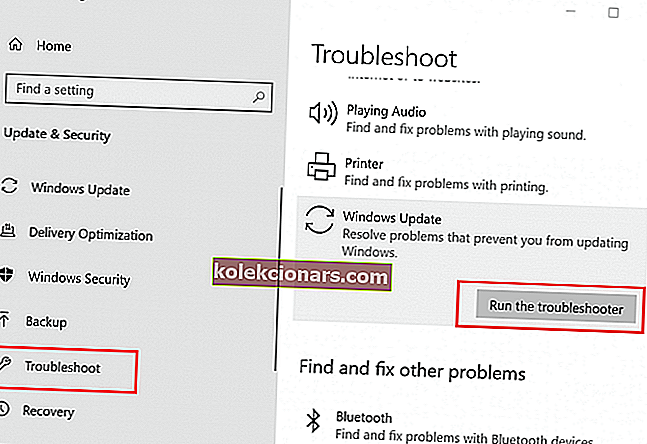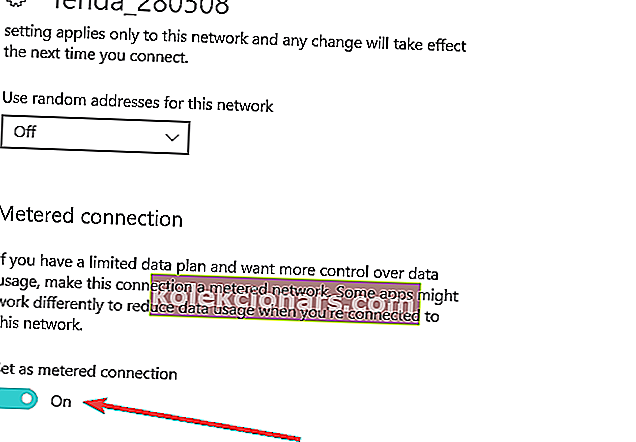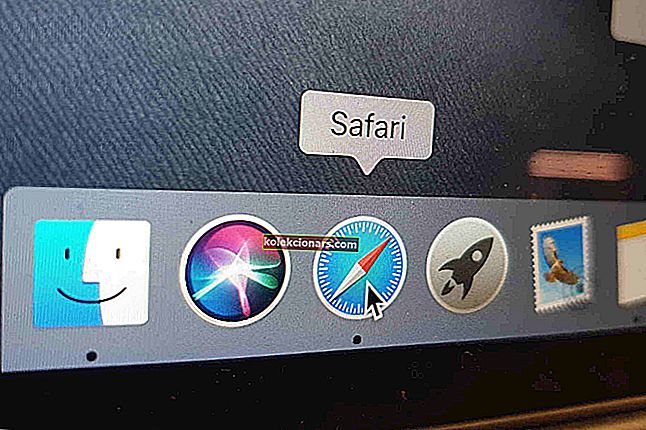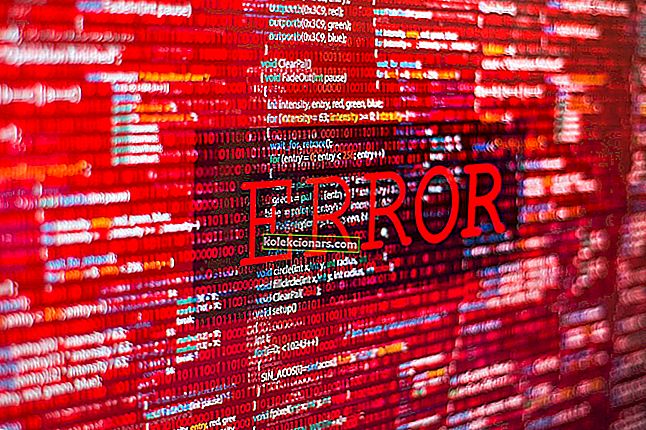„Windows Module“ diegimo programa „Worker“ yra vienas iš dažniausiai pasitaikančių procesų, kuris, kaip žinia, sukelia daug procesoriaus naudojimo „Windows“ sistemose. „Windows Module“ diegimo programos darbuotojo procesas yra susijęs su „Windows“ atnaujinimo procesu ir gali lemti didelį procesoriaus naudojimą iki 100%, todėl jūsų kompiuteris bus sustabdytas.
Kodėl „Windows Module Installer Worker“ mano kompiuteryje yra šnipštas ir ar galiu jį išjungti? Atsakymas yra ne, tu negali. Ką galite padaryti, tai iš naujo nustatyti „Update Services“ ir ištrinti aplanką „SoftwareDistribution“. Tai turėtų nedelsiant išspręsti problemą. Arba galite paleisti specialų trikčių šalinimo įrankį arba užkirsti kelią „Windows 10“ automatiškai taikyti naujinimus.
Toliau skaitykite išsamias instrukcijas.
Ar galiu išjungti „Windows Module Installer Worker“ sistemoje „Windows 10“?
- Ištrinkite aplanką „SoftwareDistribution“
- Paleiskite „Windows“ trikčių šalinimo įrankį
- Sustabdykite „Windows“ automatinius naujinimus
1. Ištrinkite aplanką „SoftwareDistribution“
Pagal numatytuosius nustatymus „Windows“ atsisiunčia ir saugo naujinius aplanke „SoftwareDistribution“. Kartais atsisiųsti failai gali būti sugadinti ir dėl nuolatinio atnaujinimų tikrinimo gali būti naudojama daug procesoriaus. Vienas iš būdų išspręsti šią problemą yra pašalinti „SoftwareDistribution“ aplanką ir atnaujinti „Windows“ naujinimą. Štai kaip tai padaryti.
Sustabdyti „Windows“ naujinimo tarnybą
Pirmiausia iš „Services“ sąsajos sustabdykite „Windows“ naujinimo paslaugą, kad ištrindami aplanką „SoftwareDistribution“ negautumėte klaidos.
- Paspauskite „ Windows“ klavišą + R , kad atidarytumėte „Run“.
- Įveskite services.msc ir paspauskite Enter.
- Tarnybos lange ieškokite „ Windows“ naujinimo paslaugos.
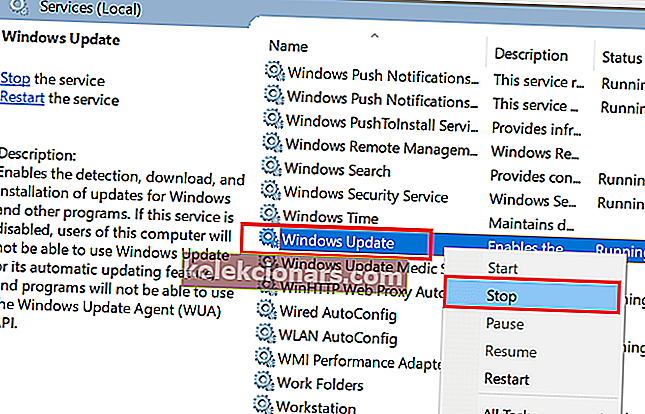
- Dešiniuoju pelės mygtuku spustelėkite „ Windows Update“ paslaugą ir pasirinkite „Stop“.
Uždarykite „Windows Services“ langą ir atlikite šiuos veiksmus, kad ištrintumėte „SoftwareDistribution“ aplanką.
Ištrinkite „SoftwareDistribution“ aplanką
- Atidarykite „ File Explorer “ ir eikite į šį katalogą.
C: -> „Windows“
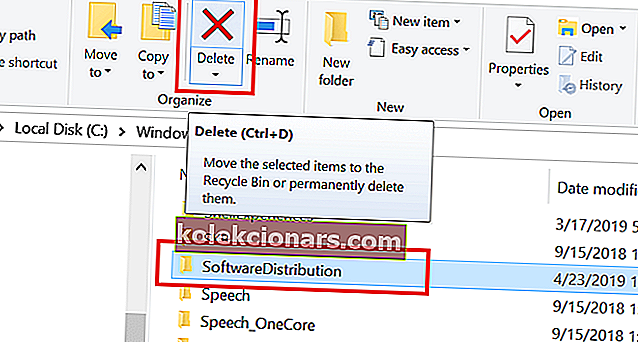
- Ieškokite aplanko „ SoftwareDistribution“ . Dešiniuoju pelės mygtuku spustelėkite aplanką „ SoftwareDistribution“ ir pasirinkite Ištrinti.
Perkraukite savo kompiuterį ir dar kartą patikrinkite, ar yra „Update“. Eikite į „ Settings“> „Update and Security“> „Windows Update“> „Check for update“.
2. Paleiskite „Windows“ trikčių šalinimo įrankį
Nemaža dalis vartotojų pranešė, kad paleidus „Windows“ naujinimo trikčių šalinimo įrankį jiems padėjo išspręsti problemą. Pagal numatytuosius nustatymus „Windows“ yra trikčių šalinimo įrankis, skirtas rasti ir išspręsti „Windows“ naujinimų problemas. Štai kaip tai padaryti.
- Spustelėkite Pradėti ir pasirinkite Nustatymai.
- Eikite į „ Atnaujinimas ir sauga“ ir spustelėkite skirtuką Trikčių šalinimas .
- Slinkite žemyn ir skyriuje Trikčių šalinimas spustelėkite „ Windows Update“ .
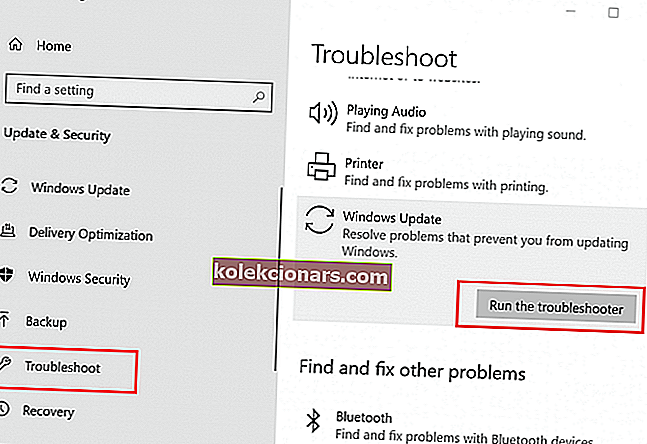
- Spustelėkite mygtuką „Vykdyti trikčių šalinimo įrankį“ . „Windows Update“ pradės nuskaityti sistemą, ar nėra „Windows“ naujinimo problemų, ir inicijuos diagnostiką.
- Vykdykite ekrane pateikiamas instrukcijas, kad pritaikytumėte rekomenduojamą pataisymą.
Pritaikę pataisą, perkraukite sistemą ir patikrinkite, ar išspręsta didelio disko naudojimo problema.
- Taip pat skaitykite: 10 funkcijų turinčių PDF redaktorių, kuriuos taip pat labai lengva naudoti
3. Sustabdykite „Windows“ automatinius naujinimus
Jei nustatėte „Windows“ automatiškai atnaujinti, pabandykite nustatyti rankinį. Vartotojai pranešė išsprendę didelę procesoriaus naudojimo problemą, pakeitę naujinimo tipą į rankinį. Štai kaip tai padaryti.
- Spustelėkite Pradėti ir pasirinkite Nustatymai.
- Spustelėkite Tinklas ir internetas .
- Eikite į „ Wi-Fi“ skirtuką.
- Spustelėkite dabartinį „Wi-Fi“ tinklą.
- Slinkite žemyn iki „Matuojamas ryšys“.
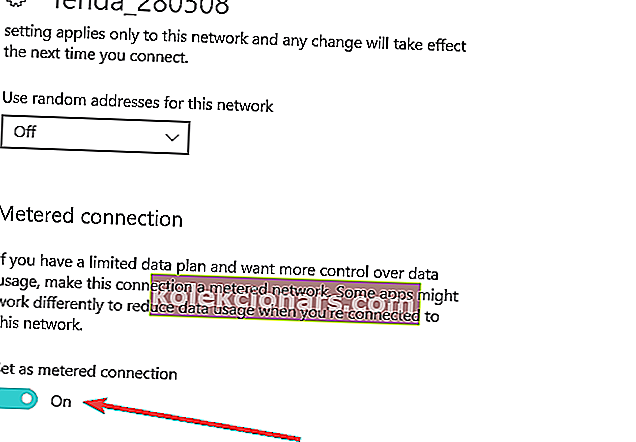
- „ Wi-Fi“ tinkle įjunkite parinktį „ Nustatyti kaip matuojamą ryšį “.
Esant matuojamam ryšiui, „Windows 10“ neatsisiunčia naujinimų per tinklą, ir tai turėtų padėti išspręsti didelę procesoriaus naudojimo problemą. Tačiau ši parinktis galima tik tuo atveju, jei „Wi-Fi“ tinklą naudojate per viešosios interneto prieigos tašką arba maršrutizatorių.
Susijusios istorijos, kurios jums gali patikti:
- 5 geriausia įkrovos atsarginės kopijos programinė įranga, skirta „Windows 10“ [2019 LIST]
- 5 programinė įranga, skirta sukurti kelis įkrovos USB diskus tik keliais paspaudimais
- 7 geriausi USB-C išoriniai HDD ir SSD, kad galėtumėte atsarginę failų kopiją 2019 m