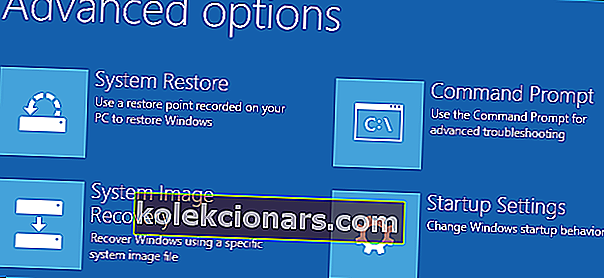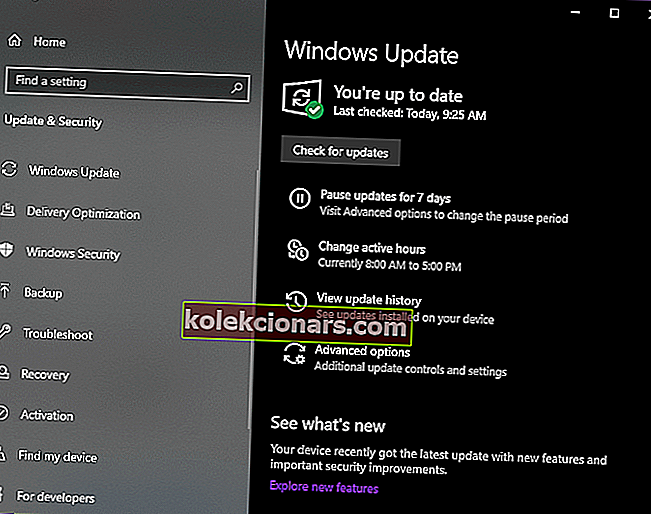Jei kada nors kilo problemų dėl kompiuterio, greičiausiai jums gali reikėti naudoti saugųjį režimą. Tiems, kurie to nežino, saugusis režimas yra bet kurios OS diagnostinis režimas.
„Windows“ atveju saugusis režimas leidžia paleisti pagrindines sistemos programas ir paslaugas tik paleidus.
Be to, kai įdiegsite naujinimą, „Windows“ nuskaitys, kokie įrenginiai ir kokie sistemos komponentai įgalinti, kad nustatytų, kas atnaujinama.
Ar turėtumėte įdiegti „Windows“ naujinimus saugiuoju režimu?
Kadangi ne visi įrenginiai ir komponentai yra aktyvūs saugiuoju režimu, tai atliks tik dalinius atnaujinimus. Tai galiausiai sukelia nepastovias failų klaidas ar registro klaidas, kai pagaliau paprastai paleidžiate kompiuterį.
Dėl to paslaugos ir funkcijos, kurias esame įpratę naudoti fone, pvz., „Windows“ naujinimai, pagal numatytuosius nustatymus nebus aktyvuoti.
Pastaba: „ Microsoft“ rekomenduoja neįdiegti pakeitimų paketų ar naujinimų, kai „Windows“ veikia saugiuoju režimu, nebent negalite įprastai paleisti „Windows“ .
Vienintelė priimtina situacija yra ta, jei negalite normaliai paleisti „Windows“. Nepaisant to, jei įdiegiate pakeitimų paketą arba atnaujinate, kai „Windows“ veikia saugiuoju režimu, nedelsdami iš naujo įdiekite jį, paprastai paleidę „Windows“.
Kaip įdiegti „Windows“ naujinimus saugiuoju režimu?
Atlikdami šiuos veiksmus, turėtumėte galėti atlikti „Windows“ naujinimus net tada, kai kompiuteris veikia saugiuoju režimu.
- Paspauskite „ Windows“
- Spustelėkite maitinimo mygtuką
- Laikykite nuspaudę „Shift“ ir pasirinkite Paleisti iš naujo
- Spustelėkite parinktį Trikčių šalinimas
- Pasirinkite Išplėstiniai nustatymai
- Pasirinkite Pradžios nustatymai
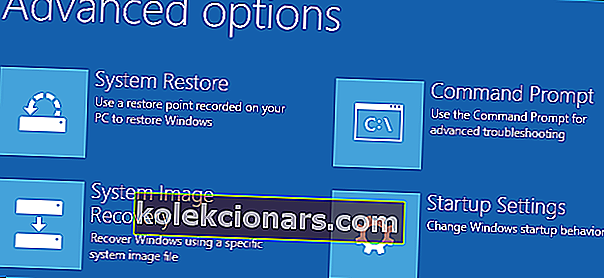
- Spustelėkite Paleisti iš naujo
- Paspauskite 5, kad pasirinktumėte saugųjį režimą su tinklu
- Paspauskite „ Enter“
- Atidarykite meniu Pradėti
- Paieškos juostoje įveskite „ Windows Update“
- Spustelėkite „ Windows“ naujinimo piktogramą
- Eikite į kairę ekrano pusę
- Spustelėkite Keisti nustatymus
- Pasirinkite Automatiškai įdiegti naujinimus
- Spustelėkite Ieškoti naujinimų
- Naujausi atnaujinimai bus rodomi kaip prieinami
- Spustelėkite Peržiūrėti galimus naujinimus
- Pasirinkite reikalingus naujinimus ir spustelėkite Įdiegti
- Paleiskite kompiuterį iš naujo , kai baigsite atnaujinti
- Iš naujo įdiekite naujinimus, kai paleisite kompiuterį įprastu režimu
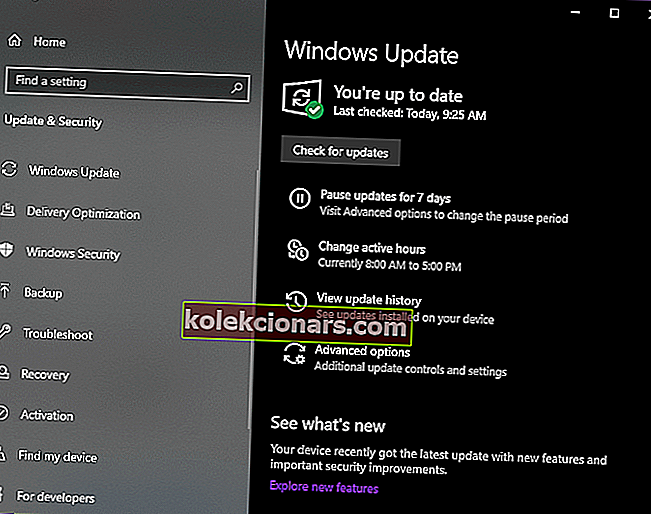
Atlikdami šiuos veiksmus, dabar turėtumėte turėti galimybę gauti naujausius „Windows“ naujinimus, net kai paleisite kompiuterį saugiuoju režimu.
Nors tai nerekomenduojama, yra keletas situacijų, kai tai gali būti vienintelis jūsų pasirinkimas.
Ar jums šis vadovas buvo naudingas? Žemiau esančiame komentarų skyriuje praneškite mums, kokius kitus procesus norite paleisti saugiuoju režimu.
SUSIJED STRAIPSNIAI, KURIUS TURĖTUMĖTE TIKRINTI:
- Saugokitės: padirbti „Windows Update“ el. Laiškai išparduoja kompiuterių išpirkos programas
- Kaip sužinoti, ar „Windows“ naujinimas įstrigo?
- Kaip patikrinti, ar „Windows 10“ įdiegtas konkretus „Windows“ naujinimas