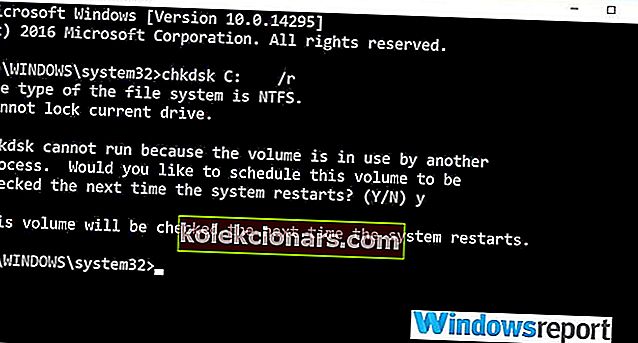- „Microsoft“ optimizavo „Windows 10“ naujinių pristatymo būdą, siūlydama daugybę būdų, kuriais vartotojai gali rinktis.
- Deja, problemos dėl interneto ryšio ar programinės įrangos gali sukelti klaidų bandant prisijungti prie „Windows“ naujinimo paslaugų. Jei taip atsitiks jums, tiesiog atlikite toliau nurodytame vadove aprašytus veiksmus.
- Ši problema yra tik viena iš daugelio, kurią aptarėme specialiame „Windows“ naujinimo klaidų šalinimo vadove, todėl įsitikinkite, kad ją laikote ranka, jei jos kada nors vėl pasirodytų.
- Norėdami gauti daugiau puikių straipsnių, kaip išspręsti įprastas „Windows 10“ problemas, apsilankykite mūsų puslapyje „Taisyti“.

Kaip visi žinome, „Microsoft“ retkarčiais išleidžia „Windows 10“ pataisas, kad pašalintų klaidas ir pridėtų naujų stabilumo patobulinimų, saugos priedų ir funkcijų ar specialių galimybių.
Daugeliu atvejų naujinimai vykdomi fone ir pritaikomi automatiškai.
Bet kokiu atveju, retais atvejais „Windows“ sistema gali užstrigti arba užblokuoti tam tikrą naujinimą, ir tada greičiausiai gausite šį klaidos pranešimą:
Nepavyko prisijungti prie naujinimo paslaugos. Vėliau bandysime dar kartą arba galite patikrinti dabar. Jei jis vis tiek neveikia, įsitikinkite, kad esate prisijungę prie interneto “.
Ši klaidos eilutė rodoma, kai negalima užbaigti naujinimo - tai gali būti interneto ryšio klaida, sugadintas sistemos failas, ribota vietos diske ar panašus gedimas.
Tačiau svarbiausia yra išspręsti problemas, kad galėtumėte atnaujinti numanomą atnaujinimą. Norėdami tai padaryti, galite atlikti toliau nurodytus trikčių šalinimo veiksmus.
Kaip išspręsti „Windows“ naujinimo paslaugos ryšio klaidą?
- Patikrinkite interneto ryšį
- Įsitikinkite, kad turite pakankamai vietos diske
- Paleiskite „Windows Update“ trikčių šalinimo įrankį
- Paleiskite sistemos nuskaitymą
- Patikrinkite, ar diske nėra sugadintų sektorių
- Laikinai išjunkite antivirusinę apsaugą
- Įdiekite naujinimą rankiniu būdu
1. Patikrinkite interneto ryšį
Pirmiausia patikrinkite interneto ryšį, nes viskas turėtų veikti tinkamai. Jei naudojate „WiFi“ ryšį, galbūt geriau bus iš naujo nustatyti maršrutizatorių.
Jei jūsų interneto ryšys neveikia tinkamai, greitai išspręskite šį nuostabų vadovą.
Be to, iš naujo paleiskite „Windows 10“ įrenginį ir tai atlikdami atjunkite visus neseniai prijungtus periferinius įrenginius.
Galiausiai pakartokite atnaujinimo procesą - atnaujinimas turėtų būti rodomas „Windows“ naujiniuose:
- Paspauskite „ Win + I“ klaviatūros sparčiuosius klavišus ir spustelėkite „ Update and security“
- Kairiajame pagrindinio lango skydelyje spustelėkite „Windows“ naujinimai ir patikrinkite, ar jūsų sistemoje yra kokių nors naujinimų
- Užpildykite mirksėjimo procesą vadovaudamiesi ekrane pateikiamais raginimais.
Ar kyla problemų atnaujinant „Windows“? Peržiūrėkite šį vadovą, kuris padės greitai juos išspręsti.
Jūsų „Wi-Fi“ ryšys atsitiktinai nutrūksta? Neleiskite, kad tai sugadintų jūsų dieną ir greitai ją išspręskite naudodamiesi šiuo vadovu.
2. Įsitikinkite, ar turite pakankamai vietos diske
Kartais, jei kietajame diske likusi laisva vieta yra ribota, naujinimo pritaikyti negalima, todėl galite gauti pranešimą „Nepavyko prisijungti prie naujinimo paslaugos. Vėliau bandysime dar kartą arba galite patikrinti klaidos pranešimą.
Taigi, įsitikinkite, kad liko mažiausiai 10 GB laisvos vietos, tada bandykite iš naujo pritaikyti atnaujinimo operaciją - kaip jau aprašyta aukščiau.
Norėdami gauti daugiau informacijos apie tai, kaip atlaisvinti vietos diske, peržiūrėkite toliau pateiktus vadovus:
- Kaip atlaisvinti vietos naudojant automatinį šiukšliadėžės valymą sistemoje „Windows 10“
- Štai kaip atlaisvinti iki 20 GB vietos po „Windows 10“ atnaujinimo
Norite sužinoti, kaip lengvai atlaisvinti vietos diske „Windows“ kompiuteryje? Čia yra geriausi būdai tai padaryti.
3. Paleiskite „Windows Update“ trikčių šalinimo įrankį
Dėl problemų, susijusių su „Windows“ naujinimais, „Microsoft“ teikia savo trikčių šalinimo įrankį. Šią programinę įrangą galite atsisiųsti iš čia. Taigi, gaukite šį failą ir paleiskite jį savo kompiuteryje.
Bus pradėtas nuskaitymas, kuris ieškos sistemos klaidos, galinčios trukdyti atnaujinimo operacijai. Tada tas pats trikčių šalinimo įrankis bandys viską automatiškai išspręsti.
Pabaigoje iš naujo paleiskite „Windows 10“ kompiuterį ir atnaujinkite atnaujinimo procesą, kaip jau paaiškinta.
Jei trikčių šalinimo įrankis sustoja prieš užbaigdamas procesą, išspręskite jį naudodamiesi šiuo išsamiu vadovu.
4. Paleiskite sistemos nuskaitymą
- Dešiniuoju pelės mygtuku spustelėkite „Windows Start“ piktogramą.
- Rodomame sąraše spustelėkite komandų eilutės (administratoriaus) įrašą.
- Tokiu būdu bus atidarytas padidintas komandų eilutės langas.
- Įveskite sfc / scannow ir paspauskite Enter .

- Bus pradėtas nuskaitymas - procesas užtruks, atsižvelgiant į tai, kiek failų saugoma jūsų įrenginyje.
- Jei yra problemų, trikčių šalinimo įrankis bandys automatiškai išspręsti visas problemas.
- Pabaigę iš naujo paleiskite kompiuterį ir bandykite dar kartą atnaujinti.
Kartu su „Windows Update“ trikčių šalinimo įrankiu taip pat turėtumėte paleisti kitą nuskaitymą, kuris yra bendresnis. Šiuo nuskaitymu galite tvarkyti sugadintus sistemos failus ir kitas esmines klaidas bei veikimo sutrikimus, kurie gali užblokuoti „Windows 10“ naujinimą.
Jei kyla problemų pasiekiant komandų eilutę kaip administratorius, geriau atidžiau pažvelkite į šį vadovą.
komanda „scannow“ sustabdyta dar nepasibaigus procesui? Nesijaudinkite, mes jums lengvai pataisėme.
5. Patikrinkite, ar diske nėra sugadintų sektorių
- Kompiuteryje atidarykite padidintą komandų eilutę - kaip jau buvo aprašyta ankstesniame šios mokymo programos skyriuje.
- Šiame cmd lange įveskite chkdsk c: / r ir paspauskite Enter .
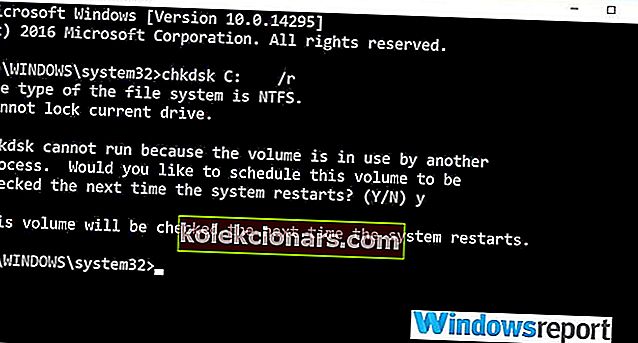
- Palaukite, kol šis procesas vyksta, ir galų gale iš naujo paleiskite kompiuterį.
- Pabaigoje bandykite dar kartą „Windows 10“ naujinimo operaciją, nes viskas dabar turėtų veikti be problemų.
Kada paskutinį kartą inicijavote C disko defragmentavimo operaciją? Arba kada paskutinį kartą tikrinote, ar kietajame diske nėra klaidų?
Na, jei šiuo metu susiduriame su Mes negalėjome prisijungti prie naujinimo paslaugos. Vėliau bandysime dar kartą, arba galite patikrinti dabar atnaujinimo klaidą. Patartina patikrinti kietojo disko vientisumą.
chkdsk jums kelia galvos skausma? Peržiūrėkite šį greitąjį vadovą, kad išspręstumėte visas su juo susijusias problemas.
6. Išjunkite antivirusinę apsaugą
Jei naudojate trečiųjų šalių saugos sprendimus, turėtumėte pabandyti laikinai išjungti antivirusinę apsaugą. „Windows“ naujinimą gali užblokuoti antivirusinė arba antimalware programinė įranga.
Norite patikrinti, ar jūsų užkarda blokuoja kai kurias funkcijas? Norėdami sužinoti, atlikite paprastus šio vadovo veiksmus.
Taigi, išjunkite šias programas ir bandykite dar kartą atnaujinti. Nepamirškite iš naujo įjungti savo saugos programų, kad galėtumėte apsaugoti failus ir tikrąją „Windows“ sistemą.
Jei jūsų netenkina dabartiniai antivirusiniai sprendimai, peržiūrėkite toliau pateiktą sąrašą su geriausiais antivirusiniais įrankiais, kuriuos galite naudoti dabar. Įdiekite tą, kuris geriausiai atitinka jūsų poreikius.
Norite pakeisti antivirusinę geresne? Pateikiame sąrašą su mūsų populiariausiais pasirinkimais.
7. Įdiekite naujinimą rankiniu būdu
Jei „Windows“ naujinimas vis dar užblokuotas arba mirksėjimo procesas negali būti tinkamai užbaigtas, turėtumėte pabandyti jį įdiegti rankiniu būdu.
Pirmiausia sužinokite atnaujinimo versijos numerį (paspauskite „ Win + I“ , pasirinkite „ Update & Security“ , eikite į „ Windows Update“ ir spustelėkite „ Advanced Settings“ ir pasirinkite „ Update History“ ) ir tada pasiekite oficialų „Microsoft“ tinklalapį.
Raskite konkretų „Windows 10“ naujinį, atsisiųskite jį į savo kompiuterį ir įdiekite vadovaudamiesi ekrane pateikiamais raginimais.
Taigi, tai yra trikčių šalinimo sprendimai, kurie turėtų būti taikomi, jei negalite pritaikyti tam tikro „Windows 10“ naujinimo arba kai gaunate „Mes negalėjome prisijungti prie naujinimo paslaugos. Vėliau bandysime dar kartą arba galite patikrinti dabar.
DUK: Sužinokite daugiau apie „Windows 10“ naujinimo procesą
- Kokie yra dažniausi „Windows 10“ naujinių gavimo būdai?
„Windows 10“ naujinimus galite gauti naudodami „Windows“ naujinimo meniu, „Windows Server Update Services“ (WSUS) arba „Windows Update“ katalogą. Norėdami gauti daugiau informacijos apie naujinimo procesą, peržiūrėkite šį išsamų vadovą.
- Kur galėčiau gauti naujinimų, kai „Windows Update“ paslauga neveikia?
Tokiu atveju jūsų vienintelis pasirinkimas yra patekti į „Microsoft Update Catalog“ svetainę ir ją atsisiųsti iš ten. Galite ją įdiegti kaip ir bet kurią kitą vykdomąją programą.
- Kaip paskirstyti disko vietą „Windows 10“ naujiniams?
„Windows 10“ automatiškai rezervuoja tam tikrą vietos diske būsimiems naujinimams, ir tai vadinama rezervuota saugykla . Taip pat galite pasirinkti įsigyti daug didesnį HDD papildomai saugyklai.
Jei žinote kitą problemą, galinčią išspręsti šią problemą, nedvejokite ir pasidalykite ja su mumis ir su mūsų skaitytojais. Tai galite padaryti lengvai naudodamiesi komentarų lauku apačioje.
Redaktoriaus pastaba: Šis įrašas iš pradžių buvo paskelbtas 2019 m. Balandžio mėn. Ir nuo to laiko atnaujintas ir atnaujintas 2020 m. Balandžio mėn., Kad būtų šviežesnis, tikslus ir visapusiškas.