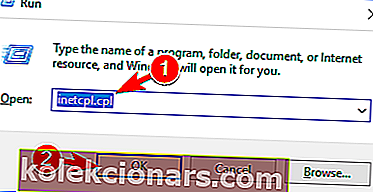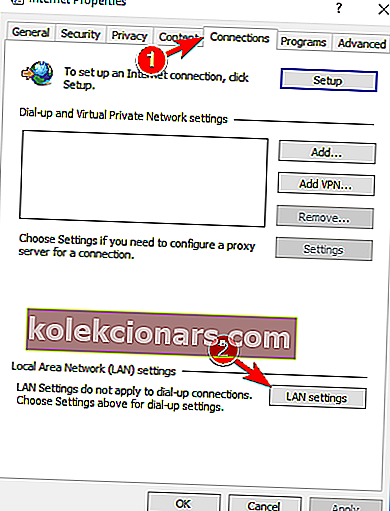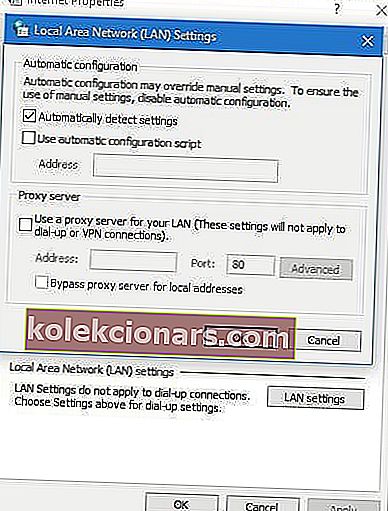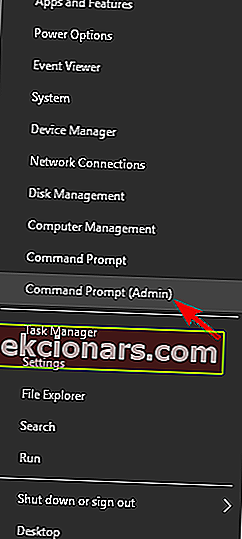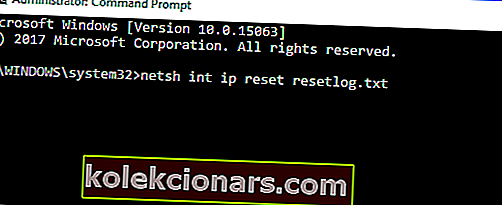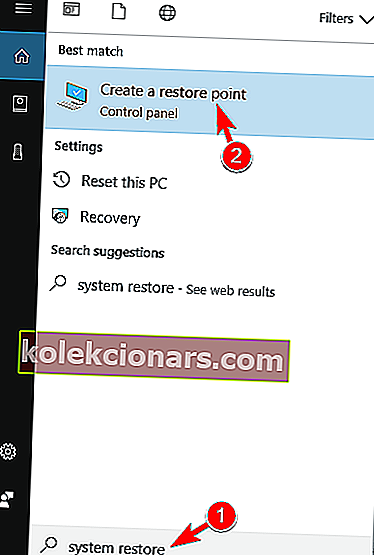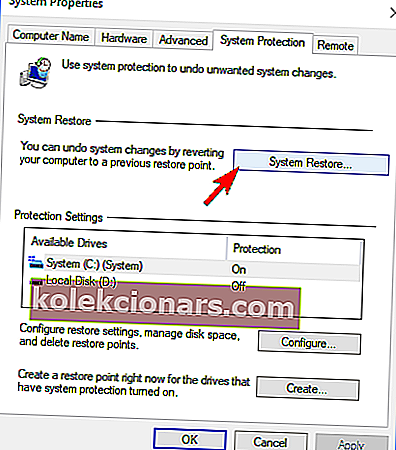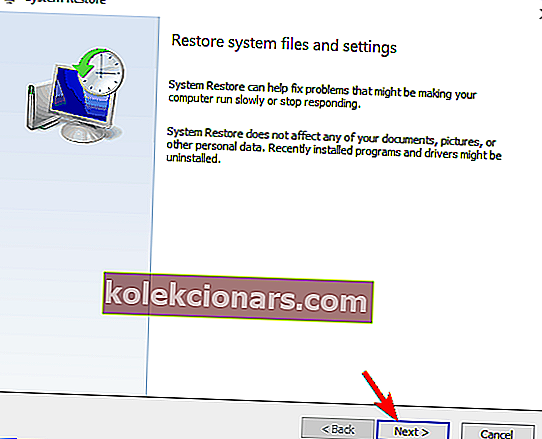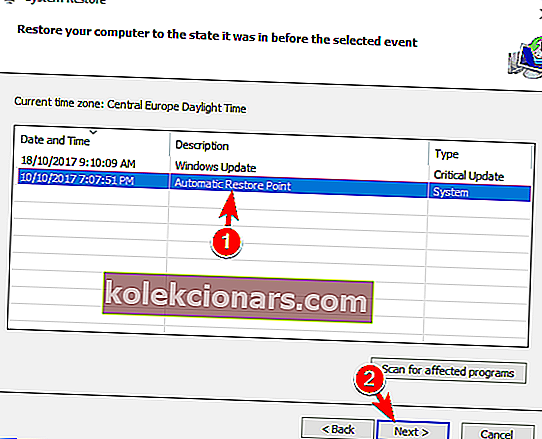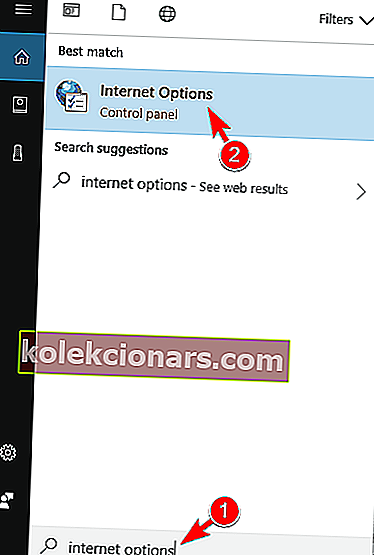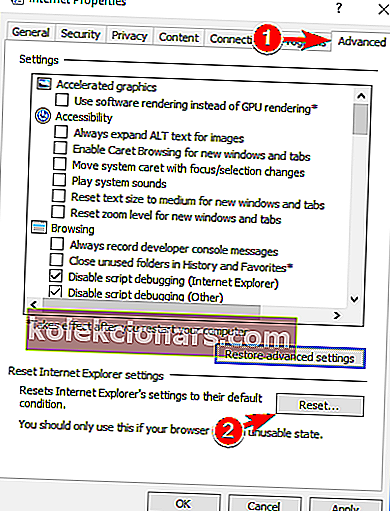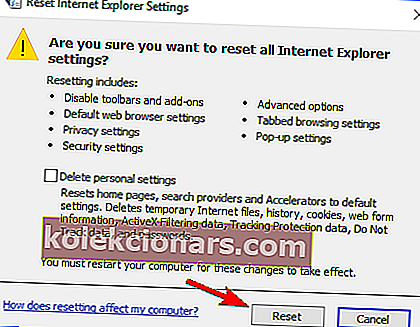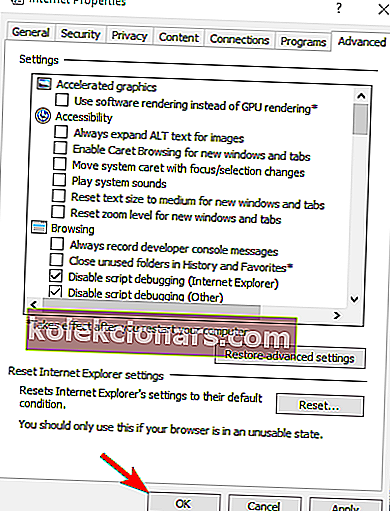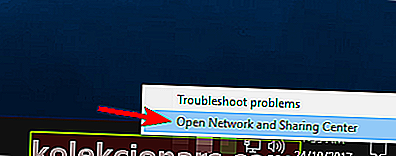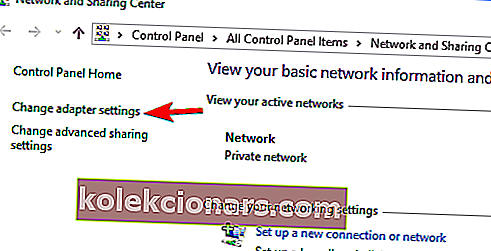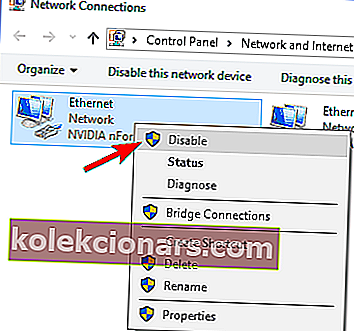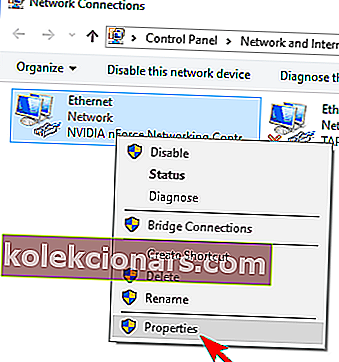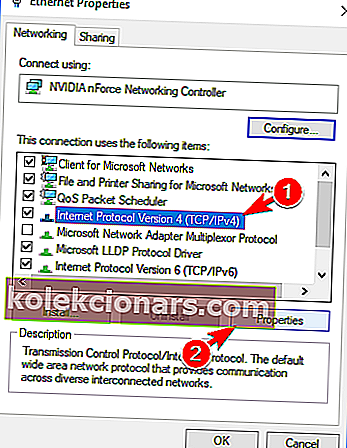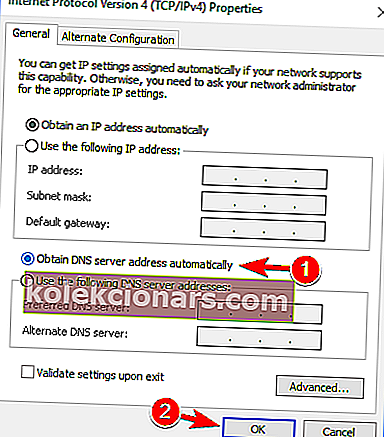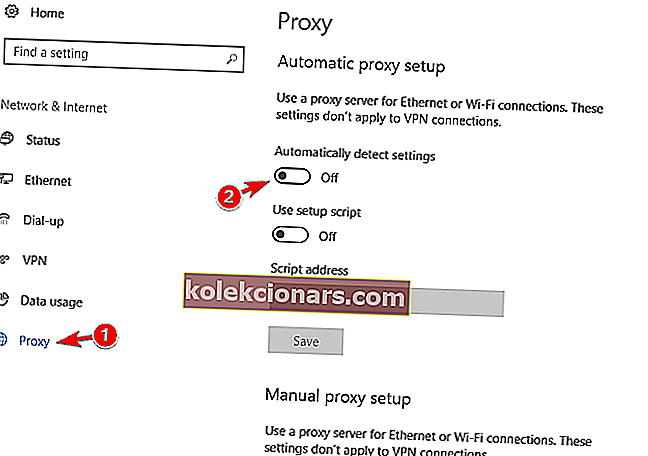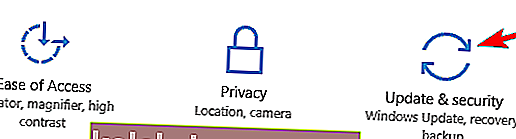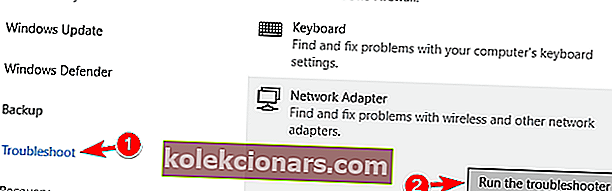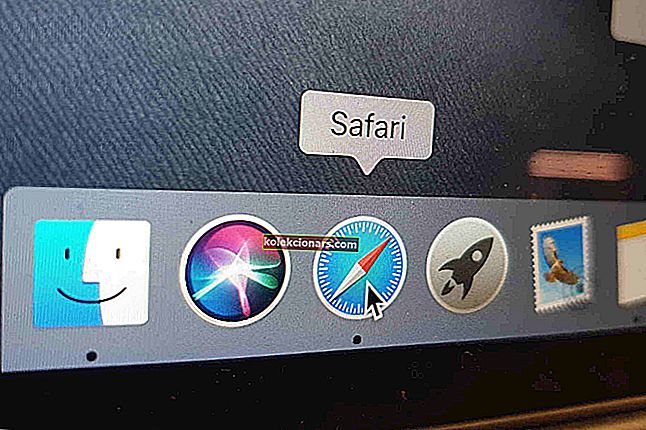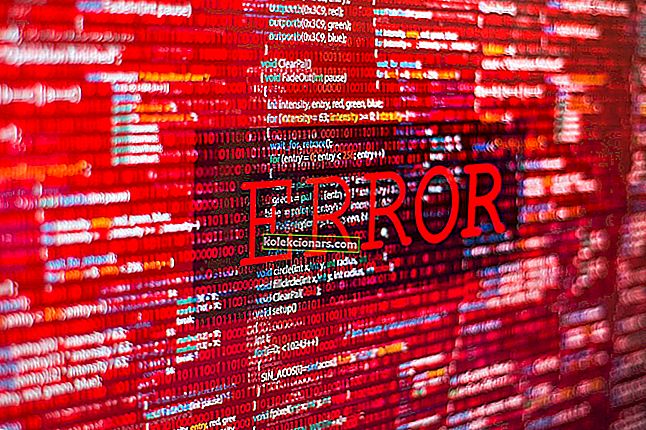- Tarpinis serveris yra tarpinis serveris, atskiriantis galutinius vartotojus nuo jų naršomų svetainių.
- Žemiau pateiktame vadove parodysime, kaip pataisyti kompiuterį, kuris neaptinka tarpinio serverio nustatymų.
- Norėdami sužinoti daugiau apie tai, kaip galite išspręsti dažnai pasitaikančias kompiuterio problemas, apsilankykite mūsų specialiajame „Fix Hub“.
- Jei galvojate apie privatumą, jums gali patikti mūsų išsami medžiaga apie interneto saugumą.

Kiekvienoje operacinėje sistemoje yra tam tikrų problemų ir tas pats pasakytina ir apie „Windows 10“. Kalbant apie tai, nedaugeliui „Windows 10“ vartotojų kilo tarpinio serverio problemų.
Pasak vartotojų, jie gauna klaidos pranešimą „Windows negalėjo automatiškai aptikti tinklo tarpinio serverio nustatymų“. Jei turite panašių problemų, peržiūrėkite toliau pateiktus mūsų sprendimus.
Kaip spręsti tarpinio serverio problemas sistemoje „Windows 10“?
Gali kilti daug su įgaliojimu susijusių problemų, ir šiame straipsnyje aptarsime šias problemas:
- „Windows 10“ negali aptikti tarpinio serverio nustatymų
- Tai yra dažnas šios klaidos variantas, kurį galima lengvai ištaisyti naudojant vieną iš mūsų sprendimų.
- „Windows“ negalėjo automatiškai aptikti tarpinio serverio
- Kartais galite gauti pranešimą, kuriame sakoma, kad „Windows“ negali aptikti tarpinio serverio.
- Ši problema paprastai yra susijusi su jūsų tinklo konfigūracija.
- „Windows“ neišsaugos tarpinio serverio nustatymų
- Pasak vartotojų, jie negali išsaugoti tarpinio serverio nustatymų.
- Tai yra dažna klaida, tačiau turėtumėte sugebėti ją išspręsti naudodamiesi šio straipsnio sprendimais.
- „Windows“ tarpinio serverio nustatymai nuolat keičiasi
- Tai dar viena dažna tarpinio serverio problema.
- Pasak vartotojų, jų tarpinio serverio nustatymai nuolat keičiasi ir jie negali sukonfigūruoti tarpinio serverio.
- „Windows 10“ tarpinio serverio nustatymai neišsaugomi, keičiami
- Tai tikriausiai yra viena iš labiausiai erzinančių galimų klaidų.
- Pasak vartotojų, jie negali išsaugoti ar pakeisti savo tarpinio serverio nustatymų.
Vartotojai praneša, kad internetas jų kompiuteriuose veikia labai lėtai ir jiems sunku patekti į vaizdo transliacijos svetaines, tokias kaip „Youtube“, „Vimeo“ ir „Netflix“.
Ar sakėte, kad „Wi-Fi“ yra lėtas? Štai keletas greitų sprendimų!
Kaip matote, tai gali būti nemenka problema ir sukelti daug nepatogumų, tačiau, jūsų laimei, mes turime sprendimus.
1. Patikrinkite tarpinio serverio nustatymus
- Išjunkite tarpinį serverį „ Internet Explorer“ .
- Paspauskite Windows Key + R ant klaviatūros.
- Kai pasirodys dialogo langas Vykdyti , įveskite inetcpl.cpl ir paspauskite Enter .
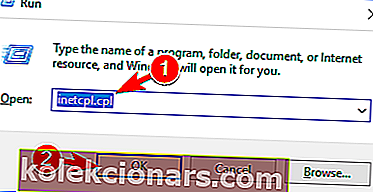
- Spustelėkite skirtuką Ryšiai , tada spustelėkite mygtuką LAN nustatymai .
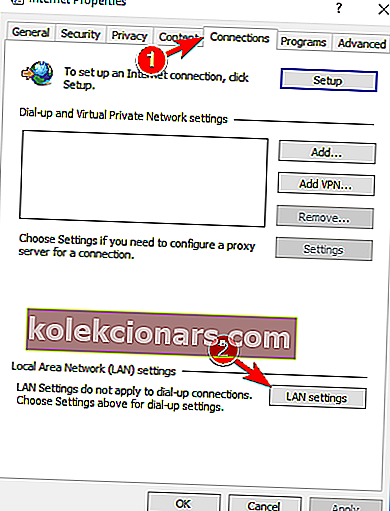
- Patikrinkite, ar jūsų tarpinio serverio nustatymai yra tinkami.
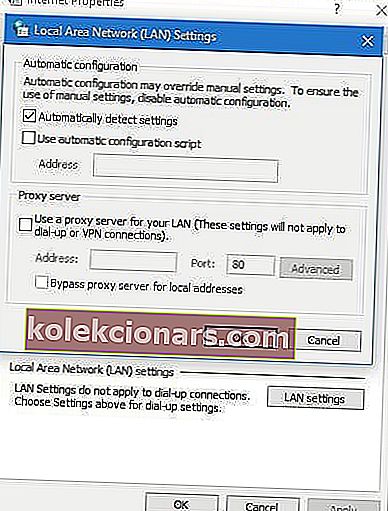
Tarpinio serverio problemos yra gana erzinančios. Šio vadovo pagalba paverskite juos praeitimi.
2. Iš naujo nustatykite TCP / IP
- Paspauskite „ Windows“ klavišą + X ir meniu pasirinkite komandų eilutę (administratorius) .
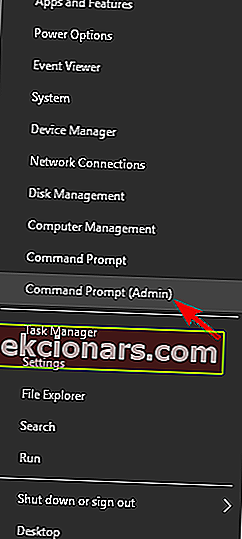
- Kai paleidžiama komandinė eilutė , įveskite netsh int ip reset resetlog.txt .
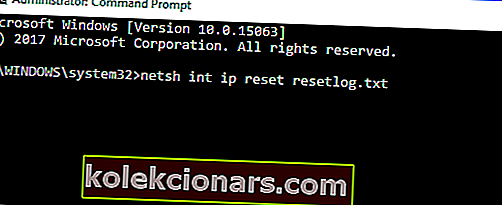
- Iš naujo paleiskite kompiuterį ir patikrinkite, ar problema išspręsta.
Jei negalite pasiekti komandų eilutės kaip administratorius, vadovaukitės šiame straipsnyje pateiktais nuosekliais sprendimais, kad išspręstumėte problemą.
3. Pašalinkite antivirusinę programinę įrangą
Naudoti kompiuterį be antivirusinės programos nėra geriausia idėja, tačiau, jūsų laimei, „Windows 10“ yra „Windows Defender“, kuris apsaugos jus pašalinus antivirusinę programinę įrangą.
Kai kurių vartotojų teigimu, antivirusinė programinė įranga, pvz., „AVG 2015“, gali sukelti tam tikrų problemų dėl tarpinio serverio sistemoje „Windows 10“, todėl patartina pašalinti dabartinę antivirusinę programinę įrangą.
Jei esate „Norton“ vartotojas, yra sprendimas, kaip visiškai pašalinti antivirusinę programą iš „Windows“ kompiuterio. Tą patį galima pasakyti ir apie „McAffee“ vartotojus, kurie gali naudotis šiuo vadovu.
Jei norite būti saugūs naršydami internete, turėsite gauti visiškai pritaikytą įrankį, kad apsaugotumėte savo tinklą. Dabar įdiekite „Cyberghost VPN“ . Tai apsaugo jūsų kompiuterį nuo atakų naršant, užmaskuoja jūsų IP adresą ir blokuoja nepageidaujamą prieigą.
Pašalinę antivirusinę programinę įrangą patikrinkite, ar problema išspręsta. Jei problema išspręsta, būtinai atsisiųskite ir įdiekite skirtingą antivirusinę programinę įrangą.
4. Naudokite sistemos atkūrimą
- Paspauskite „ Windows“ klavišą + S ir įveskite sistemos atkūrimą . Rezultatų sąraše pasirinkite Sukurti atkūrimo tašką .
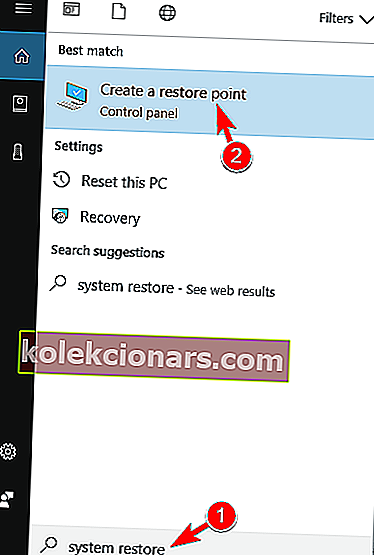
- Dabar pasirodys sistemos ypatybių langas. Spustelėkite mygtuką Sistemos atkūrimas .
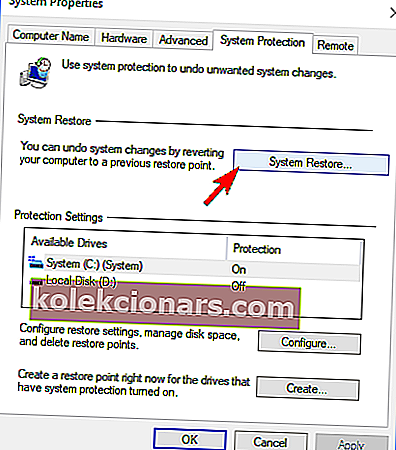
- Kai pasirodys sistemos atkūrimo langas, spustelėkite Pirmyn .
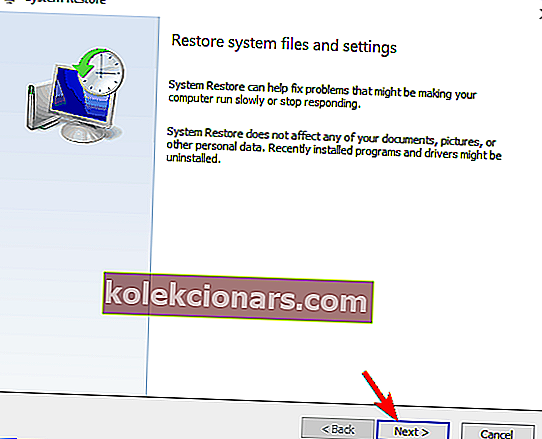
- Dabar turėtumėte pamatyti naujausių atkūrimo taškų sąrašą. Jei įmanoma, pažymėkite parinktį Rodyti papildomus atkūrimo taškus . Pasirinkite norimą atkūrimo tašką ir spustelėkite Pirmyn .
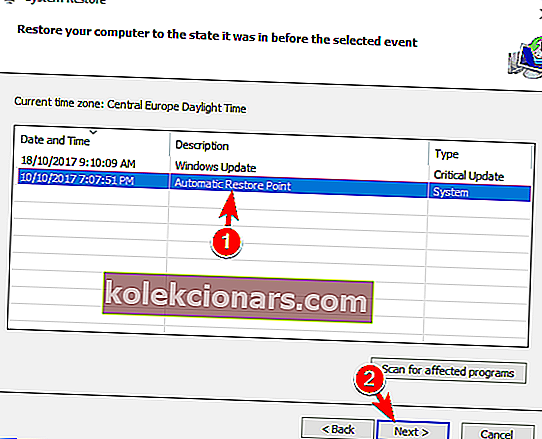
- Vykdykite ekrane pateikiamas instrukcijas, kad užbaigtumėte atkūrimo procesą.
//windowsreport.com/category/fix/
Baigus atkūrimą, klaidos pranešimas turėtų būti išspręstas ir viskas vėl pradės veikti. Daugelis vartotojų pranešė, kad šis sprendimas jiems išsprendė problemą, todėl būtinai išbandykite.
Jei jus domina, kaip galite sukurti atkūrimo tašką, apie tai išsamiai rašėme šiame straipsnyje. Be to, jei sistemos atkūrimas neužbaigiamas ir pastebite kokių nors klaidų, pažvelkite į šį vadovą, kad išspręstumėte problemą.
5. Atlikite SFC nuskaitymą
- Atidarykite komandų eilutę kaip administratorius. Norėdami sužinoti, kaip tai padaryti, patikrinkite 2 sprendimą .
- Dabar įveskite sfc / scannow ir paspauskite Enter .
- Dabar prasidės SFC nuskaitymas. Nuskaitymo procesas gali trukti apie 10–15 minučių, todėl jo nenutraukite.
Jei dėl klaidos negalite atlikti nuskaitymo operacijos, šis straipsnis padės jums tai praleisti.
Pasak vartotojų, galite išspręsti „ Windows“ nepavyko automatiškai aptikti tinklo tarpinio serverio nustatymų paprasčiausiai naudojant komandų eilutę .
Baigę nuskaityti patikrinkite, ar problema vis dar rodoma. Jei taip, gali tekti naudoti DISM nuskaitymą. Norėdami tai padaryti, atidarykite komandų eilutę kaip administratorius ir įveskite DISM / Online / Cleanup-Image / RestoreHealth .
DISM nuskaitymas gali užtrukti apie 20 minučių ar daugiau, todėl jo nenutraukite.
Baigę DISM nuskaitymą, patikrinkite, ar problema išspręsta. Jei anksčiau negalėjote paleisti SFC nuskaitymo, pabandykite jį paleisti po DISM nuskaitymo.
Paleidus abu nuskaitymus, jūsų problema turėtų būti išspręsta. Keletas vartotojų pranešė, kad SFC nuskaitymas jiems išsprendė problemą, todėl patariame išbandyti.
Norite sužinoti daugiau apie sugadintus failus „Windows 10“ ir ką galite padaryti? Pažvelkite į šį nuostabų vadovą.
6. Iš naujo nustatykite interneto nustatymus
- Paspauskite „ Windows“ klavišą + S ir įveskite interneto parinktis . Meniu pasirinkite Interneto parinktys .
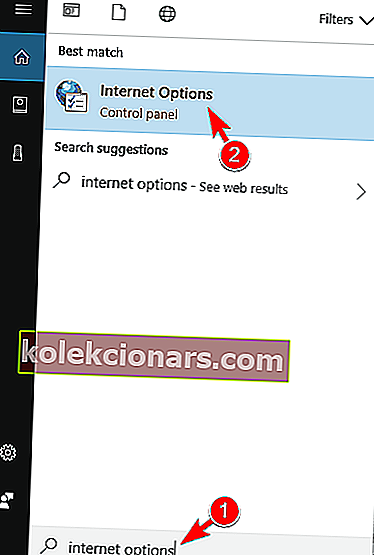
- Eikite į skirtuką Išplėstinė ir spustelėkite Atstatyti .
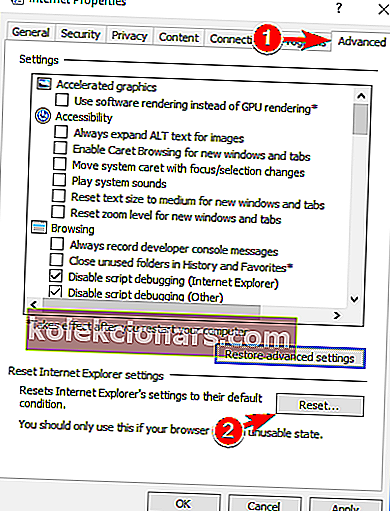
- Spustelėkite mygtuką Reset . Jei norite, galite išvalyti asmeninius duomenis pažymėdami Ištrinti asmeninius nustatymus .
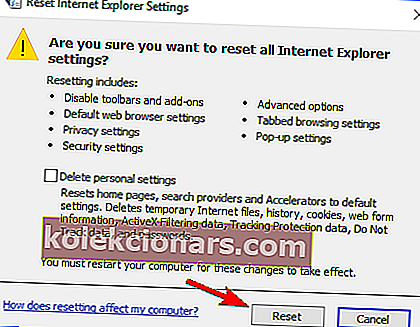
- Pasirenkama: spustelėkite Atkurti išplėstinius nustatymus .
- Dabar spustelėkite Taikyti ir Gerai, kad išsaugotumėte pakeitimus.
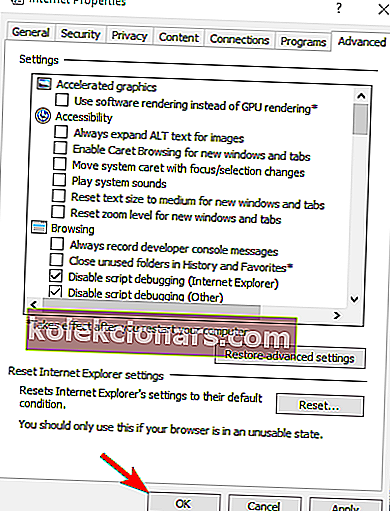
„Windows“ negali automatiškai aptikti tinklo tarpinio serverio nustatymų klaidos, kuri kartais gali atsirasti dėl jūsų interneto nustatymų. Tačiau turėtumėte sugebėti išspręsti problemą paprasčiausiai nustatydami numatytuosius nustatymus.
Iš naujo nustatę interneto nustatymus, problema turėtų būti išspręsta.
7. Perkraukite tinklo adapterį
- Dešiniuoju pelės mygtuku spustelėkite tinklo piktogramą apatiniame dešiniajame kampe ir pasirinkite Atidaryti tinklo ir bendrinimo centrą .
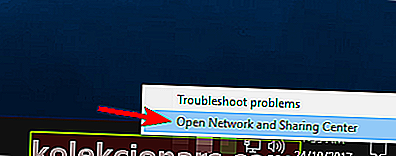
- Kairėje esančiame meniu spustelėkite Keisti adapterio nustatymus .
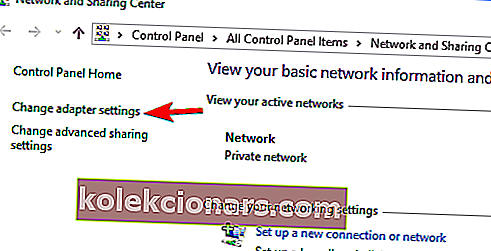
- Suraskite tinklo ryšį, dešiniuoju pelės mygtuku spustelėkite jį ir pasirinkite Išjungti .
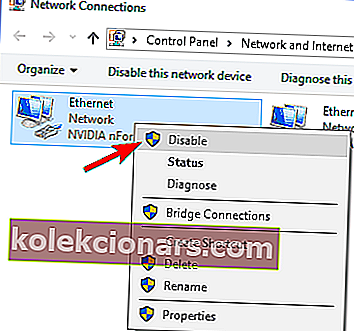
- Dabar dar kartą dešiniuoju pelės mygtuku spustelėkite savo tinklo ryšį ir meniu pasirinkite Įgalinti .
Vienas iš paprasčiausių būdų, kaip išspręsti „ Windows“ nepavyko automatiškai aptikti tinklo tarpinio serverio nustatymų klaidos, yra iš naujo paleisti tinklo adapterį.
Paleidus tinklo adapterį iš naujo, problema turėtų būti išspręsta ir jūsų tinklo ryšys vėl pradės veikti. Atminkite, kad tai gali būti ne nuolatinis sprendimas, todėl, jei problema vėl pasirodys, turėsite tai pakartoti.
Padidinkite savo žaidimą naudodami šį išsamų vadovą! Išspręskite bet kokią tinklo adapterio problemą kaip tikras technikas.
8. Įgalinkite Gauti DNS serverio adresą automatiškai
- Atidarykite Tinklo ir bendrinimo centrą ir eikite į Keisti adapterio nustatymus .
- Suraskite tinklo ryšį, dešiniuoju pelės mygtuku spustelėkite jį ir meniu pasirinkite „ Pro perties“ .
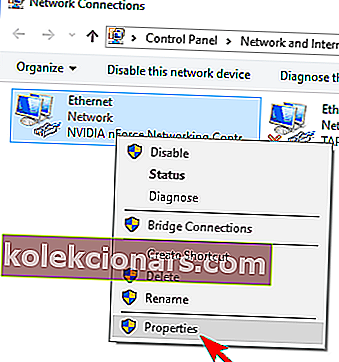
- Pasirinkite interneto protokolo versiją 4 (TCP / IPv4) ir spustelėkite mygtuką Ypatybės .
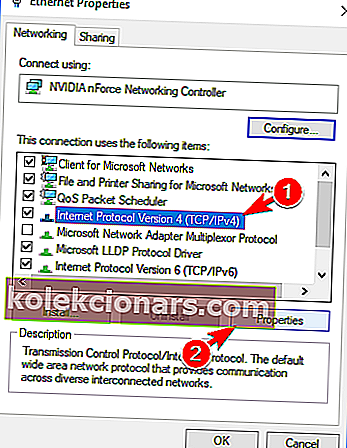
- Pasirinkite Automatiškai gauti DNS serverio adresą ir spustelėkite Gerai, kad išsaugotumėte pakeitimus.
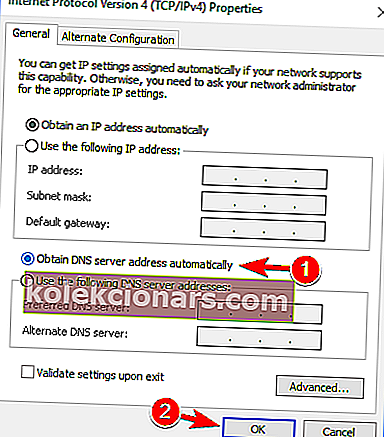
Pasak vartotojų, galbūt galėsite išspręsti „ Windows“ negalint automatiškai aptikti tinklo tarpinio serverio nustatymų klaidos paprasčiausiai automatiškai gavus jūsų DNS.
Daugelis vartotojų nori savo DNS nustatyti rankiniu būdu, tačiau kartais geriau naudoti automatinius nustatymus.
Tai atlikus, problema turėtų būti išspręsta ir galėsite be problemų prisijungti prie interneto. Jei DNS serveris neatsako, galbūt norėsite pasižvalgyti čia.
9. Pakeiskite tarpinio serverio nustatymus
- Paspauskite „ Windows“ klavišą + I, kad atidarytumėte programą „Nustatymai“ .
- Kai atidaroma programa „Nustatymai“ , eikite į skyrių „ Tinklas ir internetas“ .

- Kairiojoje srityje eikite į Tarpinis serveris ir dešinėje išjunkite Automatiškai aptikti nustatymus .
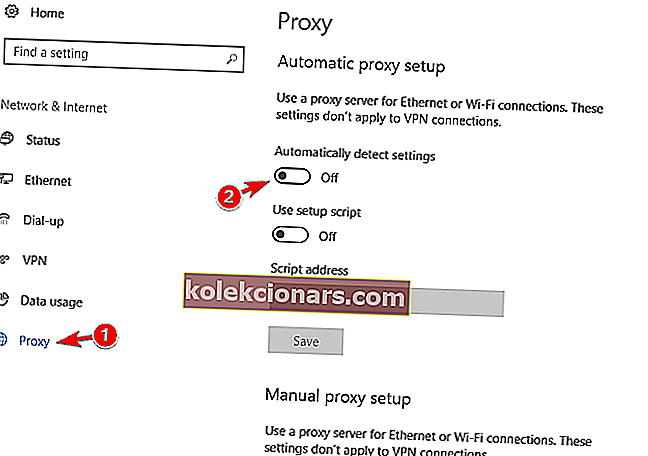
Vartotojai pranešė, kad išjungus šią funkciją problema jiems išsisprendė, todėl būtinai išbandykite.
Kartais tarpinis serveris visiškai neišsijungia sistemoje „Windows 10“. Tokiam atvejui parengėme išsamų vadovą.
10. Paleiskite tinklo trikčių šalinimo įrankį
- Atidarykite programą „ Nustatymai“ ir eikite į skyrių „ Upda te & security“ .
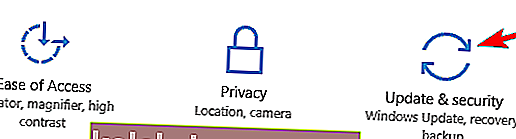
- Kairiojoje srityje pasirinkite Trikčių šalinimas . Dešinėje srityje pasirinkite Tinklo adapteris ir spustelėkite Vykdyti trikčių šalinimo įrankį .
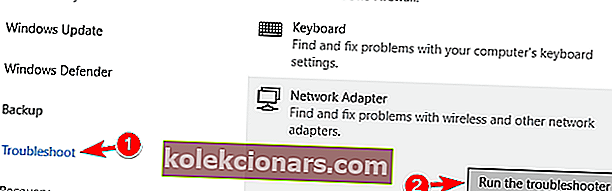
- Kai atsidarys „ Tro ubleshooter“ , vykdykite ekrane pateikiamas instrukcijas, kad jį užbaigtumėte.
- Pasirenkama: kai kurie vartotojai rekomenduoja paleisti interneto ryšių trikčių šalinimo įrankį , todėl galbūt norėsite tai išbandyti.
Baigus trikčių šalinimą, problema turėtų būti visiškai išspręsta.
„Windows“ trikčių šalinimo įrankis kelia galvos skausmą? Vykdykite šį išsamų vadovą.
„Windows 10“ tarpinio serverio problemos gali sukelti daug problemų, pvz., Ribotą prieigą prie interneto, o jei gaunate „ Windows“ nepavyko automatiškai aptikti tinklo tarpinio serverio nustatymų klaidos, tikimės, kad kai kurie iš mūsų sprendimų jums bus naudingi.
Jei žinote kitą šios problemos sprendimo būdą, pasidalykite trikčių šalinimo veiksmais toliau pateiktame komentarų skyriuje. Taip pat galite palikti bet kokius kitus iškilusius klausimus.
Redaktoriaus pastaba: Šis įrašas iš pradžių buvo paskelbtas 2017 m. Spalio mėn. Nuo to laiko jis buvo atnaujintas ir atnaujintas 2020 m. Liepos mėn. Dėl šviežumo, tikslumo ir išsamumo.