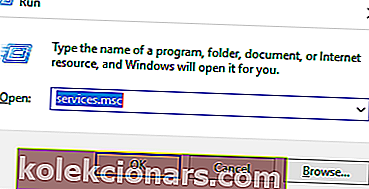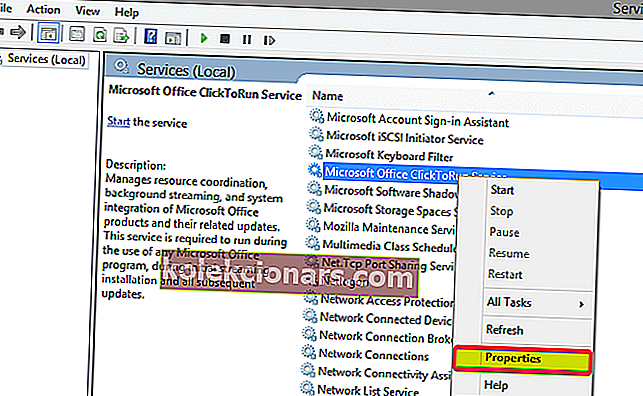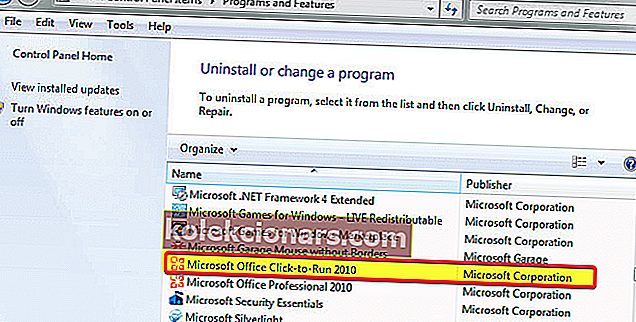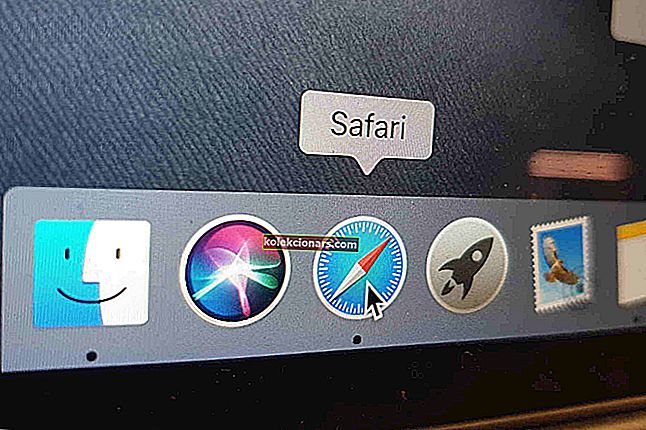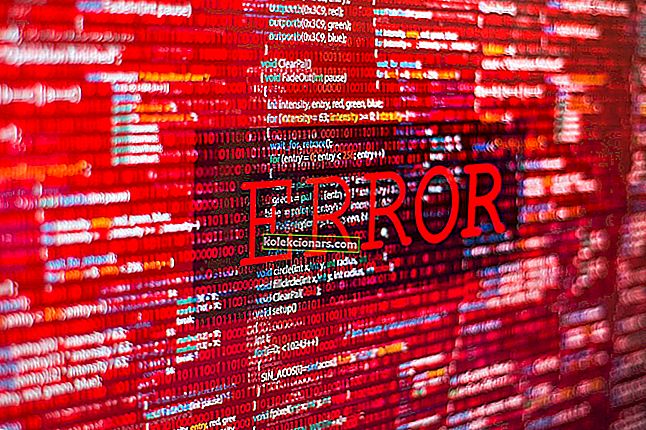- Norėdami pašalinti „Office Click-to-run“ iš „Windows 10“, galite lengvai naudoti „Task Manager“ arba „Revo Uninstaller“.
- Žemiau esančiame įraše parodysime visus žingsnius, kuriuos galite atlikti, kad greitai pasiektumėte tikslą.
- Prieš palikdami šį puslapį atkreipkite dėmesį, kad yra keletas puikių pašalinimo programos programinės įrangos įrankių, kuriuos galite išbandyti.
- Panašūs išsamūs vadovai yra mūsų šalinimo vadovų centre, todėl iš karto pažymėkite jį.

„Click-to-Run“ yra „Microsoft“ srautinio perdavimo ir virtualizavimo technologija, padedanti sumažinti „Office“ įdiegimui reikalingą laiką.
Iš esmės galite pradėti naudoti „Office“ produktą, kol visas produktas nebus įdiegtas jūsų kompiuteryje.
Be to, jūsų „Microsoft Office“ atnaujinama greičiau, o programos, įdiegtos naudojant „Click-and-Run“, yra virtualios, todėl jos neprieštarauja kitoms programoms.
Vis dėlto, jei „Office Click-to-Run“ neatitinka jūsų poreikių ir norite jį pašalinti, atlikite toliau aprašytus veiksmus.
Bet pirmiausia turėtumėte patikrinti, ar jūsų sistemoje įdiegtas „Office Click-to-Run“. Norėdami tai padaryti, spustelėkite meniu Failas .
Tada spustelėkite Žinynas ir ieškokite „ spustelėkite, norėdami paleisti“ naujinių . Jei matote šią parinktį, ji yra įdiegta jūsų kompiuteryje.
Kaip pašalinti „Office Click-to-Run“?
- Išjunkite paspaudimų paleidimą iš paslaugų
- Pabandykite naudoti trečiosios šalies pašalinimo programą
- Atsisiųskite „Office“ versiją, kuri nėra „Click-to-Run“
- Valdymo skydelyje išjunkite „spustelėkite, norėdami paleisti“
- Išjunkite „spustelėkite, norėdami paleisti“ naudodami užduočių tvarkyklę
1. Išjunkite „Click-to-run“ iš „Services“
- Paspauskite „ Windows + R“ klaviatūros spartųjį klavišą, kad paleistumėte programą Vykdyti.
- Įveskite services.msc ir paspauskite OK.
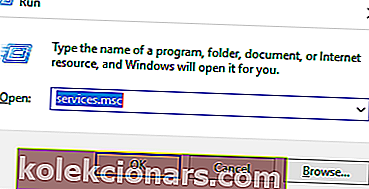
- Dešiniuoju pelės mygtuku spustelėkite „ Microsoft Office Click-to-Run“ paslaugą ir pasirinkite Ypatybės.
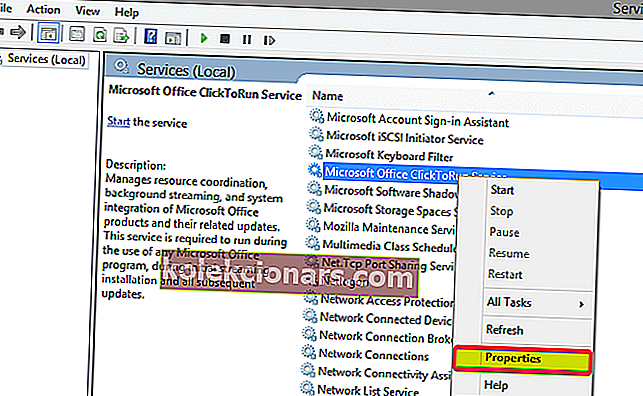
- Į General kortelėje, eikite į paleisties tipą , išgriauti meniu ir pasirinkite Išjungti
- Spustelėkite Gerai ir paleiskite kompiuterį iš naujo
2. Pabandykite naudoti trečiosios šalies pašalinimo programą

Naudojant trečiosios šalies įrankį, pvz., „Revo Uninstaller“, pašalinti, pašalinti „Office Click-to-run“ sistemoje „Windows 10“ yra greita, lengva ir paprasta.
Ši programa praktiškai kontroliuoja pašalinimo procesą ir pašalina tai, ko bet kuris kitas oficialus pašalintojas praleidžia nuo pat pradžių.
Baigę pašalinti naudodami įmontuotą pašalinimo programą, jums tereikia paspausti mygtuką Kitas, kad tęstumėte procesą naudodami „Revo Uninstaller“.
Tai iš esmės paskatins likučių nuskaitymą; Norėdami pamatyti rezultatus, dar kartą paspauskite „ Next“, kai nuskaitymo procedūra bus baigta.
Trečiųjų šalių pašalintuvai nėra vienas iš tų sistemos įrankių, kuriuos reikia dažnai naudoti, tačiau „Revo Uninstaller“ gali būti išimtis.
Be sėkmingo likučių nuskaitymo, jis tikrai išsiskiria visomis tomis papildomomis valymo priemonėmis ir nemokama atsisiuntimo galimybe.

„Revo“ pašalinimo programa
Norėdami lengvai išjungti „Office Click-to-Run“, naudokite plačiai žinomą „Revo Uninstaller“. Joks likęs failas netvarkys jūsų kietojo disko! Nemokamai apsilankykite svetainėje3. Atsisiųskite „Office“ versiją, kuri nėra „Click-to-Run“

- Apsilankykite svetainėje, kurioje įsigijote „Office“, ir prisijunkite naudodami „Live ID“.
- Norėdami pasiekti „ Office“ atsisiuntimus, pagrindinio puslapio viršuje spustelėkite Mano paskyra .
- Spustelėkite atsisiųsti įsigytą rinkinį, tada spustelėkite „ Išsamios parinktys“ skiltyje „Atsisiųsti dabar“.
- Pateikiama „Office“ versija, kuri nėra „Office Click-to-Run“ produktas ir kuriai nereikia Q: disko.
4. Valdymo skydelyje išjunkite „spustelėkite, norėdami paleisti“
- Spustelėkite Pradėti ir eikite į Valdymo skydą .
- Spustelėkite elementą Programos ir funkcijos.
- Spustelėkite Pašalinti arba pakeisti programą.
- Įdiegtų programų sąraše spustelėkite „Microsoft Office Click-to-Run“.
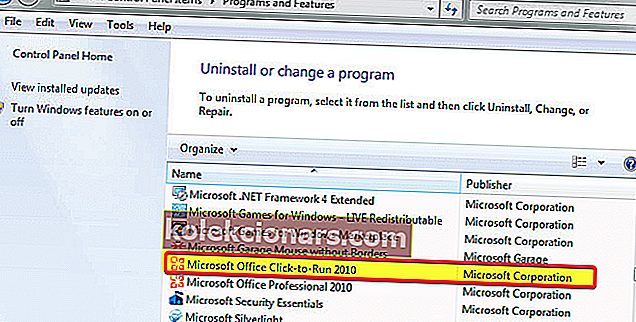
- Spustelėkite Pašalinti.
- Spustelėkite TAIP, kai būsite paraginti pašalinti visas programas, kurias įdiegė „Click-to-Run“.
Jūs negalite atidaryti valdymo skydo? Pažvelkite į šį išsamų vadovą, kad rastumėte sprendimą.
5. Išjunkite „Click-to-run“ naudodami „Task Manager“

- Paspauskite „ Windows“ klavišą + X.
- Pasirinkite „ Task Manager“ .
- Eikite į skirtuką „ Paleistis “.
- Spustelėkite „Click-to-Run“ ir pasirinkite Išjungti.
- Iš naujo paleiskite kompiuterį.
Kadangi „Click-to-Run“ teikia „Office“ paketo naujinius ir yra svarbus „Microsoft Office“ komponentas, nepatartina jo pašalinti.
Jei norite jį susigrąžinti, pateikite išsamų vadovą, kaip jį atsisiųsti.
Tačiau jei vis tiek turite tam priežasčių, tikimės, kad rasite naudingų pirmiau aprašytų sprendimų.
Nepamirškite, kad visada turėtumėte atnaujinti savo programinę įrangą, nes daugelyje atnaujinimų yra saugos pataisų, kurios yra labai svarbios siekiant apsaugoti jūsų duomenis.
Pirmiau minėti sprendimai taip pat rekomenduojami visais atvejais, kai susiduriate su šiais iššūkiais:
- Išjungti „Office Click-to-run 2016“ - aukščiau pateiktame vadove yra keli sprendimai, kurie galėtų išspręsti šią problemą. Greitas patarimas, į kurį reikia atsižvelgti, yra „Click-to-run“ išjungimas iš „Services“ arba „Control Panel“.
- Pašalinkite „Microsoft Office Click-to-Run 2010“ - Norėdami pašalinti „Microsoft Office Click-to-Run 2010“ iš savo kompiuterio, galite naudoti senamadiškus būdus arba išbandyti „Revo Uninstaller“.
Ar dabar viskas geriau? Pabandykite išbandyti šiuos pataisymus ir praneškite mums, kuris iš jų jums tinka žemiau esančiame komentarų skyriuje.
Redaktoriaus pastaba : Šis įrašas iš pradžių buvo paskelbtas 2018 m. Rugpjūčio mėn. Ir buvo atnaujintas ir atnaujintas 2020 m. Liepos mėn., Siekiant šviežumo, tikslumo ir išsamumo.