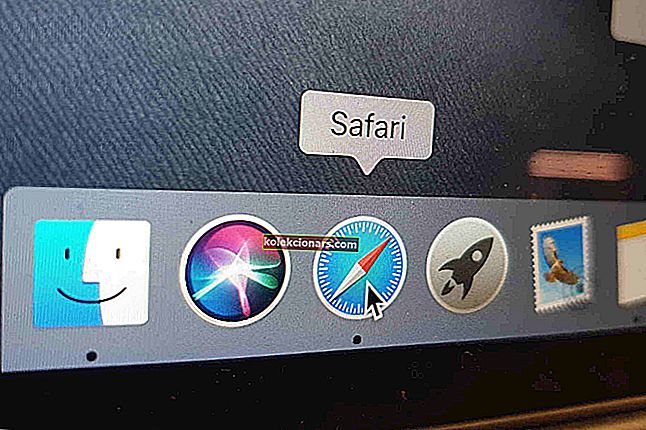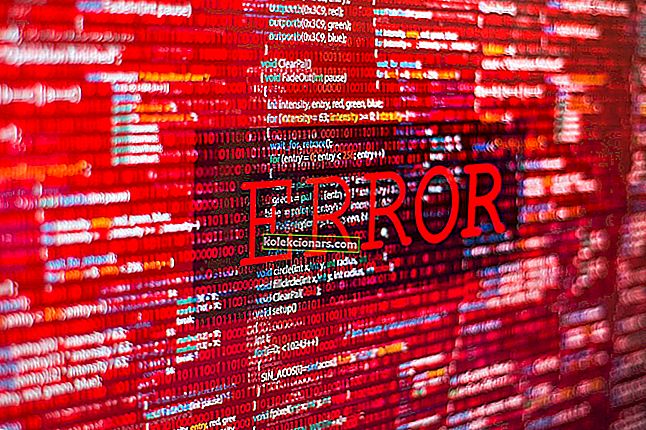- „Surface Pen“ yra puikus įrankis, puikiai veikiantis su „Microsoft Surface“.
- Vieną iš pagrindinių „Surface Pen“ problemų gali sukelti jūsų vairuotojų problema.
- Jei turite kokių nors kitų problemų su kompiuteriu ar išoriniais įrenginiais, patikrinkite mūsų techninės trikčių šalinimo puslapį.
- Daugiau informacijos apie „Surface“ galite rasti mūsų „Microsoft“ paviršiaus skyriuje.

„Microsoft Surface“ yra puikus įrenginys, tačiau daugelis vartotojų pranešė, kad „Surface Pen“ nerašo, o rašiklio mygtukai veikia be jokių problemų. Tai yra keista problema, ir šiandieniniame straipsnyje mes parodysime, kaip ją išspręsti.
„Surface Pen“ gali kilti įvairių problemų, o kalbant apie problemas, pateikiame keletą dažniausiai pasitaikančių problemų, apie kurias pranešė vartotojai:
- Neveikia „Surface Pro 3, 4“ rašiklis - kartais „Surface Pro“ rašiklis visai neveiks. Dažniausiai tai lemia jūsų akumuliatorius, todėl įsitikinkite, kad baterija nėra tuščia.
- „Surface Pro 4“ rašiklis prijungtas, bet nerašo - ši problema gali kilti dėl tam tikrų „Bluetooth“ trikdžių. Norėdami išspręsti problemą, tiesiog atsijunkite ir vėl susiekite rašiklį.
- „Surface Pen“ nerašo ekrane, „Word“, „OneNote“ - kartais jūsų rašiklis gali nerašyti ekrane ar kitose programose, tokiose kaip „Word“ ir „OneNote“. Norėdami išspręsti problemą, turite išjungti „Intel“ įrenginius „Device Manager“ ir vėl juos įgalinti.
- „Surface Pen“ yra suporuotas, bet nerašomas - tai yra gana dažna „Surface Pen“ problema, todėl turėtumėte sugebėti ją išspręsti naudodamiesi vienu iš mūsų sprendimų.
Ką daryti, jei „Surface Pen“ neveikia?
- Atnaujinkite tvarkykles
- Atjunkite rašiklį su „Surface“ ir vėl prijunkite
- Patikrinkite akumuliatorių
- Iš naujo paleiskite „Surface“ įrenginį
- Paleiskite trikčių šalinimo įrankį
- Išjunkite ir vėl įjunkite „Intel (R) HD Graphics 520“
- Perkraukite rašiklį
- Įdiekite naujausius naujinimus
1. Atnaujinkite tvarkykles
 Kartais kyla problemų su „Surface Pen“, jei kyla problemų su jūsų tvarkyklėmis. Jei vienas iš jūsų tvarkyklių yra pasenęs, tam tikri komponentai gali neveikti tinkamai, todėl atsiras ši ir daugelis kitų problemų.
Kartais kyla problemų su „Surface Pen“, jei kyla problemų su jūsų tvarkyklėmis. Jei vienas iš jūsų tvarkyklių yra pasenęs, tam tikri komponentai gali neveikti tinkamai, todėl atsiras ši ir daugelis kitų problemų.
Norėdami įsitikinti, kad viskas veikia tinkamai, primygtinai rekomenduojame atnaujinti visus vairuotojus. Naujausias tvarkykles galite atsisiųsti rankiniu būdu, naudodami „Device Manager“.
Arba galite naudoti trečiųjų šalių įrankius, tokius kaip „ DriverFix“, kad greitai ir automatiškai atnaujintumėte tvarkykles, todėl tikrai turėtumėte tai išbandyti.
Pirmiausia atsisiųskite ir įdiekite „DriverFix“. Kai tik paleisite įrankį, jis automatiškai nuskaitys jūsų sistemą, ar nėra tvarkyklių atnaujinimų, ar nėra trūkstamų ar netinkamai veikiančių.
 Procesas užtruks šiek tiek laiko, tačiau jį atlikus reikia atlikti tik formalumus.
Procesas užtruks šiek tiek laiko, tačiau jį atlikus reikia atlikti tik formalumus.
Jūs galite pasirinkti po vieną įdiegti tik vieną ar daugiau tvarkyklių, pažymėdami atitinkamus langelius arba pažymėkite viršuje esantį langelį Pasirinkti viską ir vienu žingsniu įdiekite visus tvarkykles.

„DriverFix“
„Surface Pen“ tvarkyklė bus įdiegta vos per kelias sekundes naudojant „DriverFix“, tačiau įrankis padės išspręsti visas galimas tvarkyklės problemas. Nemokamas bandymas Apsilankykite svetainėje2. Atjunkite rašiklį su „Surface“ ir vėl prijunkite
- Atidarykite programą „ Nustatymai “. Greičiausias būdas tai padaryti yra paspausti Windows klavišas + I .
- Kai atidaroma programa „ Nustatymai“ , eikite į skyrių „ Įrenginiai“ .

- Kairiojoje srityje pasirinkite „ Bluetooth“ . Kairiojoje srityje suraskite rašiklį ir spustelėkite mygtuką Pašalinti . Dabar spustelėkite Taip, kad patvirtintumėte.
Pastaba: baigus susiejimo procesą, „Surface Pen“ vėl pradės rašyti. Turėkite omenyje, kad tai tik problemos sprendimas, todėl gali tekti pakartoti šį sprendimą, jei problema vėl pasirodys.
3. Patikrinkite akumuliatorių
 Jei jūsų „Surface Pen“ nerašo, bet veikia kiti mygtukai, problema gali būti jūsų akumuliatorius.
Jei jūsų „Surface Pen“ nerašo, bet veikia kiti mygtukai, problema gali būti jūsų akumuliatorius.
Jei nežinote, „Surface Pen“ mygtukams naudoja dvi baterijas, vieną iš rašiklio ir vieną, taigi, jei rašiklis neveikia, veikiausiai tikėtina, kad jūsų baterija yra tuščia.
Norėdami išspręsti šią problemą, tiesiog pakeiskite akumuliatorių ir patikrinkite, ar tai padės išspręsti problemą. Daugelis vartotojų pranešė, kad problema buvo baterija, tačiau ją pakeitus problema buvo visam laikui išspręsta.
4. Paleiskite „Surface“ įrenginį iš naujo

- 30 sekundžių palaikykite nuspaudę „ Surface“ mygtuką „ P ower “. Įsitikinkite, kad įrenginys yra visiškai išjungtas.
- Dabar maždaug 15 sekundžių palaikykite paspaudę garsumo didinimo ir maitinimo mygtuką. Jūsų ekrane turėtų mirksėti „Surface“ logotipas. Tai visiškai normalu.
- Atleiskite mygtukus ir palaukite apie 10 sekundžių. Paspauskite ir atleiskite maitinimo mygtuką, kad vėl įjungtumėte „Surface“.
5. Paleiskite trikčių šalinimo įrankį
- Atidarykite programą „Nustatymai“ . Kai atidaroma programa „ Nustatymai“ , eikite į skyrių „ Atnaujinimas ir sauga“ .

- Kairiojoje srityje pasirinkite Trikčių šalinimas . Sąraše pasirinkite Aparatūra ir įrenginiai ir spustelėkite mygtuką Vykdyti trikčių šalinimo įrankį .

- Vykdykite ekrane pateikiamas instrukcijas, kad užbaigtumėte trikčių šalinimo įrankį.
Pastaba: jei problema išlieka, galbūt norėsite pabandyti paleisti ir „Bluetooth“ trikčių šalinimo įrankį. Atminkite, kad trikčių šalinimo įrankiai yra skirti išspręsti kai kurias dažniausiai pasitaikančias problemas ir nesklandumus, todėl gali nepavykti išspręsti jūsų problemos.
6. Išjunkite ir vėl įjunkite „Intel (R) HD Graphics 520“
- Paspauskite „ Win + X“ meniu ir sąraše pasirinkite „ Device Manager“ . Tai galite padaryti tiesiog dešiniuoju pelės mygtuku spustelėdami mygtuką Pradėti .

- Raskite Intel (R) HD Graphics 520 sąraše, dešiniuoju pelės mygtuku spustelėkite ją ir pasirinkite Išjungti dev Aš CE meniu.

- Kai pasirodys patvirtinimo dialogo langas, spustelėkite Taip .

- Palaukite kelias sekundes, kai išjungsite įrenginį, dar kartą spustelėkite jį dešiniuoju pelės mygtuku ir meniu pasirinkite Įgalinti .
Pastaba: atminkite, kad gali tekti pakartoti šį sprendimą kiekvieną kartą, kai tik pasirodys problema.
Kai kurie vartotojai rekomenduoja išjungti ir įgalinti „ Intel (R) Precise Touch Device“ įrenginį , taip pat išjungti ir įgalinti jų „Surface Pen“, todėl galbūt norėsite tai išbandyti.
7. Perkraukite rašiklį

Jei „Surface Pen“ nerašo, bet mygtukai veikia, galbūt galėsite išspręsti problemą paprasčiausiai perkraukdami rašiklį. Tai padaryti yra nepaprastai paprasta, ir tereikia nuspausti rašiklio mygtuką maždaug 10 sekundžių.
Tai atlikus, rašiklis bus perkrautas ir problema turėtų būti išspręsta.
8. Įdiekite naujausius naujinimus
- Atidarykite programą „ Nustatymai“ ir eikite į skyrių „ Atnaujinimas ir sauga“ .
- Dešinėje srityje spustelėkite mygtuką Ieškoti naujinimų .

„Windows“ dabar patikrins, ar yra naujinimų, ir atsisiųs juos fone. Atsisiuntę naujinimus, iš naujo paleiskite kompiuterį, kad įdiegtumėte naujinius. Įdiegę naujausius naujinimus, patikrinkite, ar problema vis dar išlieka.
Neatidaromi naujiniai ir nustatymai? Išspręskite problemą naudodami šį puikų vadovą
Jei „Surface Pen“ neveikia jūsų kompiuteryje, tai gali būti didelė problema, tačiau tikimės, kad jums pavyko išspręsti šią problemą naudojant vieną iš mūsų sprendimų.
Jei turite klausimų ar pasiūlymų, palikite mums eilutę toliau esančiame komentarų skyriuje.
Redaktoriaus pastaba: Šis įrašas iš pradžių buvo paskelbtas 2018 m. Spalio mėn. Ir buvo atnaujintas ir atnaujintas 2020 m. Rugsėjo mėn., Kad būtų šviežesnis, tikslus ir išsamesnis.