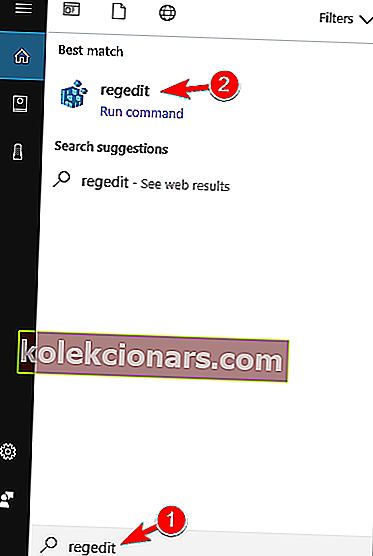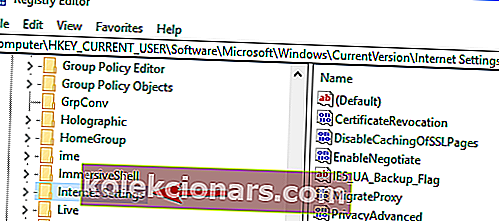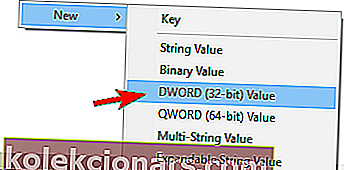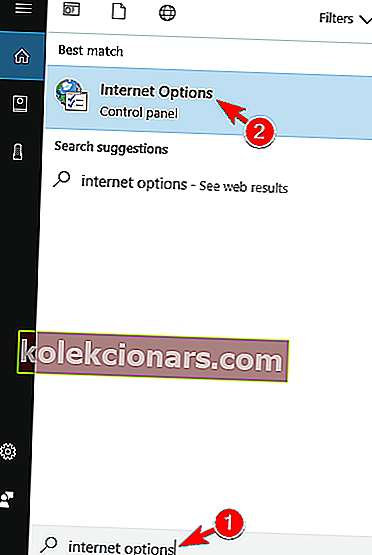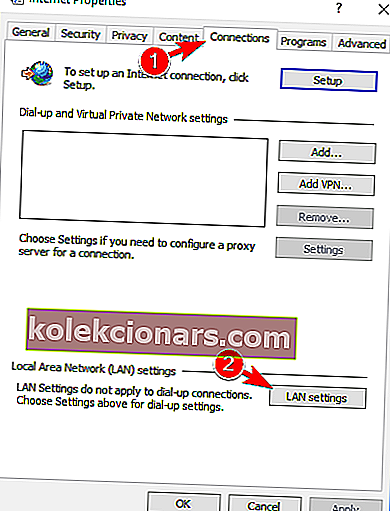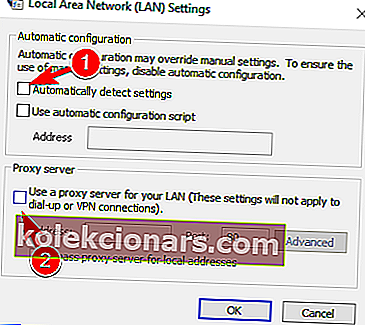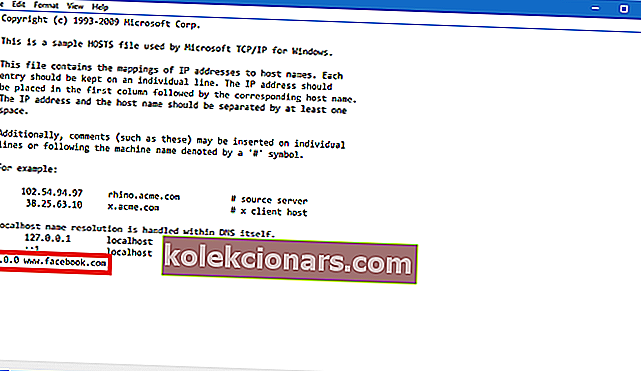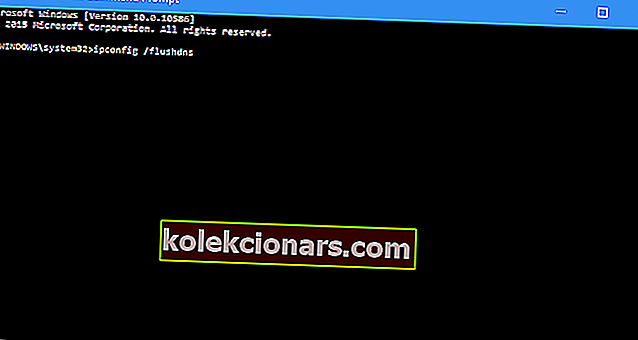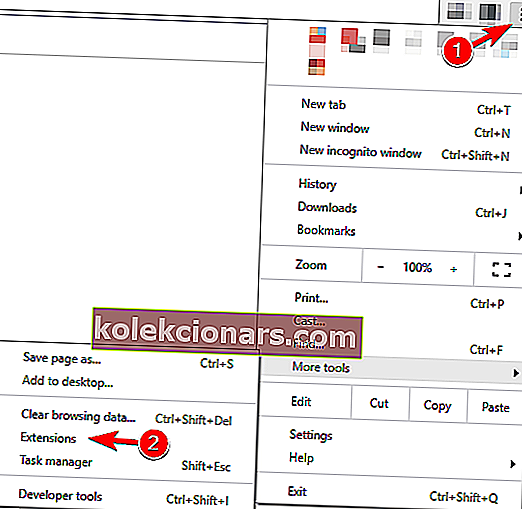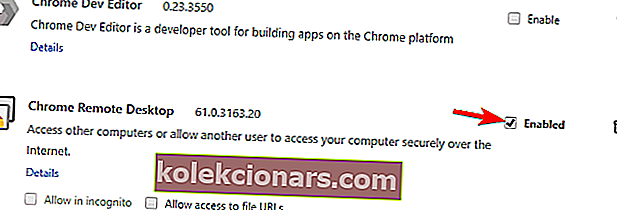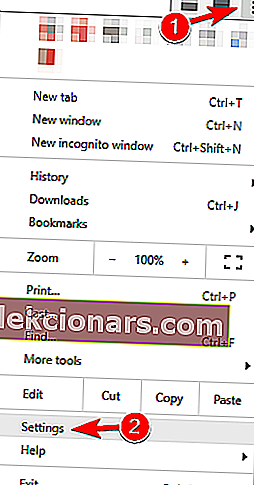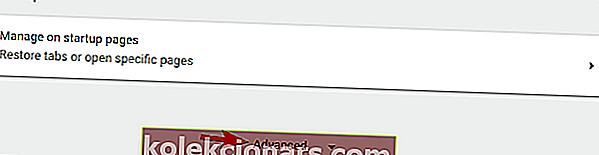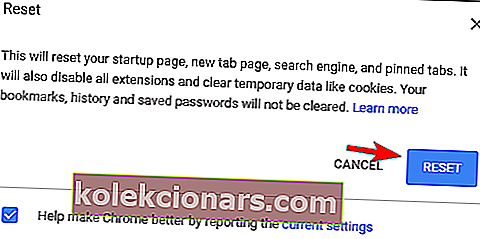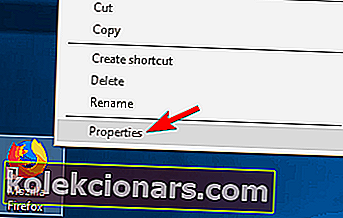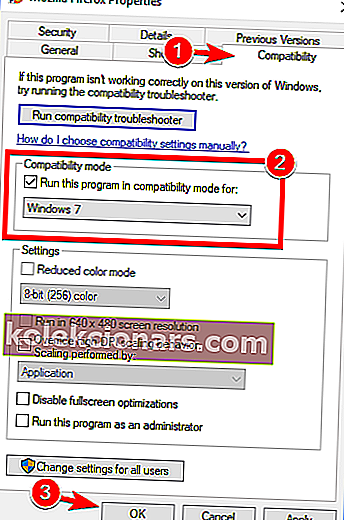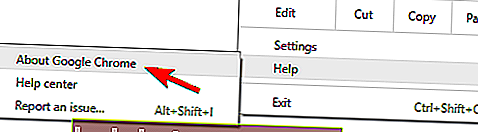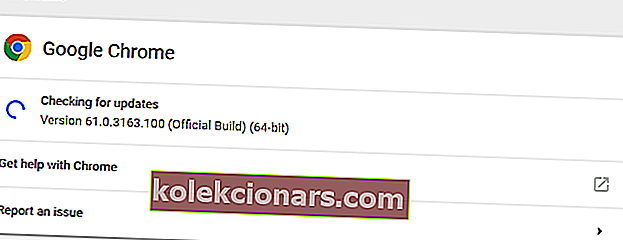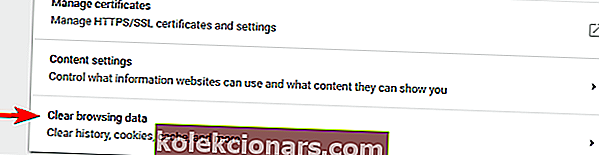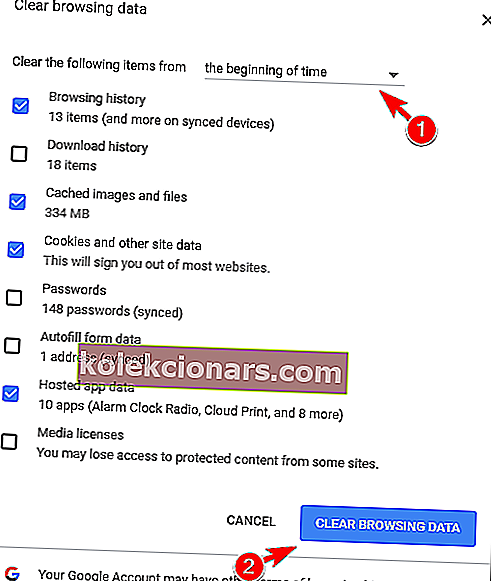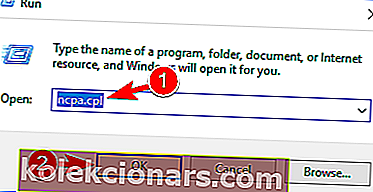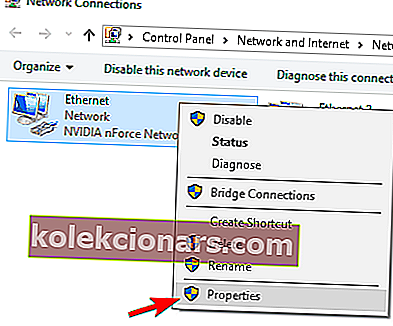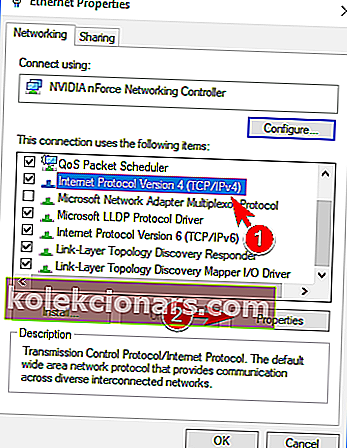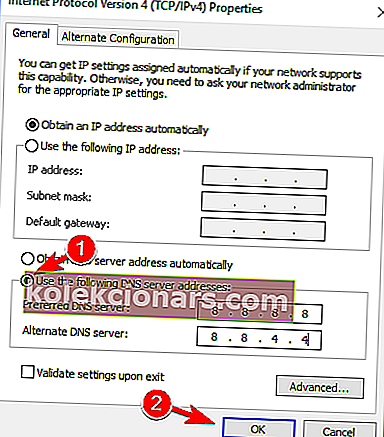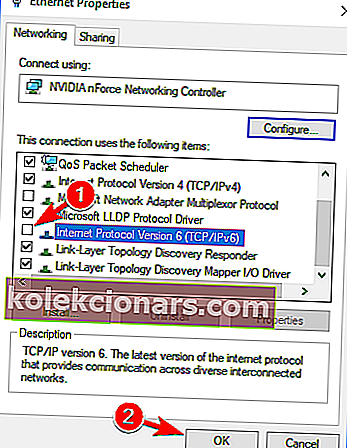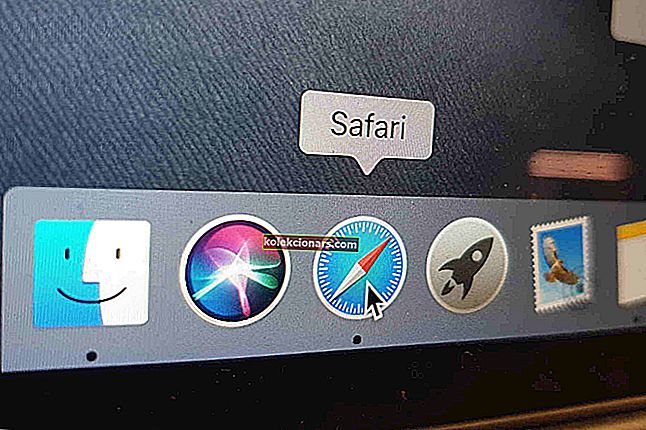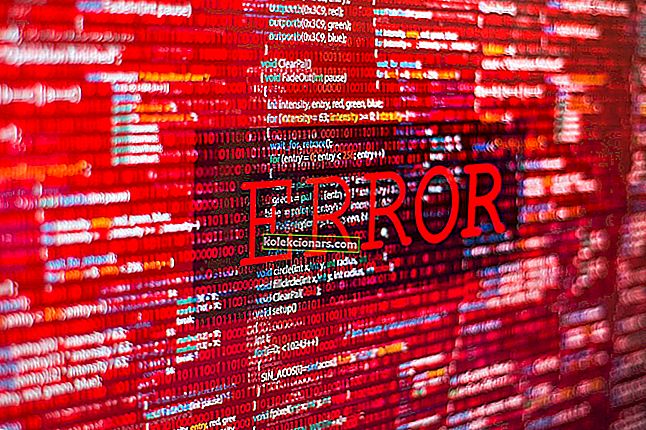- Prisijungimo skirtasis laikas dažniausiai lemia tai, kad negalite prisijungti prie tam tikros svetainės.
- Žemiau pateiktame vadove bus parodyta, kaip elgtis sujungimo skirtuoju laiku „Windows 10“.
- Mūsų dedikuotame naršyklės klaidų centre yra daug daugiau panašių vadovų.
- Norėdami gauti daugiau pataisymų ir trikčių šalinimo priemonių, apsilankykite mūsų „Windows 10“ klaidų puslapyje.

Vienas iš labiausiai erzinančių dalykų, kai bandote pasiekti mėgstamą svetainę, yra klaida „Baigėsi ryšio laikas“.
Paprastai tai nėra jūsų kaltė, nes svetainės, kurią norite pasiekti, serveris šiuo metu tikriausiai nėra pasiekiamas, todėl kartais viskas, ką galite padaryti, yra palaukti.
Tačiau kartais vartotojai sąmoningai ar nesąmoningai keisdami „Windows“ nustatymus taip pat sukelia „ryšio skirtasis laikas“ klaidą.
Taigi, norėdami įsitikinti, kad nepadarėte šios klaidos, ir sužinokite, kaip išspręsti problemą, vykdykite šio straipsnio instrukcijas.
Ryšio skirtasis laikas gali būti probleminė klaida, tačiau vartotojai taip pat pranešė apie šias klaidas:
- Baigėsi prisijungimo laikas „WiFi“
- Šis klaidos pranešimas gali pasirodyti bet kuriame asmeniniame kompiuteryje, tačiau, pasak vartotojų, jis dažniausiai pasitaiko naudojant „WiFi“ ryšį.
- Baigėsi prisijungimo laikas „Firefox“, „Chrome“
- Vartotojai pranešė apie šią problemą visose pagrindinėse naršyklėse.
- Pasak jų, ši problema dažniausiai atsiranda „Firefox“ ir „Chrome“.
- Ryšys baigėsi arba nutrūko
- Tai yra įprastas šio pranešimo variantas ir jis dažniausiai rodomas, jei jūsų interneto ryšys nereaguoja.
- Ryšio skirtasis laikas TCP
- Kai kuriais retais atvejais šią klaidą gali sukelti jūsų TCP konfigūracija.
- Norėdami išspręsti šią problemą, turite rankiniu būdu redaguoti TCP konfigūraciją.
- Baigėsi ryšio klaida
- Tai dar vienas šios klaidos variantas, kurį galite ištaisyti paprasčiausiai naudodami vieną iš šio straipsnio sprendimų.
- Baigėsi prisijungimo užklausos laikas
- Šis klaidos pranešimas kartais gali pasirodyti ir dažniausiai tai lemia jūsų tinklo konfigūracija.
- Norėdami tai išspręsti, turėsite šiek tiek pakoreguoti tinklo nustatymus.
- Baigėsi prisijungimo bandymas
- Kartais dėl tinklo problemų gali praeiti jūsų ryšio laikas.
- Diagnozavus ir išsprendus problemą, problema turėtų būti išspręsta.
- Baigėsi ryšio serverio skirtasis laikas
- Ši problema paprastai atsiranda, jei serveris laiku neatsako.
- Pasak vartotojų, problemą dažniausiai sukelia tinklo problema.
- Ryšys iš naujo nustatytas, serveris uždarė
- Kartais ši klaida gali įvykti vien dėl to, kad jūsų ryšį uždarė serveris.
- Jei jūsų konfigūracija neteisinga, serveris gali atmesti jūsų ryšį.
Jau anksčiau rašėme apie interneto ryšio problemas. Pažymėkite šį puslapį, jei jums to reikia.
Kaip išspręsti „Windows 10“ pasibaigusio ryšio klaidą
- Pakeiskite numatytąjį skirtojo laiko nustatymą
- Koreguokite LAN nustatymus
- Redaguokite „Windows 10“ kompiuterių failą
- Atnaujinkite DNS ir IP
- Išjunkite probleminius plėtinius
- Iš naujo nustatykite savo naršyklę pagal numatytuosius nustatymus
- Paleiskite naršyklę suderinamumo režimu
- Pašalinkite „Trusteer Rapport“
- Įsitikinkite, kad naudojate 64 bitų naršyklės versiją
- Iš naujo paleiskite maršrutizatorių
- Įsitikinkite, kad jūsų naršyklė yra atnaujinta
- Išvalykite naršymo duomenis
- Naudokite „Google“ DNS
- Išjunkite „IPv6“
1. Pakeiskite numatytąjį skirtojo laiko nustatymą
Naršyklėse paprastai nustatomas skirtasis laikas, per kurį svetainės serveris turi atsakyti, ir jie automatiškai rodo „ryšio skirtasis laikas“ įspėjimą, jei serveris neatsako.
Taigi, jei manote, kad jūsų mėgstamos svetainės serveris atsakys, tarkime, per 20 minučių, o skirtojo laiko riba nustatyta kaip 10, gausite klaidą.
Yra būdas pakeisti numatytąjį skirtojo laiko apribojimą sistemoje „Windows 10“, ir tai nėra taip sudėtinga. Viskas, ką jums reikia padaryti, tai atlikti vieną registro pataisą:
- Eikite į „Search“, įveskite regedit ir atidarykite registro rengyklę.
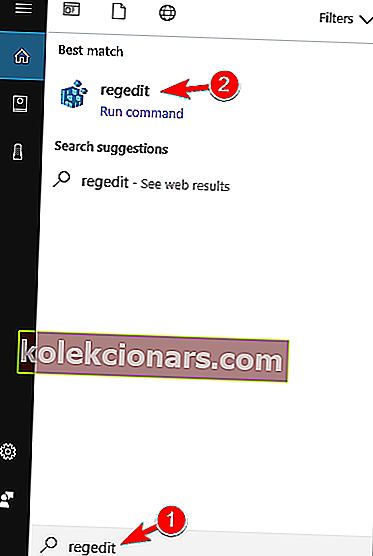
- Eikite į šį kelią:
- HKEY_CURRENT_USER \ SOFTWARE \ Microsoft \ Windows \ CurrentVersion \ Internet Settings
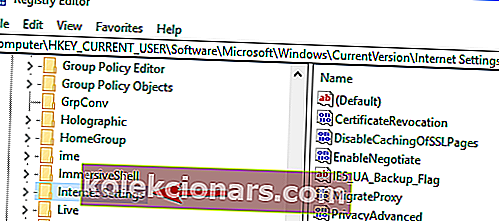
- HKEY_CURRENT_USER \ SOFTWARE \ Microsoft \ Windows \ CurrentVersion \ Internet Settings
- Šiame daliniame raktelyje pridėkite DWORD ir pavadinkite jį „ ReceiveTimeout“ bei nustatykite jo vertę * 100. Pavyzdžiui, jei norite, kad skirtojo laiko trukmė būtų 8 minutės, nustatykite „ReceiveTimeout“ įrašo vertę į 480000 (* 1000).
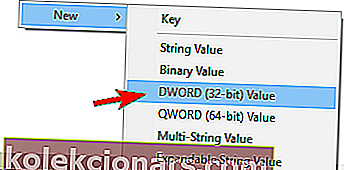
- Iš naujo paleiskite kompiuterį.
Bet kadangi svetainių įkėlimas paprastai nereikalauja 20 minučių, tai greičiausiai problemos neišspręs (bent jau jūs išmokote pakeisti laiko apribojimą, jei jums to prireiks). Taigi, patikrinkite keletą šių sprendimų.
Negalite pasiekti registro rengyklės? Peržiūrėkite šį vadovą ir greitai išspręskite problemą.
2. Sureguliuokite LAN nustatymus
Kitas dalykas, kurį mes bandysime, yra jūsų LAN nustatymų koregavimas, jei kiltų kokių nors konfliktų su jūsų ryšiu. Štai ką jums reikia padaryti:
- Eikite į Paiešką, įveskite interneto parinktis ir atidarykite interneto parinktis .
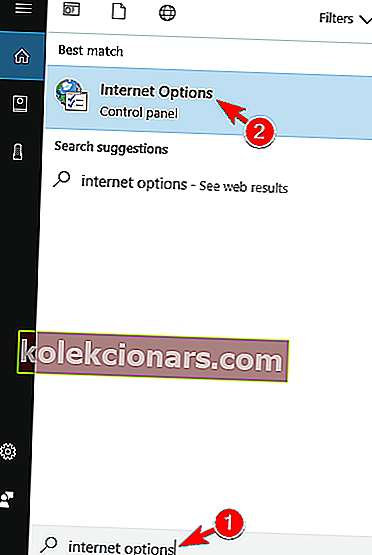
- Eikite į skirtuką Ryšiai , tada į LAN nustatymus .
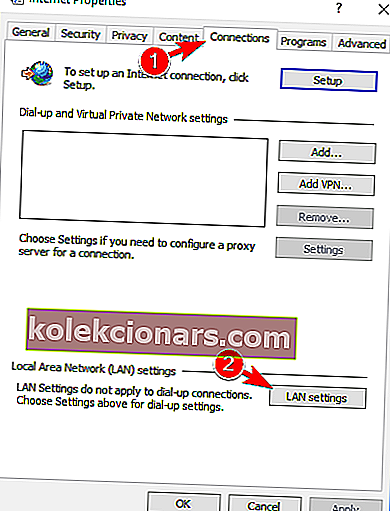
- Panaikinkite žymės langelį Automatiškai aptikti nustatymus ir Naudokite tarpinį serverį savo LAN.
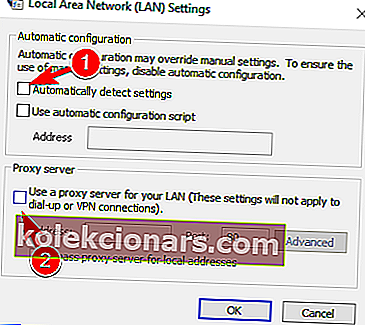
- Iš naujo paleiskite kompiuterį.
Pabandykite dar kartą pasiekti mėgstamą svetainę, pakeitus LAN nustatymus, ir jei klaida vėl pasirodys, pabandykite kitą sprendimą.
3. Redaguokite „Windows 10 Hosts“ failą
Yra tikimybė, kad „hots“ faile užblokavote tam tikrą svetainę, taigi logiška, kad dabar negalite prie jos prisijungti. Norėdami patikrinti, ar turite kokią nors svetainę „juodajame sąraše“, ir ją atblokuoti (jei reikia), atlikite šiuos veiksmus:
- Eikite į šią vietą: C: WindowsSystem32driversetc .
- Raskite „hots“ failą, dešiniuoju pelės mygtuku spustelėkite jį ir atidarykite naudodami „Notepad“.
- Pačiame failo apačioje patikrinkite, ar nėra svetainių
- Jei yra kokių nors svetainių, tiesiog jas ištrinkite
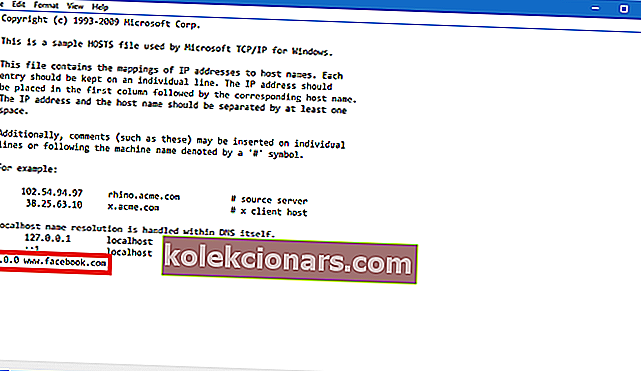
- Išsaugokite pagrindinio kompiuterio failą (jei kyla problemų jį išsaugoti, peržiūrėkite šį straipsnį apie leidimo aplankams ir failams gauti sistemoje „Windows 10“ gavimą).
Šis vadovas padės jums tapti „Windows 10“ pagrindinio failo redagavimo ekspertu!
6. Atnaujinkite DNS ir IP
Paskutinis dalykas, kurį ketiname padaryti, yra atnaujinti DNS ir IP adresą. DNS talpykla taip pat gali sukelti „ryšio skirtasis laikas“ klaidą, todėl tikru atveju mes išvalysime talpyklą.
Norėdami iš naujo nustatyti DNS talpyklą ir IP adresą, atlikite šiuos veiksmus:
- Dešiniuoju pelės mygtuku spustelėkite meniu Pradėti ir pasirinkite Komandų eilutė (administratorius) .
- Pridėkite šias komandas ir įvesdami kiekvieną paspauskite „Enter“:
- ipconfig / flushdns
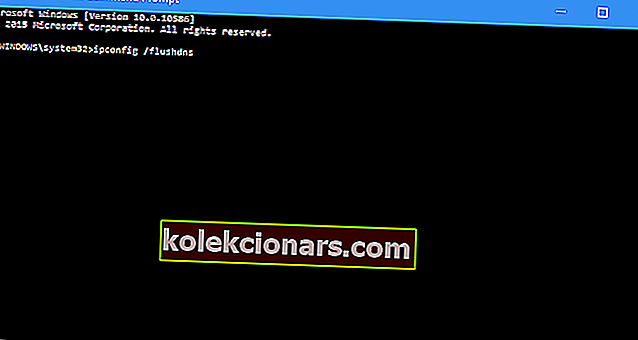
- ipconfig / registerdns
- ipconfig / release
- ipconfig / atnaujinti
- Baigę procesą, iš naujo paleiskite kompiuterį
Taip pat galite apsvarstyti galimybę atnaujinti savo IP kiekvieną kartą, kai lankotės žiniatinklyje, įdiegdami patikimą VPN įrankį. Gaukite dabar „Cyberghost VPN“ (77% „flash“ pardavimas) . Tai apsaugo jūsų kompiuterį nuo atakų naršant, užmaskuoja jūsų IP adresą ir blokuoja nepageidaujamą prieigą prie kompiuterio.
5. Išjunkite probleminius plėtinius
Daugelis vartotojų naudoja įvairius plėtinius, tačiau kartais jūsų plėtiniai gali trikdyti jūsų naršyklę ir sukelti „ Connection“ skirtąjį pranešimą.
Norėdami išspręsti problemą, turite rasti ir išjungti probleminį plėtinį atlikdami šiuos veiksmus:
- Naršyklėje viršutiniame dešiniajame kampe spustelėkite meniu piktogramą. Pasirinkite Daugiau įrankių> Plėtiniai .
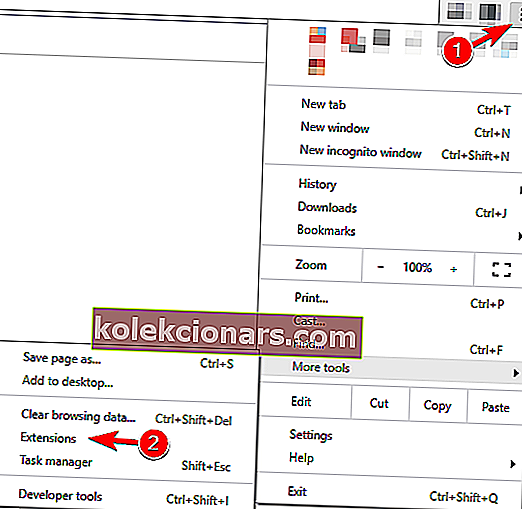
- Dabar bus rodomas plėtinių sąrašas. Išjunkite visus plėtinius atžymėdami žymimąjį laukelį Įjungtas šalia plėtinio pavadinimo.
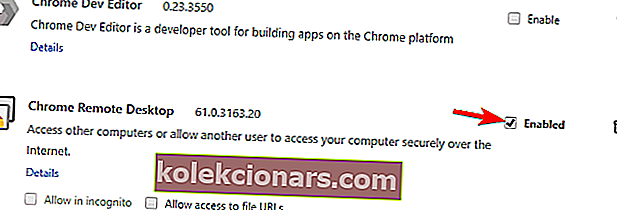
- Išjungę visus plėtinius, iš naujo paleiskite naršyklę ir patikrinkite, ar problema vis dar rodoma. Jei ne, turėsite įgalinti plėtinius po vieną, kol rasite tą, dėl kurio atsiranda ši klaida.
Vartotojai pranešė, kad šios problemos priežastis buvo plėtinys „ HTTPS Everywhere“ , todėl jei jį naudojate, būtinai jį išjunkite ir patikrinkite, ar tai išsprendžia problemą.
Jei dažnai naudojate probleminį plėtinį, atnaujinkite jį į naujausią versiją ir patikrinkite, ar tai išsprendžia problemą.
6. Iš naujo nustatykite savo naršyklę pagal numatytuosius nustatymus
Jei gaunate ryšio skirtąjį laiką , galite pabandyti iš naujo nustatyti numatytuosius naršyklės nustatymus.
Kartais ši problema gali atsirasti dėl jūsų naršyklės konfigūracijos, o norint išspręsti šią problemą, patariama iš naujo nustatyti naršyklę į numatytąją.
Norėdami tai padaryti, atlikite šiuos veiksmus:
- Viršutiniame dešiniajame kampe spustelėkite meniu piktogramą ir pasirinkite Nustatymai .
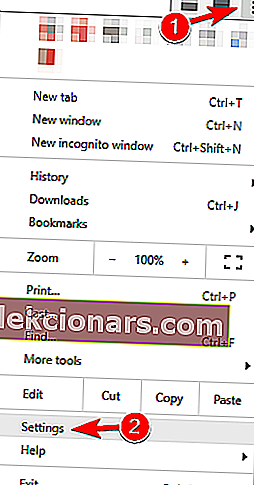
- Kai atsidarys skirtukas Nustatymai , slinkite iki galo ir spustelėkite Išplėstinė .
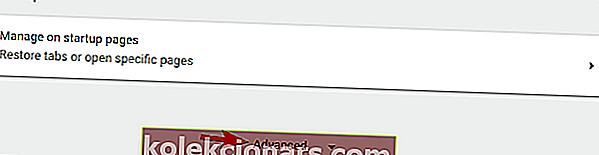
- Suraskite parinktį Reset ir spustelėkite ją.

- Dabar pasirodys patvirtinimo pranešimas. Norėdami tęsti, spustelėkite „ Reset“ .
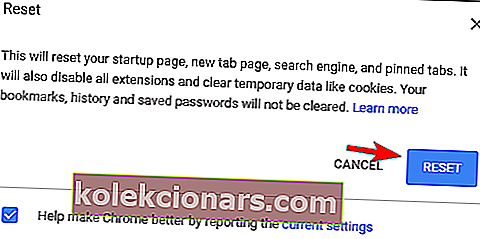
Tai padarius, jūsų naršyklė bus nustatyta iš naujo ir visi jūsų slapukai, istorija ir plėtiniai bus pašalinti. Jei problema buvo susijusi su jūsų naršyklės konfigūracija, atstatymas turėtų ją visiškai išspręsti.
7. Paleiskite naršyklę suderinamumo režimu
Kartais galite ištaisyti „ Connection timeout“ pranešimą paprasčiausiai paleisdami naršyklę suderinamumo režimu. Tai gana paprasta ir galite tai padaryti atlikdami šiuos veiksmus:
- Suraskite savo naršyklės nuorodą ir dešiniuoju pelės mygtuku spustelėkite ją. Meniu pasirinkite Ypatybės .
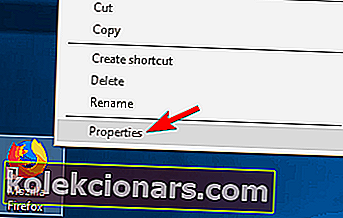
- Kai atsidarys langas Ypatybės , eikite į skirtuką Suderinamumas ir pažymėkite Paleisti šią programą suderinamumo režimu ir pasirinkite senesnę „Windows“ versiją.
- Dabar spustelėkite Taikyti ir Gerai, kad išsaugotumėte pakeitimus.
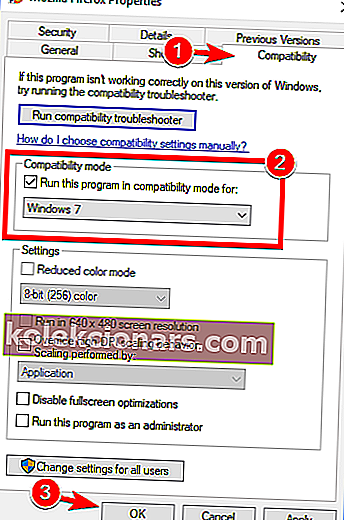
Nustačius suderinamumo režimą, problema turėtų būti išspręsta. Atminkite, kad norint rasti jums tinkamiausią nustatymą, gali tekti naudotis skirtingais nustatymais.
Taip pat galite naudoti suderinamumo režimą, tiesiog dešiniuoju pelės mygtuku spustelėdami naršyklę ir meniu pasirinkę Trikčių šalinimas suderinamumui .
8. Pašalinkite „Trusteer Rapport“
Pasak vartotojų, dažna „ Connection“ skirtojo laiko pranešimo priežastis yra „ Trusteer Rapport“ programa.
Ši programinė įranga suteikia papildomą saugumo sluoksnį, tačiau daugelis vartotojų pranešė, kad paprastai ji trukdo jūsų naršyklei ir sukelia šios klaidos atsiradimą.
Norėdami išspręsti problemą, vartotojai rekomenduoja visiškai pašalinti „Trusteer Rapport“. Pašalinus programą, problema turėtų būti visiškai išspręsta.
Problemos dėl patikėtinio Rapporto? Neišsigąskite! Štai jums pataisymas!
9. Įsitikinkite, kad naudojate 64 bitų naršyklės versiją
Dauguma kompiuterių šiandien palaiko 64 bitų architektūrą, o norint pasiekti maksimalų našumą, rekomenduojama kompiuteryje naudoti 64 bitų programas.
Naudotojai naudodami 32 bitų „Chrome“ versiją 64 bitų sistemoje „Windows “ pranešė apie pranešimą „ Ryšio laikas baigėsi“ .
Norėdami išspręsti problemą, rekomenduojame pašalinti savo naršyklę ir vietoj to įdiegti 64 bitų versiją. Tai padarius, problema turėtų būti visiškai išspręsta.
10. Paleiskite maršrutizatorių iš naujo
Pasak vartotojų, problemą galite išspręsti paprasčiausiai iš naujo paleidę maršrutizatorių.
Norėdami tai padaryti, tiesiog paspauskite maršrutizatoriaus maitinimo mygtuką, kad jį išjungtumėte. Jei norite, galite atjungti visus laidus nuo savo maršrutizatoriaus ir palikti jį tokią minutę.
Dabar vėl prijunkite viską ir paspauskite maitinimo mygtuką, kad vėl įjungtumėte maršrutizatorių. Tai atlikę palaukite, kol paleidžiamas maršrutizatorius, ir patikrinkite, ar problema išspręsta.
Tai yra paprastas sprendimas, ir keli vartotojai pranešė, kad jis veikia, todėl drąsiai išbandykite. Kai kuriais atvejais vartotojai nustatė, kad problema yra maršrutizatorius, todėl galite apsvarstyti galimybę įsigyti naują.
11. Įsitikinkite, kad jūsų naršyklė yra atnaujinta
Kartais pranešimas „ Ryšio laikas baigėsi“ gali būti rodomas, jei jūsų naršyklė pasenusi. Pasenusi programinė įranga gali turėti suderinamumo problemų ir klaidų, dėl kurių gali atsirasti ši ir kitos klaidos.
Norėdami išspręsti problemą, įsitikinkite, kad jūsų naršyklė yra atnaujinta. Norėdami patikrinti, ar naršyklėje nėra naujinių, atlikite šiuos veiksmus:
- Viršutiniame dešiniajame kampe spustelėkite meniu piktogramą ir pasirinkite Pagalba> Apie „Google Chrome“ .
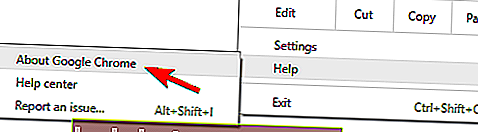
- Dabar jūsų naršyklė patikrins, ar yra naujinių, ir automatiškai juos įdiegs.
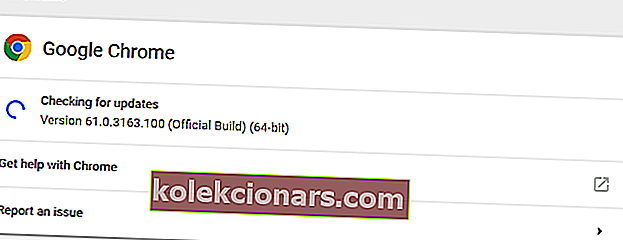
Atnaujinę naršyklę patikrinkite, ar problema vis dar išlieka. Jei problema vis tiek išlieka, galbūt norėsite atsisiųsti ir įdiegti savo naršyklės beta versiją.
Keletas vartotojų pranešė, kad įdiegus „Google Canary“ problema jiems išsisprendė, todėl būtinai išbandykite.
Arba galite išbandyti naršyklę, kurios mes negalime pakankamai rekomenduoti, naršyklę, kuri visus „Chrome“ sukeltus skausmus pavers tik praeitimi. Mes, žinoma, turime omenyje „UR Browser“, į privatumą orientuotą naršyklę, kuri daro skirtumą.
Patikrinkite tai dabar ir venkite klaidų visam laikui.
12. Išvalykite naršymo duomenis
Kai kuriais atvejais pranešimas „ Ryšio skirtasis laikas“ gali būti rodomas dėl jūsų talpyklos. Norėdami išspręsti šią problemą, tiesiog turite išvalyti naršyklės talpyklą atlikdami šiuos veiksmus:
- Spustelėkite meniu mygtuką ir pasirinkite Nustatymai . Kai atsidarys skirtukas Nustatymai , slinkite iki galo ir spustelėkite Išplėstinė .
- Slinkite žemyn į privatumo ir saugos skyrių ir spustelėkite Išvalyti naršymo duomenis .
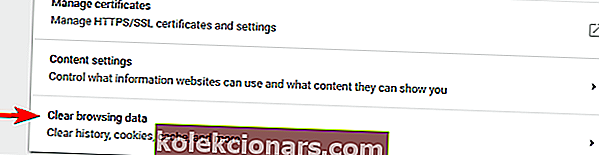
- Nustatyti Išvalyti toliau pateikiamus elementus iš į laiko pradžią .
- Įsitikinkite, kad pažymėta naršymo istorija , talpykloje saugomi vaizdai ir failai , slapukai ir kiti svetainės duomenys bei priglobtos programos duomenų parinktys.
- Dabar spustelėkite mygtuką Išvalyti naršymo duomenis .
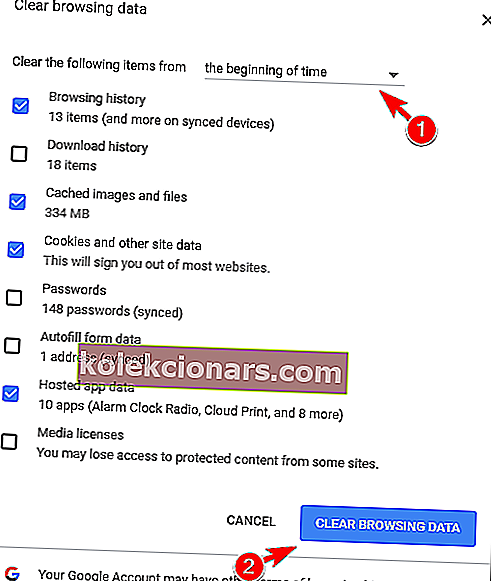
Išvalę talpyklą, iš naujo paleiskite naršyklę ir patikrinkite dar kartą.
Vienu iš šių įrankių išvalykite naršymo duomenis kaip profesionalai!
13. Naudokite „Google“ DNS
Jei dažnai gaunate pranešimą „ Baigėsi skirtasis laikas“ , galbūt galėsite tai išspręsti paprasčiausiai naudodami „Google“ DNS. Norėdami tai padaryti, atlikite šiuos veiksmus:
- Paspauskite „ Windows“ klavišą + R ir įveskite ncpa.cpl . Paspauskite Enter arba spustelėkite Gerai .
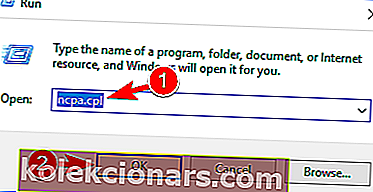
- Dabar pasirodys langas Tinklo jungtys . Dešiniuoju pelės mygtuku spustelėkite savo tinklo ryšį ir meniu pasirinkite Ypatybės .
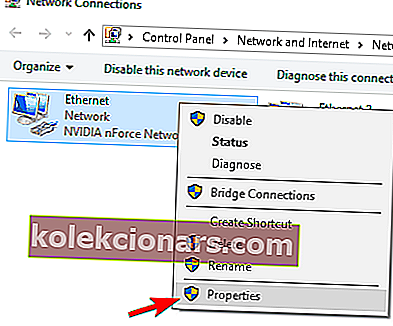
- Pasirinkite interneto protokolo versiją 4 (TPC / IPv4) ir spustelėkite Ypatybės .
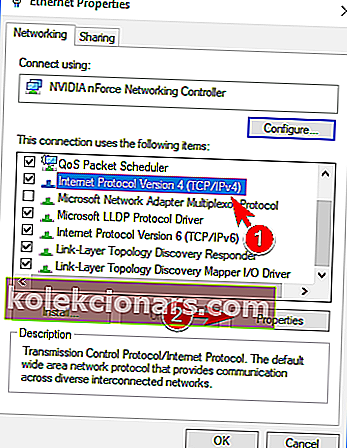
- Kai atsidarys langas Ypatybės , pasirinkite Naudoti šiuos DNS serverio adresus. Dabar įveskite 8.8.8.8 kaip pageidaujamą DNS ir 8.8.4.4 kaip alternatyvų DNS serverį. Spustelėkite Gerai, kad išsaugotumėte pakeitimus.
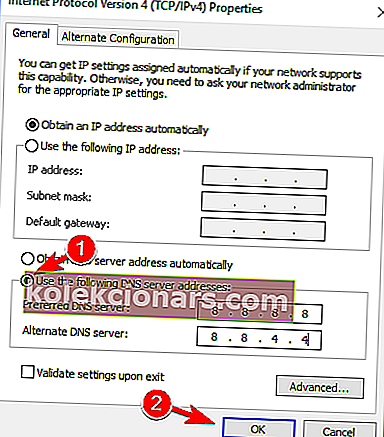
Tai atlikę patikrinkite, ar klaidos pranešimas vis dar rodomas.
14. Išjunkite „IPv6“
Kartais pranešimas „ Ryšio skirtasis laikas“ gali būti rodomas jūsų naršyklėje, jei esate įgalinę IPv6. Norėdami išspręsti problemą, vartotojai rekomenduoja išjungti „IPv6“.
Tai yra gana paprasta ir galite tai padaryti atlikdami šiuos veiksmus:
- Atlikite ankstesnio sprendimo 1 ir 2 veiksmus .
- Kai atsidarys langas Ypatybės , sąraše raskite interneto protokolo 6 versiją (TCP / IPv6) ir panaikinkite jo žymėjimą. Dabar spustelėkite Gerai, kad išsaugotumėte pakeitimus.
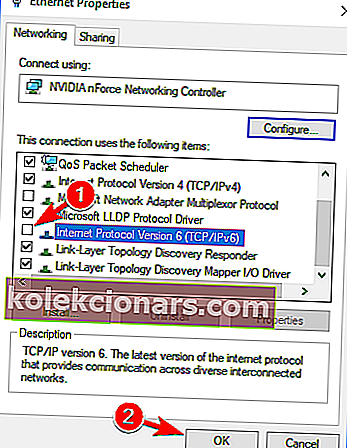
- Tai atlikę iš naujo paleiskite kompiuterį, kad pritaikytumėte pakeitimus.
Kai kompiuteris bus paleistas iš naujo, patikrinkite, ar problema vis dar rodoma. Jei išjungus „IPv6“ atsiranda kokių nors naujų problemų, būtinai vėl įgalinkite.
Viskas apie tai, kad visi šie sprendimai dar kartą nereiškia, kad galėsite patekti į svetainę, nes dažnai tai yra jų klaida. Jei turite klausimų, tiesiog kreipkitės į toliau pateiktus komentarus.
Redaktoriaus pastaba: Šis įrašas iš pradžių buvo paskelbtas 2019 m. Balandžio mėn. Ir nuo to laiko atnaujintas ir atnaujintas 2020 m. Liepos mėn., Siekiant šviežumo, tikslumo ir išsamumo.