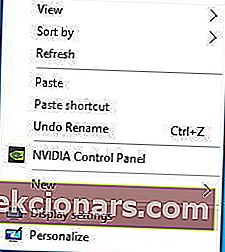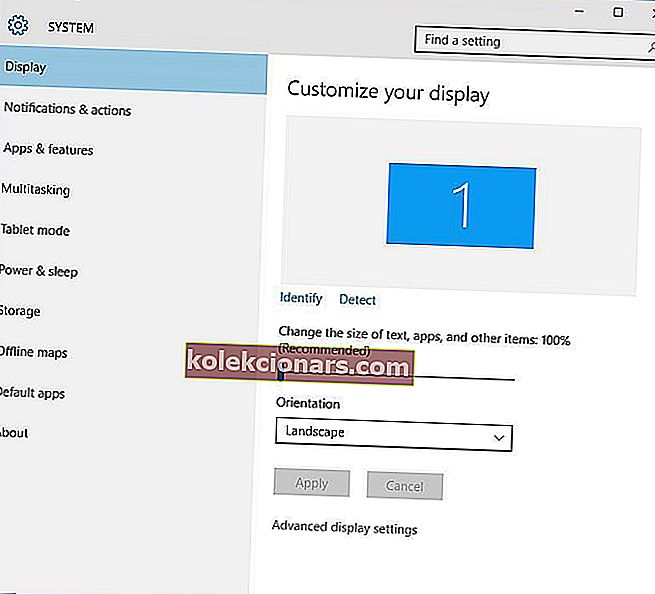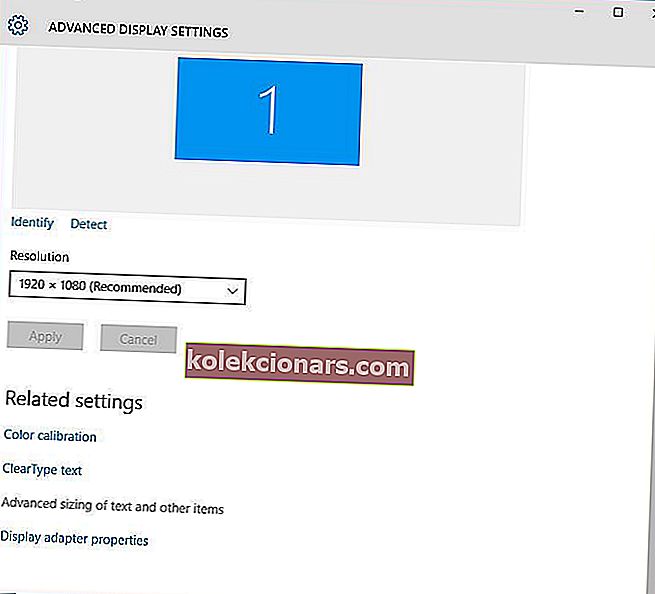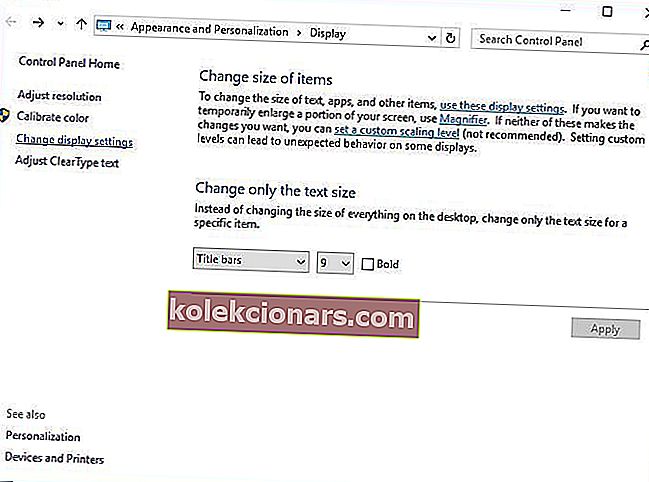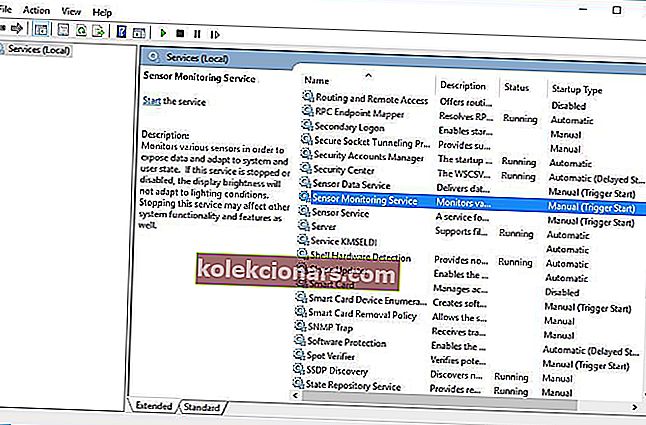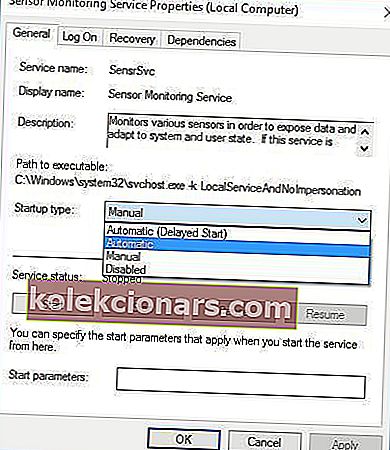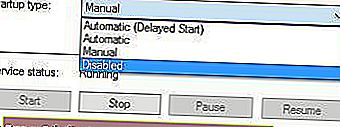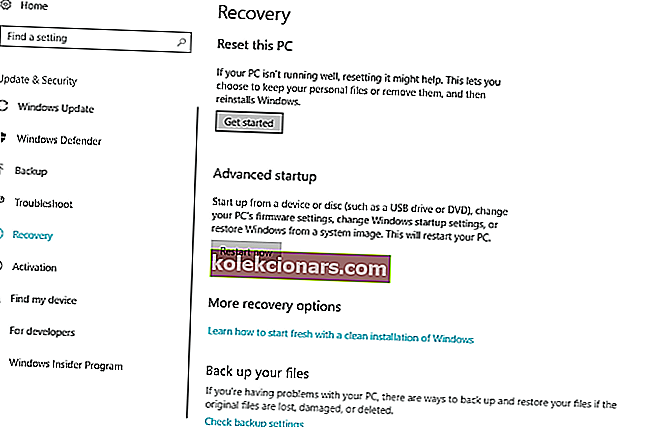- „Windows 10“ yra operacinė sistema, optimizuota tiek kompiuteriams, tiek planšetiniams kompiuteriams, todėl mygtukas „Rotation Lock“ yra labai svarbus norint pereiti iš dviejų režimų.
- Kartais problemos gali užkirsti kelią pasukimo užrakto mygtukui, ir tai yra tai, kur mūsų vadovo veiksmai gali tapti labai patogūs.
- Šis straipsnis yra daug didesnio centro, kuriame nagrinėjamos problemos, susijusios su „Windows 10“, dalis, todėl patikrinkite, ar turite kokių nors kitų problemų.
- Peržiūrėkite mūsų skirtą sistemos klaidų puslapį, kad gautumėte daugiau įdomių straipsnių.

Jei turite 2 viename „Windows 10“ įrenginį, pasukimas yra viena iš pagrindinių funkcijų, kurią ketinate naudoti.
Deja, vartotojai pranešė, kad parinktis „Rotation Lock“ yra pilkšva ir kad pasukimas neveikia jų įrenginiuose, todėl pataisykime.
- Trūksta „Windows 10“ sukimosi užrakto
- Nors mes kalbame apie pilką rotacinį užraktą, jis gali visiškai išnykti.
- Bet kokiu atveju galite naudoti šio straipsnio sprendimus.
- „Windows 10“ automatinis pasukimas neveikia
- „Lenovo Yoga“ sukimosi užraktas papilkėjo
- „Lenovo“ joga, kaip ir nešiojamieji kompiuteriai, yra žinoma dėl šios problemos sukėlimo.
- Neveikia „Lenovo Yoga“ ekrano pasukimas
- Neveikia „Lenovo Yoga“ automatinis pasukimas
Anksčiau plačiai rašėme apie planšetinių kompiuterių pasukimo problemas. Pažymėkite šį puslapį, jei jums to prireiks vėliau.
Kaip pataisyti papilkėjusį mygtuką „Rotation Lock“ sistemoje „Windows 10“
Turinys:
- Įjunkite portreto režimą savo prietaise
- Iš naujo nustatykite savo įrenginį
- Savo prietaisą naudokite palapinės režimu
- Atjunkite klaviatūrą
- Perjunkite į planšetinio kompiuterio režimą
- Keisti „LastOrientation“ registro vertę
- Pašalinkite / atnaujinkite ekrano tvarkykles
- Įsitikinkite, kad leidžiama automatiškai pasukti ekraną
- Išjungti YMC paslaugą
- Pašalinkite „Intel Virtual Buttons“ tvarkyklę
- Išjunkite jutiklius iš „Device Manager“ ir vėl įgalinkite juos
- Atsisiųskite naujausią programinę aparatinę įrangą, tvarkykles ir „Windows“ naujinimus
- Atsisiųskite naujausią programinę aparatinę įrangą, tvarkykles ir „Windows“ naujinimus
- Atnaujinkite savo BIOS
- Iš naujo paleiskite „Windows 10“
- Iš naujo nustatykite šį kompiuterį
1. Įjunkite portreto režimą savo prietaise
- Atidarykite „ Settings“ programą ir eikite į „ System“> „Display“ .
- Raskite orientaciją ir meniu pasirinkite Portretas .
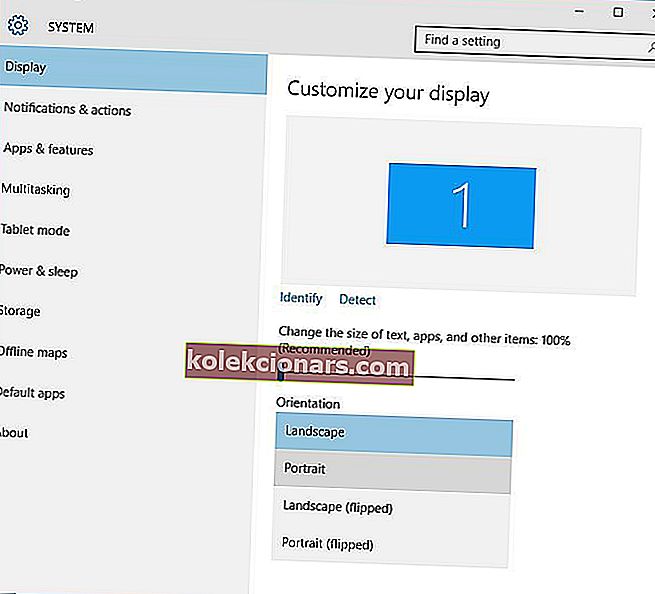
- Jūsų įrenginys turėtų automatiškai persijungti į portreto režimą.
Jei jūsų įrenginyje pasukimo užraktas yra pilkas arba jo nėra, kartais jį tiesiog reikia pasukti į portreto režimą. Pasukus įrenginį, sukimo užraktą vėl reikia spustelėti.
2. Iš naujo nustatykite savo įrenginį
- Išjunkite įrenginį.
- Kai prietaisas išsijungs, palaikykite garsumo didinimo ir maitinimo mygtuką .
- Pasirinkite „Reset and save“ parinktį ir išeikite.
Vartotojai pranešė, kad „Rotation Lock“ funkcija net nerodoma „Microsoft Surface“ pranešimų srityje. Jei „Surface“ įrenginyje turite tą pačią problemą, galite pabandyti iš naujo nustatyti įrenginį.
Tai padarius, Rotation Lock turėtų būti rodomas pranešimų srityje ir jis turėtų veikti tinkamai.
Panašu, kad šią problemą sukelia „Surface“ prijungimas prie išorinio ekrano, todėl, norėdami išvengti būsimų problemų, galbūt turėtumėte vengti prijungti savo prietaisą prie išorinių ekranų, kol „Microsoft“ išleis pataisą, kuri pašalins šią problemą.
3. Savo prietaisą naudokite palapinės režimu
- Įjunkite įrenginį palapinės režimu. Jei jūsų ekranas yra apverstas, nesijaudinkite.
- Užduočių juostoje spustelėkite piktogramą Veiksmų centras ir turėtų būti pasiekiamas sukimo užraktas. Dabar galite išjungti sukimosi užraktą ir ekranas turėtų pasisukti į reikiamą padėtį.
Vartotojai pranešė, kad „Rotation Lock“ yra pilkšvas jų „Dell Inspiron 11“, ir vienintelis būdas tai išspręsti yra palapinės režimo naudojimas. Norėdami įjungti „Rotation Lock“, atlikite šiuos veiksmus:
4. Atjunkite klaviatūrą
Jei „Surface Pro 3“ arba „Dell XPS 2-in-1“ įrenginyje pasukimo užraktas yra pilkos spalvos, galite pabandyti atjungti klaviatūrą.
Vartotojai pranešė, kad atjungus klaviatūrą mygtukas „Rotation Lock“ pradeda veikti normaliai.
Žinoma, jei turite kitą įrenginį „2 viename“, vis tiek galite išbandyti šį sprendimą.
5. Perjunkite į planšetinio kompiuterio režimą
Kai kurie vartotojai teigia, kad problemas, susijusias su pilku ar trūkstamu mygtuku „Rotation Lock“, galima išspręsti paprasčiausiai perjungiant į „Tablet Mode“.
Jei įrenginys automatiškai nepersijungia į planšetinio kompiuterio režimą, galite atlikti šiuos veiksmus, kad rankiniu būdu pasiektumėte planšetinio kompiuterio režimą:
- Spustelėkite Veiksmų centras mygtuką užduočių juostoje.

- Kai atidaromas veiksmų centras , spustelėkite „ Tablet Mode“ .
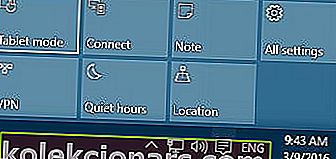
Taip pat galite pereiti į planšetinio kompiuterio režimą naudodami programą „Nustatymai“:
- Atidarykite „ Settings“> „System“> „Tablet Mode“ .
- Įsitikinkite, kad langus daugiau liesti draugiškas, kai naudodami savo prietaisą kaip tabletė yra įjungtas Įjungta.
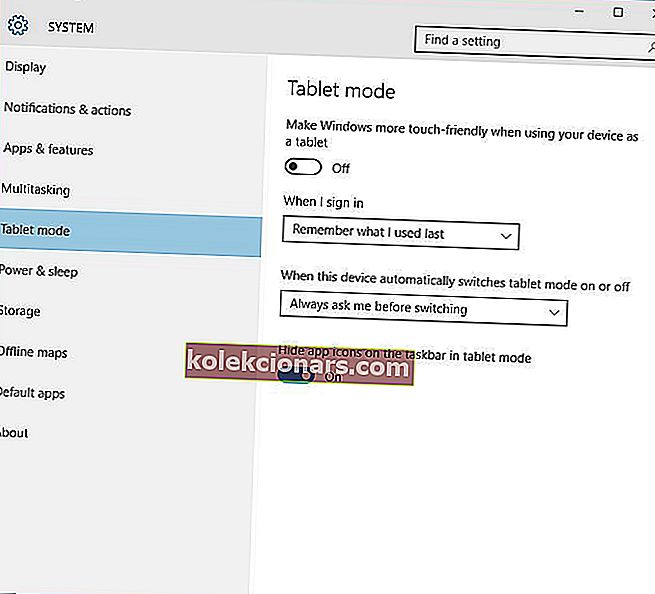
- Jei norite, taip pat galite pakeisti savo įrenginio veikimo būdą, kai automatiškai įjungiate arba išjungiate planšetinio kompiuterio režimą.
6. Pakeiskite „LastOrientation“ registro vertę
- Paspauskite „ Windows“ klavišą + R ir įveskite regedit .
- Paspauskite Enter arba spustelėkite Gerai .

- Kai atidaromas registro rengyklė , kairėje srityje turite pereiti į šį raktą:
- HKEY_LOCAL_MACHINESOFTWAREMicrosoftWindowsCurrentVersionAutoRotation
- Dešinėje srityje raskite „ LastOrientation“ ir dukart spustelėkite ją.
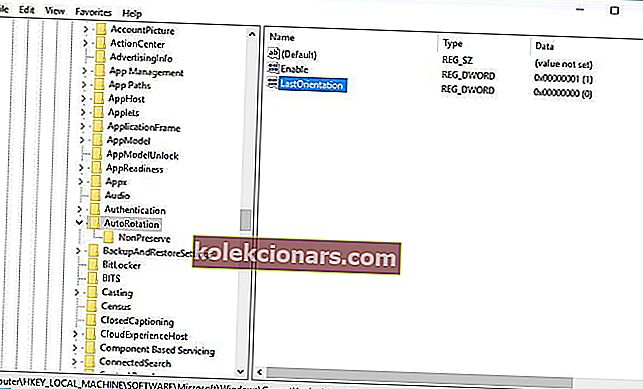
- Lauke Reikšmės duomenys įveskite 0 ir spustelėkite Gerai, kad išsaugotumėte pakeitimus.
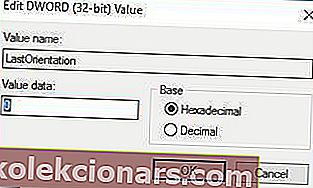
- Jei matote, kad „ SensorPresent DWORD“ yra prieinamas, dukart spustelėkite jį ir įsitikinkite, kad jo vertė nustatyta į 1 .
Jei turite problemų su „Rotation Lock“ ir jei sukimas neveikia jūsų įrenginyje, gali tekti pakeisti kai kurias registro reikšmes.
Negalite pasiekti registro rengyklės? Neišsigąskite! Peržiūrėkite šį vadovą ir greitai išspręskite problemą.
7. Pašalinkite / atnaujinkite ekrano tvarkykles
Kartais problemas, susijusias su „Rotation Lock“, gali sukelti jūsų ekrano tvarkyklės, todėl gali tekti jas atnaujinti arba pašalinti.
Norėdami pašalinti tvarkykles, atlikite šiuos veiksmus:
- Paspauskite „ Windows“ klavišą + X ir sąraše pasirinkite „ Device Manager“ .

- Kai atidaroma įrenginių tvarkytuvė , eikite į skyrių Vaizdo adapteriai ir raskite tvarkyklę.
- Dešiniuoju pelės mygtuku spustelėkite tvarkyklę ir pasirinkite Pašalinti .

- Pašalinę tvarkyklę, iš naujo paleiskite įrenginį.
Jei problema vis tiek išlieka, gali tekti atnaujinti ekrano adapterius. Norėdami tai padaryti, atlikite šiuos veiksmus:
- Atidarykite „ Device Manager“ ir suraskite ekrano adapterio tvarkyklę.
- Dešiniuoju pelės mygtuku spustelėkite jį ir pasirinkite Atnaujinti tvarkyklės programinę įrangą .

- Pasirinkite vieną iš variantų ir vykdykite instrukcijas.
Be to, visada galite apsilankyti įrenginio gamintojo svetainėje ir atsisiųsti naujausias įrenginio tvarkykles.
Tapkite „Windows 10“ tvarkyklių atnaujinimo ekspertu naudodami šį išsamų vadovą!
Automatiškai atnaujinkite tvarkykles
Jei šis sprendimas neveikia arba neturite reikiamų kompiuterinių įgūdžių, kad galėtumėte atnaujinti tinkamą tvarkyklės versiją (netinkami tvarkyklės gali pakenkti jūsų sistemai), primygtinai siūlome tai padaryti automatiškai naudojant „ Tweakbit“ tvarkyklės atnaujinimo priemonę .
Šį įrankį patvirtino „Microsoft“ ir „Norton Antivirus“. Po kelių bandymų mūsų komanda padarė išvadą, kad tai yra geriausiai automatizuotas sprendimas. Žemiau rasite trumpą vadovą, kaip tai padaryti.
- Atsisiųskite ir įdiekite „ TweakBit“ tvarkyklės atnaujinimo priemonę

- Įdiegus programą, kompiuteris pradės automatiškai ieškoti pasenusių tvarkyklių. „Driver Updater“ patikrins jūsų įdiegtų tvarkyklių versijas pagal naujausių versijų debesų duomenų bazę ir rekomenduos tinkamai atnaujinti. Viskas, ką jums reikia padaryti, tai palaukti, kol bus baigtas nuskaitymas.
 Baigę nuskaityti, gausite visų jūsų kompiuteryje rastų tvarkyklių ataskaitą. Peržiūrėkite sąrašą ir pažiūrėkite, ar norite atnaujinti kiekvieną tvarkyklę atskirai, ar visas iš karto. Norėdami atnaujinti vieną tvarkyklę vienu metu, spustelėkite nuorodą „Atnaujinti tvarkyklę“ šalia tvarkyklės pavadinimo. Arba tiesiog spustelėkite mygtuką „Atnaujinti viską“ apačioje, kad automatiškai įdiegtumėte visus rekomenduojamus naujinimus.
Baigę nuskaityti, gausite visų jūsų kompiuteryje rastų tvarkyklių ataskaitą. Peržiūrėkite sąrašą ir pažiūrėkite, ar norite atnaujinti kiekvieną tvarkyklę atskirai, ar visas iš karto. Norėdami atnaujinti vieną tvarkyklę vienu metu, spustelėkite nuorodą „Atnaujinti tvarkyklę“ šalia tvarkyklės pavadinimo. Arba tiesiog spustelėkite mygtuką „Atnaujinti viską“ apačioje, kad automatiškai įdiegtumėte visus rekomenduojamus naujinimus.
Pastaba: Kai kuriuos tvarkykles reikia įdiegti keliais žingsniais, todėl turėsite kelis kartus paspausti mygtuką „Atnaujinti“, kol bus įdiegti visi jo komponentai.
Atsakomybės apribojimas : kai kurios šio įrankio funkcijos nėra nemokamos.
8. Įsitikinkite, kad leidžiama automatiškai pasukti ekraną
Jei neleidžiama automatiškai pasukti ekrano, tai gali būti viena iš sukimosi užrakto problemų priežasčių. Norėdami išspręsti šią problemą, turite patikrinti, ar leidžiama automatiškai pasukti ekraną. Norėdami tai padaryti, atlikite šiuos veiksmus:
- Dešiniuoju pelės mygtuku spustelėkite darbalaukį ir pasirinkite Ekrano nustatymai .
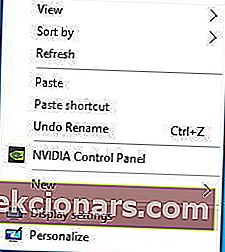
- Kai atidaromi ekrano parametrai , spustelėkite Išplėstiniai ekrano parametrai .
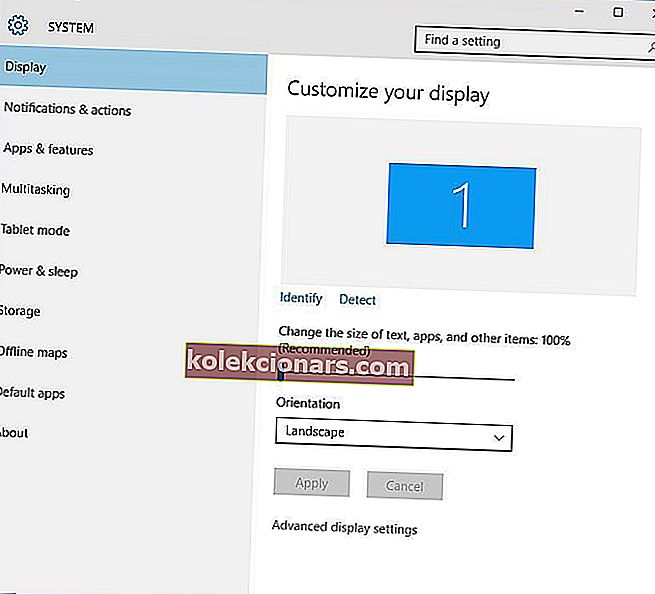
- Dabar spustelėkite Išplėstinis teksto ir kitų elementų dydžio nustatymas .
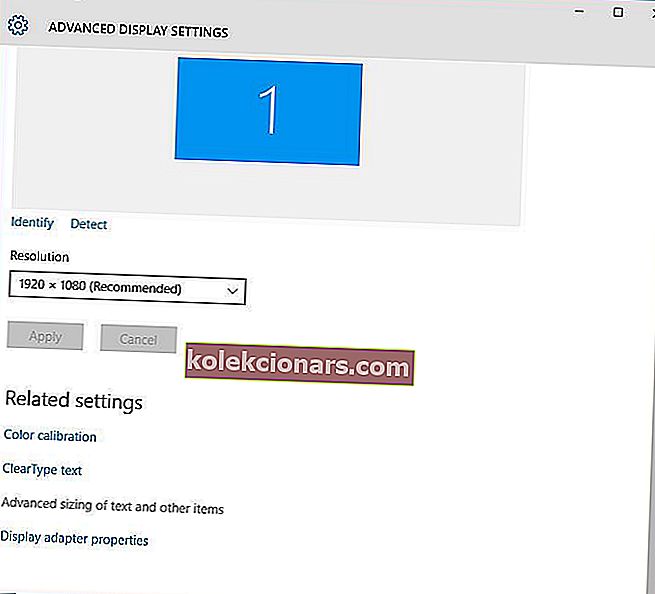
- Kairėje pusėje pasirinkite Keisti ekrano nustatymus .
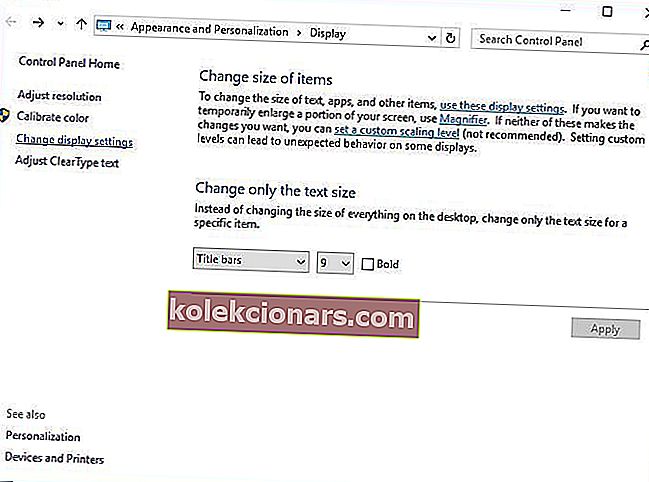
- Pažymėkite Leisti ekranui pasisukti automatiškai .
- Spustelėkite Taikyti ir Gerai, kad išsaugotumėte pakeitimus.
- Tai atlikę iš naujo paleiskite kompiuterį, kad pritaikytumėte pakeitimus.
9. Patikrinkite jutiklių stebėjimo paslaugą
- Paspauskite „ Windows“ klavišą + R ir įveskite services.msc .
- Paspauskite Enter arba spustelėkite Gerai .

- Kai atsidaro paslaugų langas , suraskite jutiklių stebėjimo tarnybą ir dukart spustelėkite ją.
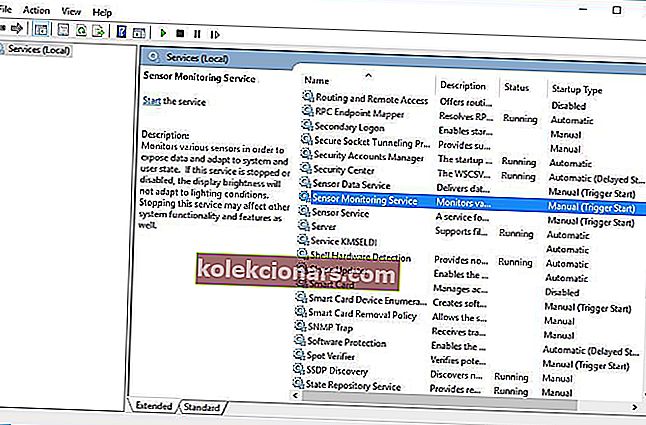
- Pakeiskite „ Startup“ tipą į „ Automatic“ ir spustelėkite „ Start“, kad pradėtumėte paslaugą.
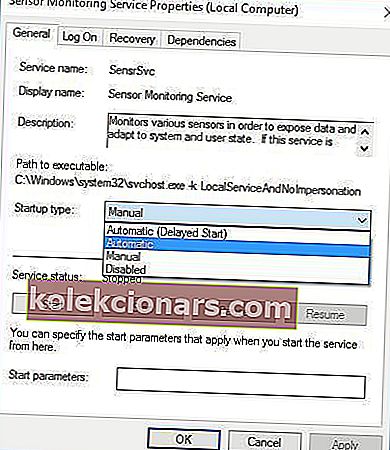
- Spustelėkite Taikyti ir Gerai, kad išsaugotumėte pakeitimus.
Problemas dėl sukimosi fiksavimo ir sukimosi gali sukelti tam tikros paslaugos, todėl patikrinkime, ar šios paslaugos veikia tinkamai.
10. Išjunkite YMC paslaugą
- Atidarykite „ Services“ langą ir raskite YMC paslaugą.
- Dukart spustelėkite paslaugą, kad atidarytumėte jos ypatybes ir nustatykite paleisties tipą kaip išjungtą .
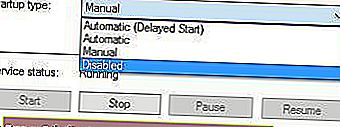
- Spustelėkite Taikyti ir Gerai, kad išsaugotumėte pakeitimus.
Jei turite „Lenovo Yoga“ įrenginį ir turite problemų su pasukimu ir mygtuku „Rotation Lock“, šias problemas galite išspręsti išjungę YMC paslaugą.
„Lenovo Yoga“ ekrane sukimo klausimais parašėme gražų kūrinį. Peržiūrėkite šį vadovą, kad sužinotumėte daugiau.
11. Pašalinkite „Intel Virtual Buttons“ tvarkyklę
- Atidarykite „ Device Manager“ . Įrenginių tvarkytuvę galite atidaryti paspausdami „ Windows“ klavišą + X ir sąraše pasirinkdami „ Įrenginių tvarkytuvė“ .

- Kai bus atidaryta „Device Manager“, suraskite „ Intel Virtual Buttons“ tvarkyklę .
- Dešiniuoju pelės mygtuku spustelėkite jį ir pasirinkite Pašalinti .
Buvo pranešta, kad „Intel Virtual Buttons“ tvarkyklė sukelia problemų dėl sukimosi ir dėl to „Rotation Lock“ mygtukas tampa pilkas.
Pašalinus vairuotoją, sukimosi ir „Rotation Lock“ mygtukas turėtų veikti normaliai.
Saugiai ir efektyviai ištrinkite tvarkykles naudodami šias puikias priemones iš mūsų sąrašo!
12. Išjunkite jutiklius iš „Device Manager“ ir vėl įjunkite juos
- Paleiskite „ Device Manager“ .
- Suraskite jutiklių skyrius ir išjunkite visus jutiklius, dešiniuoju pelės mygtuku spustelėkite juos ir meniu pasirinkite Išjungti .

- Išjungę visus jutiklius, turite juos vėl įjungti. Norėdami tai padaryti, tiesiog dešiniuoju pelės mygtuku spustelėkite išjungtą įrenginį ir meniu pasirinkite Įgalinti .
Problemas dėl sukimosi gali sukelti jutikliai, todėl jums gali tekti juos laikinai išjungti iš „Device Manager“.
Jei problema vis dar išlieka, patariama iš naujo paleisti kompiuterį išjungus jutiklius. Paleidus „Windows 10“, turite vėl grįžti į „Device Manager“ įgalinti jutiklius.
13. Atsisiųskite naujausią programinės aparatinės įrangos, tvarkyklių ir „Windows“ naujinimus
Dažnai šias problemas galima išspręsti atsisiuntus naujausias tvarkykles iš gamintojo svetainės, taigi, jei kyla problemų dėl mygtuko „Rotation Lock“ trūkimo arba pilkos spalvos, pabandykite atsisiųsti ir įdiegti visus naujausius įrenginio tvarkykles.
„Yoga 3“ vartotojai pranešė, kad po ITE jutiklio programinės aparatinės įrangos atnaujinimo buvo išspręstos sukimosi ir „Rotation Lock“ problemos , todėl atsisiųskite ir įdiekite naujausią savo įrenginio programinę-aparatinę įrangą.
Kiti vartotojai pranešė, kad šios problemos buvo išspręstos atsisiunčiant naujausius „Windows“ naujinimus, taigi, jei turite šią problemą, nebus bloga mintis atnaujinti „Windows 10“.
Neautomatinis tvarkyklių atnaujinimas yra labai erzinantis, todėl rekomenduojame atsisiųsti šį tvarkyklės atnaujinimo įrankį (100% saugų ir mūsų patikrintą), kad tai atliktumėte automatiškai. Taigi išvengsite failų praradimo ir net visiško savo kompiuterio sugadinimo.
14. Atnaujinkite savo BIOS
Jei pasukimo užraktas yra pilkas arba jo nėra, galbūt galėsite tai išspręsti atnaujindami savo BIOS. Norėdami atnaujinti BIOS, turite apsilankyti įrenginio gamintojo svetainėje ir atsisiųsti naujausią BIOS.
Prieš atlikdami BIOS atnaujinimą, atidžiai perskaitykite instrukcijų vadovą , kad išvengtumėte galimos žalos .
Tapkite ekspertu atnaujindami BIOS naudodami mūsų išsamų vadovą!
15. Paleiskite „Windows 10“ iš naujo
Kai kuriais atvejais akivaizdžiausias sprendimas yra geriausias sprendimas, ir nedaugelis vartotojų pranešė, kad jiems pavyko ištaisyti trūkstamą „Lock Rotation“ mygtuką paprasčiausiai iš naujo paleidus įrenginį.
Turime paminėti, kad jūsų prietaiso išjungimas ir įjungimas neveiks, nes „Windows 10“ naudoja hibridinį išjungimą (tai yra panašu į ankstesnių „Windows“ versijų užmigdymo funkciją).
Vietoj to, norėdami tinkamai paleisti , turėsite pasirinkti parinktį Paleisti iš maitinimo meniu.
16. Iš naujo nustatykite šį kompiuterį
- Paspauskite „ Windows“ klavišą + I, kad atidarytumėte nustatymus .
- Pasirinkite Atnaujinti ir sauga .
- Kairiojoje srityje pasirinkite Atkūrimas .
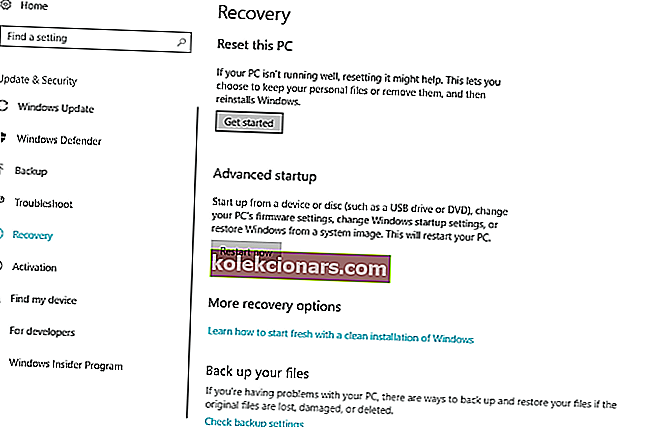
- Skiltyje „ Reset this PC “ spustelėkite Pradėti .
- Pasirinkite, ar išsaugoti duomenis, ar juos ištrinti, ir palaukite, kol procedūra baigsis.
Galiausiai, jei nė vienas iš galimų sprendimų nepateikė galutinio jūsų problemos sprendimo ir vis dar susiduriate su neatitikimais „Rotation Lock“, patariame iš naujo nustatyti kompiuterio gamyklinius nustatymus.
Tai puiki atkūrimo parinktis, įdiegta sistemoje „Windows 10“. Galite išsaugoti savo duomenis procese, o tai yra puiku, palyginti su švariu pakartotiniu diegimu.
Iš naujo nustatyti kompiuterį neveiks? Nesijaudink! Vykdykite šį vadovą, kad greitai išspręstumėte problemą!
DUK: Sužinokite daugiau apie mygtuką „Vietos užraktas“
- Kodėl naudingas mygtukas „RotationLock“?
„Rotation Lock“ mygtukas leidžia išvengti ekrano pasukimo tvarkant „Windows 10“ įrenginį planšetinio kompiuterio režimu.
- Kodėl mano „Windows 10“ įrenginyje nėra mygtuko „Rotation Lock“?
„Rotation Lock“ mygtuką galima naudoti tik tiems įrenginiams, kuriuose yra įmontuoti akselerometrai.
- Dėl ko mano sukimosi fiksavimo mygtukas gali būti pilkas?
„Rotation Lock“ mygtukas kartais gali likti pilkas, jei nešiojamąjį kompiuterį įjungiate planšetinio kompiuterio režimu.
Yra daugybė priežasčių, kodėl „Rotation Lock“ mygtukas gali būti pilkas arba jo trūksta „Windows 10“ įrenginyje, tačiau tikimės, kad pavyko išspręsti šią problemą vadovaujantis mūsų sprendimais.
Jei turite komentarų, klausimų ar pasiūlymų, tiesiog praneškite mums toliau pateiktose pastabose.
Redaktoriaus pastaba: Šis įrašas iš pradžių buvo paskelbtas 2018 m. Vasario mėn. Ir nuo to laiko atnaujintas ir atnaujintas 2020 m. Kovo mėn. Dėl šviežumo, tikslumo ir išsamumo.
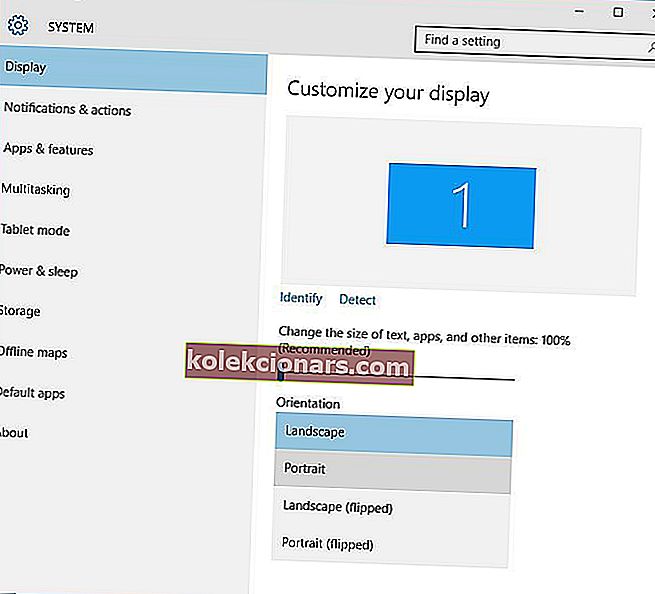

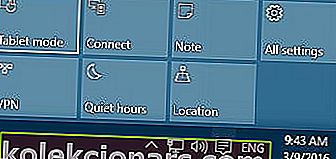
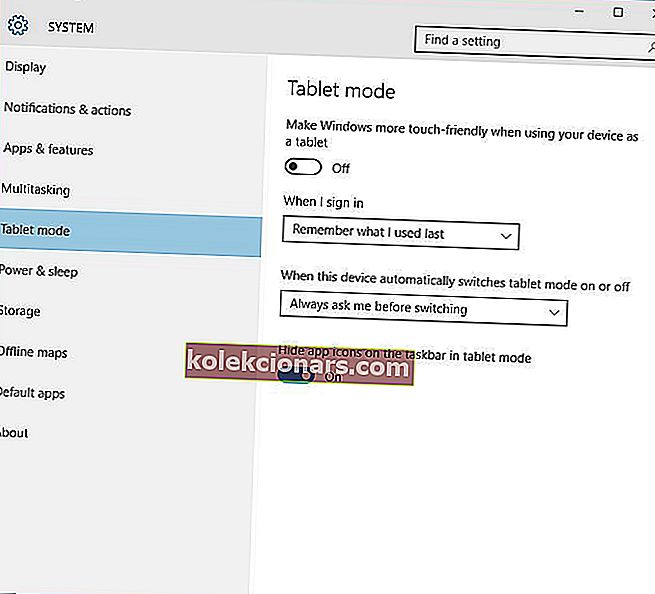

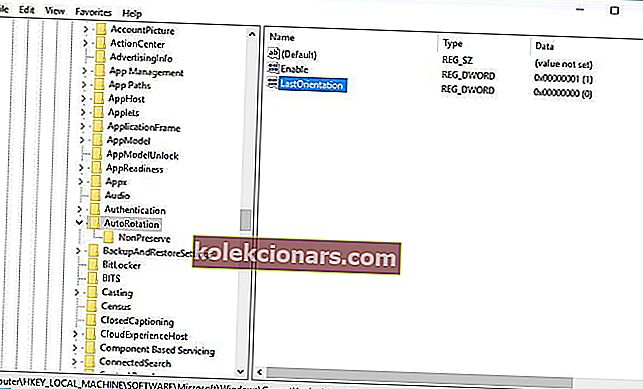
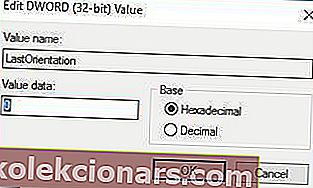




 Baigę nuskaityti, gausite visų jūsų kompiuteryje rastų tvarkyklių ataskaitą. Peržiūrėkite sąrašą ir pažiūrėkite, ar norite atnaujinti kiekvieną tvarkyklę atskirai, ar visas iš karto. Norėdami atnaujinti vieną tvarkyklę vienu metu, spustelėkite nuorodą „Atnaujinti tvarkyklę“ šalia tvarkyklės pavadinimo. Arba tiesiog spustelėkite mygtuką „Atnaujinti viską“ apačioje, kad automatiškai įdiegtumėte visus rekomenduojamus naujinimus.
Baigę nuskaityti, gausite visų jūsų kompiuteryje rastų tvarkyklių ataskaitą. Peržiūrėkite sąrašą ir pažiūrėkite, ar norite atnaujinti kiekvieną tvarkyklę atskirai, ar visas iš karto. Norėdami atnaujinti vieną tvarkyklę vienu metu, spustelėkite nuorodą „Atnaujinti tvarkyklę“ šalia tvarkyklės pavadinimo. Arba tiesiog spustelėkite mygtuką „Atnaujinti viską“ apačioje, kad automatiškai įdiegtumėte visus rekomenduojamus naujinimus.