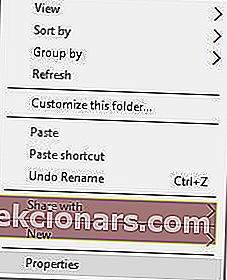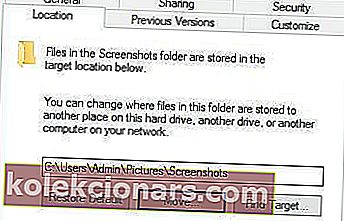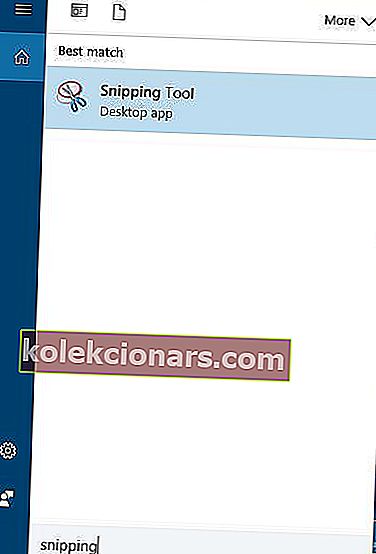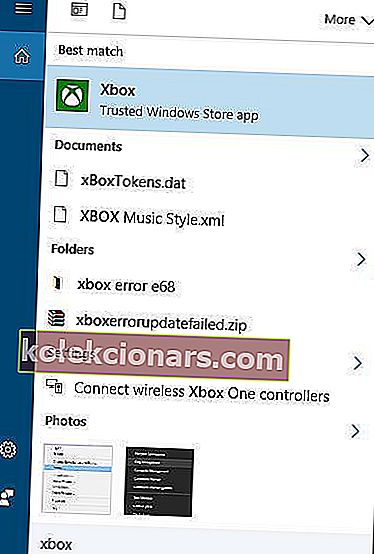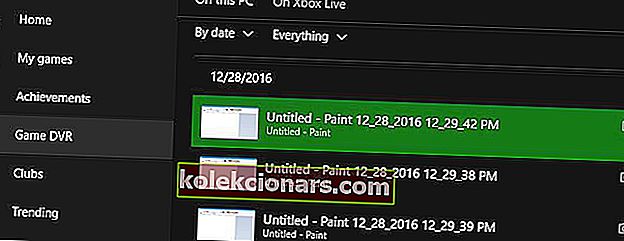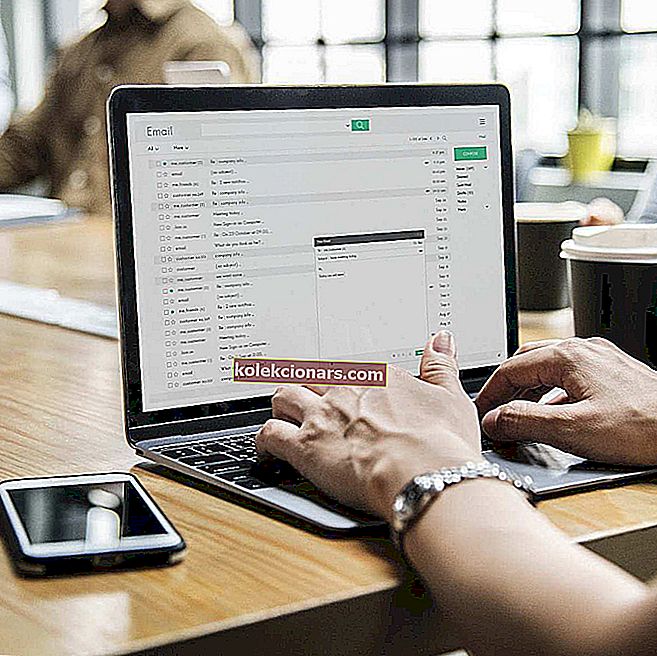
Kartais jums reikia greitai bendrinti ekrano kopiją su kuo nors internete. Jų kūrimas ir bendrinimas yra gana paprastas, o šiandien mes parodysime, kur jūsų ekrano kopijos yra „Windows 10“.
Kaip padaryti ekrano kopijas kompiuteryje?
- Naudokite mygtuką Spausdinti ekraną
- Naudokite „Windows Key“ + „PrtScn“ spartųjį klavišą
- Naudokite įrankį Snipping
- Naudokite „Windows 10“ žaidimų juostą
„Windows 10“ ekrano kopijų kūrimas yra gana paprastas, ir jums net nereikia naudoti sudėtingos programinės įrangos.
„Windows 10“ ekrano kopijas galite lengvai sukurti naudodami įmontuotus įrankius arba specialius įrankius, o šiandien mes parodysime, kur jūsų numatytosios nuotraukos yra išsaugotos ekrano kopijose „Windows 10“.
Kur „Windows 10“ išsaugo mano ekrano kopijas?
Jei nepakeitėte numatytųjų nustatymų, ekrano kopijas turėtumėte rasti šiame kelyje: C: Vartotojai [Vartotojas] Mano paveikslėlių ekrano kopijos.
Žinoma, taip pat galite sukurti tam skirtą aplanką, kuriame galėsite išsaugoti ekrano kopijas. Galite sukurti aplanką darbalaukyje arba naudoti pasirinktą vietą.
Be to, galite įkelti savo ekrano kopijas, jei jums reikia jomis pasidalinti su kuo nors. Vykdykite šį straipsnį, kad sužinotumėte daugiau apie tai, kaip įkelti ekrano kopijas ir kokius įrankius naudoti.
Redaktoriaus pasirinkimas: ekrano kopijoms naudokite specialų įrankį
„Icecream“ ekrano įrašymo įrenginys (rekomenduojama)

„Icecream Screen Recorder“ yra paprastas įrankis, paprastas, tačiau turintis pakankamai funkcijų, kad įvykdytumėte tai, ko norite, bet nesupainiotumėte. Laikykite ekrano kopijas tvarkingas ir paruoštas naudoti iš karto naudodami šią novatorišką programą.
Ekrano kopijas galite išsaugoti tiesiai į standųjį diską savo pasirinktu tikslu. Ekrano kopijas galėsite saugoti įvairiais failų formatais.

Ši programinė įranga yra perspektyvi alternatyva įprastoms ekrano fiksavimo programoms, kurios yra rinkoje.
Galite lengvai užfiksuoti vaizdą, kad paryškintumėte tam tikras sritis ar tam tikrą skyrių.
Šis įrankis yra idealus, jei kasdienio interneto seanso metu naudojate kelias naršykles.
Čia yra tik keletas jo funkcijų:
- Projektų istorija: galite lengvai rasti savo ankstesnius projektus
- Ekrano srities pasirinkimas: pasirinkite sritį, kurią norite įrašyti
- Piešimo skydelis: pridėkite rodyklių, linijų ir žymių prie užfiksuoto vaizdo
- Taip pat galite įrašyti vaizdo įrašus internete.
- Užfiksuokite vaizdo įrašus vienu mygtuko paspaudimu.
- Keisti įrašytų vaizdo įrašų formatą
- Suplanuokite ekrano įrašymą
„Icecream“ ekrano įrašymo įrenginys jau yra perkamiausias pasaulyje ir dabar galite jį nemokamai išbandyti. Galima atsisiųsti visiškai funkcionalią bandomąją versiją.
- Atsisiųskite dabar „Icecream“ ekrano įrašymo įrenginį
4 greiti metodai, kaip fotografuoti kompiuterį
1 būdas - naudokite spausdinimo ekrano klavišą
Tai tikriausiai yra vienas iš seniausių ekrano kopijų kūrimo būdų. Norėdami sukurti ekrano kopiją, tiesiog paspauskite klaviatūros mygtuką „ Print Screen“ arba „PrtScn“. Paspaudę šį klavišą sukursite viso ekrano ekrano kopiją.
Jei norite sukurti tik dabartinio lango ekrano kopiją, galite tai padaryti naudodami Alt + PrtScn spartųjį klavišą.
Naudojant šiuos sparčiuosius klavišus, jūsų ekrano kopija bus išsaugota jūsų iškarpinėje. Norėdami jį išsaugoti standžiajame diske, turite paleisti „Paint“ ar bet kurią kitą vaizdo redagavimo programinę įrangą ir įklijuoti ekrano kopiją iš mainų srities paspausdami „ Ctrl“ + V spartųjį klavišą.
Nors šis metodas yra gana paprastas, turime jus įspėti, kad negalėsite peržiūrėti jokių anksčiau padarytų ekrano kopijų. Iškarpinė vienu metu išsaugo tik vieną įrašą, o jei netyčia nukopijuosite ką nors kitą į iškarpinę, pašalinsite ekrano kopiją.
Jei naudojate šį metodą, rekomenduojama kuo greičiau įklijuoti ekrano kopiją į vaizdų redagavimo priemonę, kad jos neprarastumėte. Naudodami bet kokį vaizdo redagavimo įrankį, galite išsaugoti ekrano kopiją bet kuriame norimame aplanke.
Turime paminėti, kad jūs galite šiek tiek išvengti iškarpinės problemos tiesiog naudodami iškarpinių tvarkyklės įrankį. Šio tipo įrankiai leidžia peržiūrėti visus elementus, kurie buvo nukopijuoti į jūsų mainų sritį, kad daugiau niekada neprarastumėte neišsaugotų ekrano kopijų.
Jei kyla problemų dėl kopijavimo ir įklijavimo sistemoje „Windows 10“, šis išsamus vadovas padės išspręsti visas su juo susijusias problemas.
Jei negalite fotografuoti „Windows 10“, atlikite šiame straipsnyje nurodytus veiksmus ir greitai išspręsite problemą.
2 metodas - naudokite „Windows Key“ + „PrtScn“ sparčiuosius klavišus
Spartusis klavišas „Print Screen“ buvo prieinamas ankstesnėse „Windows“ versijose, tačiau su „Windows 8“ „Microsoft“ pristatė naują nuorodą. „Windows 8“ gavome „ Windows Key + PrtScn“ spartųjį klavišą, ir šis pateko į „Windows 10“.
Turime paminėti, kad kai kurie nešiojamieji kompiuteriai gali naudoti šiek tiek kitokį spartųjį klavišą, todėl būtinai patikrinkite nešiojamojo kompiuterio naudojimo instrukciją.
Naudojant šį spartųjį klavišą, pusė sekundės ekranas taps blankus ir išgirsite užrakto garsą. Tai reiškia, kad sėkmingai sukūrėte ekrano kopiją.
Atminkite, kad šis metodas sukurs viso ekrano kopiją.
Naudojant šį metodą, visos jūsų ekrano kopijos įrašomos į katalogą C: UsersYour_usernamePicturesScreenshots .
Taip pat galite pasiekti savo ekrano kopijas atidarydami programą „ Nuotraukos “ ir eikite į skiltį Albumai> Ekrano kopijos .

Turime paminėti, kad galite pakeisti numatytąjį ekrano kopijos katalogą, jei norite tai padaryti. Norėdami tai padaryti, atlikite šiuos veiksmus:
- Atidarykite dabartinį ekrano kopijos katalogą. Pagal numatytuosius nustatymus tai turėtų būti C: UsersYour_usernamePicturesScreenshots .
- Dešiniuoju pelės mygtuku spustelėkite tuščią vietą ir meniu pasirinkite Ypatybės .
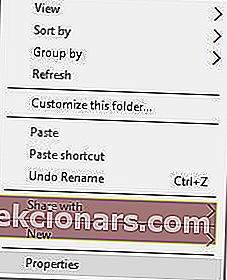
- Eikite į skirtuką Vieta ir spustelėkite mygtuką Perkelti .
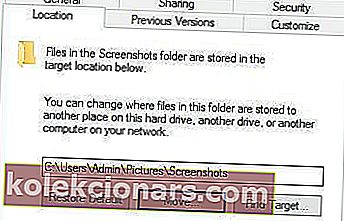
- Pasirinkite naują ekrano kopijų katalogą. Pamatysite pranešimą, kuriame prašoma visus failus perkelti iš senosios vietos į naują. Pasirinkite Taip .
- Tai padarius, ekrano kopijos aplankas pasikeis. Kalbant apie naujas ekrano kopijas, jie bus išsaugoti naujame ekrano kopijų aplanke.
Nors šis metodas yra gana paprastas, jis turi trūkumų. Naudodami šį metodą negalite sukurti vieno lango ekrano kopijos, kuri gali būti problema kai kuriems vartotojams.
Jei norite gražiai sutvarkyti visas ekrano kopijas viename aplanke, siūlome išbandyti šį metodą.
„Windows“ raktas neveikia? Mes turime išsamų vadovą, kuris padės jums jį vėl sugrąžinti čia.
3 metodas - naudokite įrankį „Snipping“
„Windows 10“ yra su įmontuotu „Snipping“ įrankiu, kuris leidžia lengvai kurti ekrano kopijas. Tai yra paprastas, bet galingas įrankis ir, norėdami jį paleisti, atlikite šiuos veiksmus:
- Paspauskite „ Windows“ klavišą + S ir įveskite fragmentą .
- Iš sąrašo pasirinkite Snipping Tool .
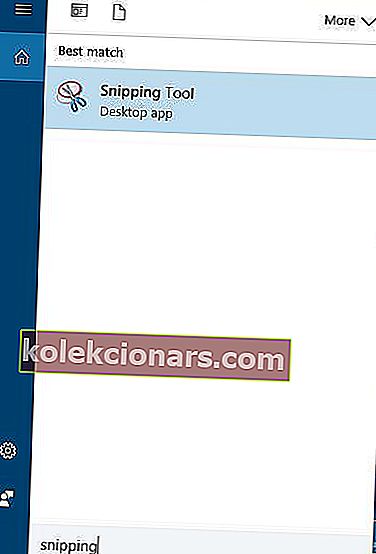
Snipping įrankis leidžia jums sukurti lango fragmentus, kad galėtumėte lengvai sukurti šiuo metu atidaryto lango ekrano kopiją. Jei norite, taip pat galite sukurti viso ekrano ekrano kopijas.
Ši programa palaiko laisvos formos ir stačiakampio formos ekrano kopijas, kad galėtumėte lengvai ekrano kopijas rodyti tik konkrečiose ekrano dalyse.
Programa taip pat turi uždelsimo funkciją, kuri gali būti gana naudinga, ypač jei norite ekrano kopiją atidaryti meniu.
Sukūrę ekrano kopiją, galite ją redaguoti rašiklio įrankiu arba paryškinti tam tikrus elementus. Jei jums reikia išplėstinio redagavimo, galite nukopijuoti ekrano kopiją į mainų sritį ir įklijuoti į bet kurį nuotraukų redagavimo įrankį.
Kalbant apie taupymą, turite išsaugoti kiekvieną ekrano kopiją rankiniu būdu, naudodami Snipping Tool.
Be to, turime paminėti, kad nėra specialaus ekrano aplanko, todėl turėsite rankiniu būdu pasirinkti kiekvienos ekrano kopijos išsaugojimo vietą.
Tai tikriausiai yra vienas pažangiausių būdų fotografuoti ir išsaugoti ekrano kopijas sistemoje „Windows 10“.
Naudodamiesi šiuo metodu, galite ekrano kopijas ekrane ir atlikti pagrindines redagavimo operacijas, kurios gali būti labai naudingos.
Jei nerandate fragmento įrankio sistemoje „Windows 10“, pažiūrėkite į šį lengvai sekamą vadovą, kuris padės jums nedelsiant grįžti į savo kelią.
Nesat patenkintas „Windows“ įrankiu? Patikrinkite šias nuostabias alternatyvas.
4 metodas - naudokite „Windows 10“ žaidimų juostą
„Windows 10“ yra naudinga funkcija, vadinama „Game Bar“. Ši funkcija leidžia jums įrašyti vaizdo įrašus ir daryti ekrano kopijas žaidžiant. Žinoma, šią funkciją galite naudoti ir kurdami ekrano kopijas iš bet kurios programos.
Norėdami sukurti ekrano kopiją naudodami „Game Bar“, tiesiog paspauskite „ Windows“ klavišą + „Alt“ + „PrtScn“ . Atminkite, kad norėdami naudotis šia funkcija turite įgalinti „Game DVR“ parinktį iš „Xbox“ programos.
Paspaudus spartųjį klavišą, gali pasirodyti nedidelis langas. Jei taip atsitiks, būtinai pasirinkite Taip, tai yra žaidimo parinktis. Tai padarę galėsite be jokių problemų sukurti ekrano kopijas.
Jūsų ekrano kopijos bus išsaugotos C: UsersYour_usernameVideosCaptures kataloge.
Be to, galite pamatyti išsaugotas ekrano kopijas iš „Xbox“ programos. Norėdami tai padaryti, atlikite šiuos veiksmus:
- Paspauskite „ Windows“ klavišą + S ir įveskite „ Xbox“ . Meniu pasirinkite „ Xbox“ .
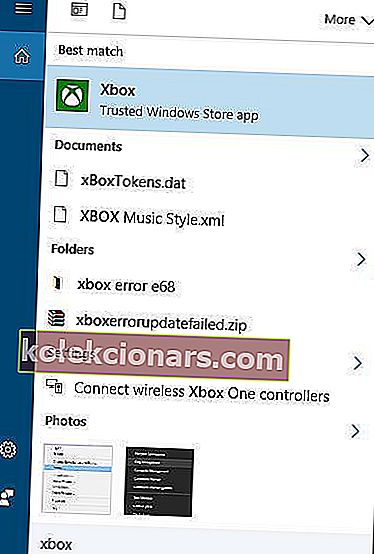
- Kai atidaroma „ Xbox“ programa, kairiajame meniu pasirinkite „ Game DVR“ .
- Pasirinkite Šiame kompiuteryje pamatysite visas sukurtas ekrano kopijas.
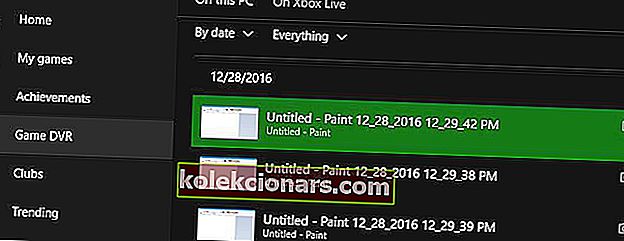
- Jei norite, galite spustelėti atskiras ekrano kopijas ir pasirinkti parinktį Atidaryti aplanką, kad atidarytumėte išsaugojimo katalogą.
Nelaimė ištinka! Negalite atidaryti savo žaidimų juostos. Nereikia panikuoti, mes turime jums tinkamą sprendimą!
Kaip matote, „Windows 10“ ekrano kopijų kūrimas yra gana paprastas ir priklausomai nuo metodo, kurį naudojate, ekrano kopijos bus saugomos kitoje vietoje.
Apibendrinant, dabar, kai žinote, kaip sukurti ekrano kopijas ir kur jas rasti, drąsiai išbandykite bet kurį iš mūsų metodų. Jei turite daugiau klausimų, nedvejodami palikite juos toliau pateiktame komentarų skyriuje.
TAIP PAT SKAITYKITE:
- 5 geriausi „Windows 10“ nemokami ekrano kopijų darymo įrankiai
- 3 geriausia „Windows 10“ programa nuo ekrano kopijos
- NUSTATYTI: Paveikslėliai neišsaugomi, kai darote ekrano kopiją sistemoje „Windows 10“
- Geriausia „Windows 10“ vaizdo glaudinimo programinė įranga
- Kaip naudoti „Google“ nuotraukas sistemoje „Windows 10“
Redaktoriaus pastaba: Šis įrašas iš pradžių buvo paskelbtas 2016 m. Gruodžio mėn. Ir nuo to laiko atnaujintas dėl šviežumo ir tikslumo.