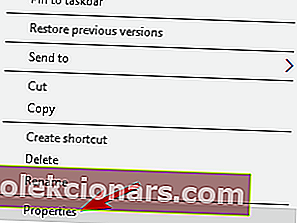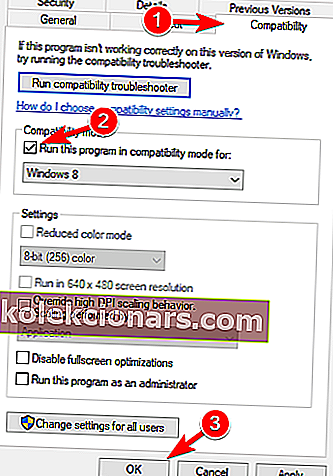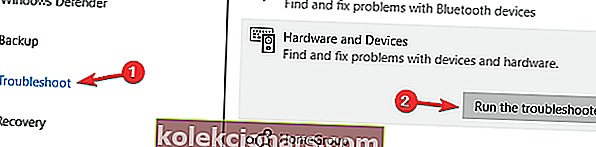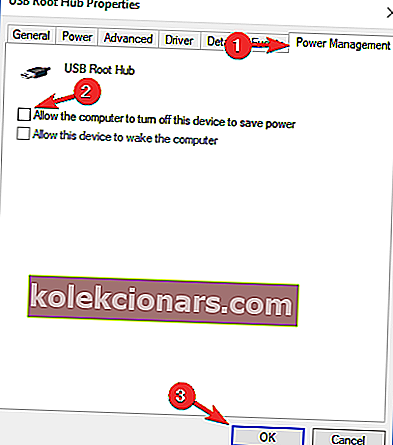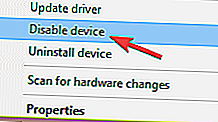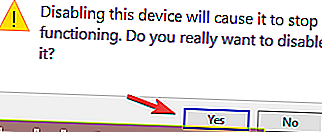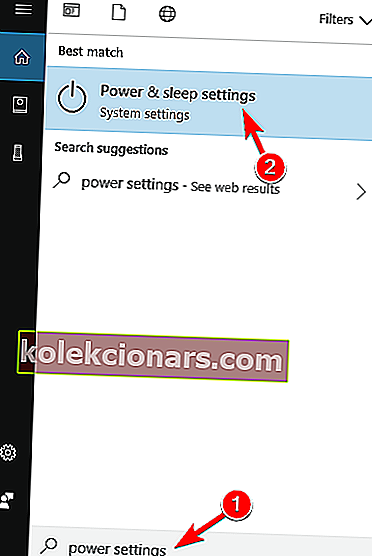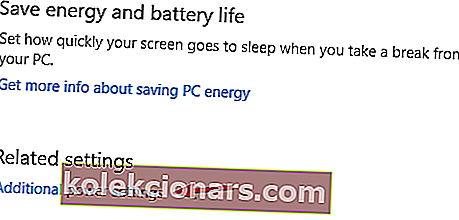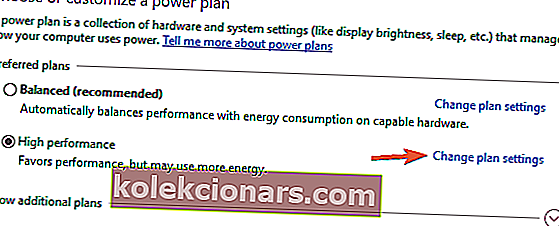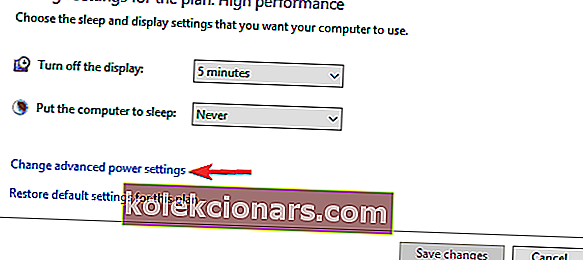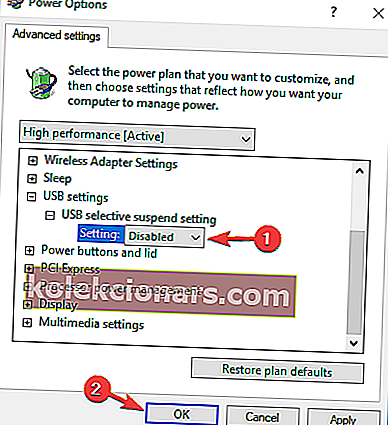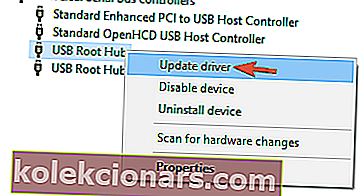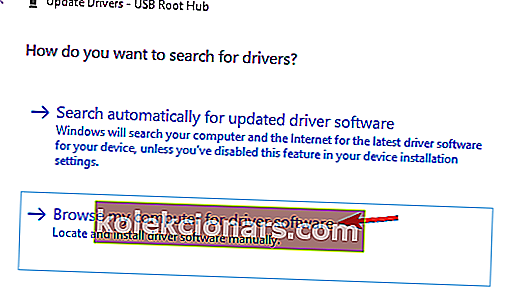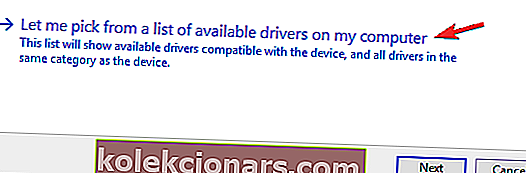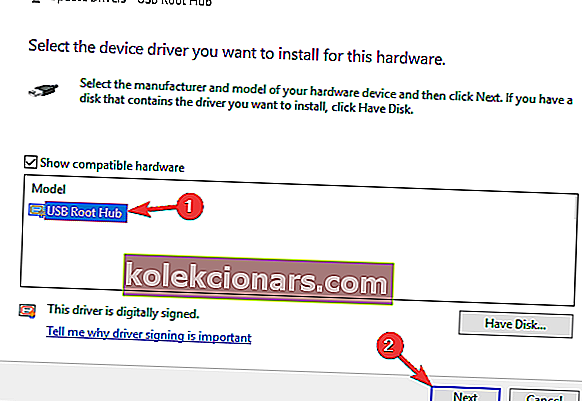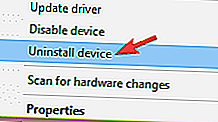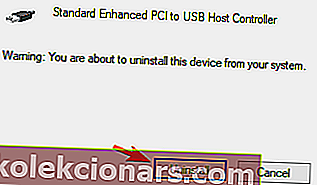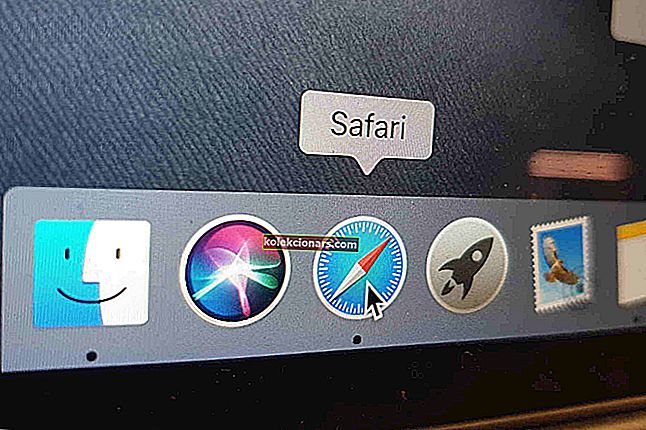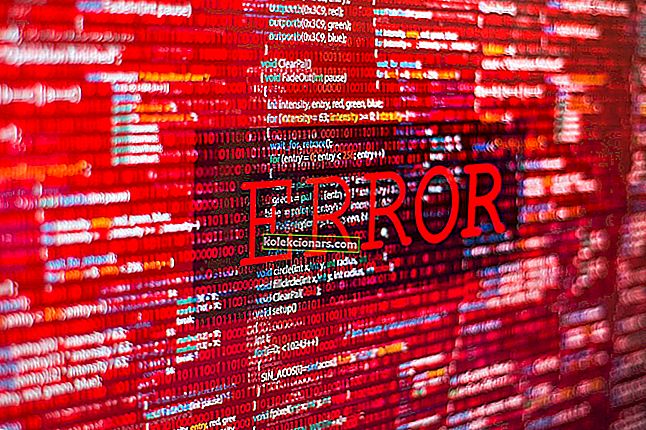- Atnaujinusi „Windows 10“, žaidėjų bendruomenė susidūrė su žaidimų valdikliais.
- Nepaisant to, kokią OS naudojate, toliau nurodyti veiksmai tikrai padės atkurti žaidimų pultą.
- Peržiūrėkite mūsų žaidimų centrą ir palaikykite ryšį su viskuo, kas susiję su šia pramone.
- Jei naudojate „Xbox“ konsolę ir kyla problemų, patikrinkite mūsų „Xbox“ trikčių šalinimo puslapį, jei norite išspręsti problemą.

Žaidimų pultai yra nepakeičiamos priemonės žaidėjams. Jie gali būti vadinami įvairiais pavadinimais - žaidimų valdikliu, valdikliu, žaidimų valdikliu, tačiau jie atlieka vieną funkciją: prijungti žaidėją prie konsolės žaidimų sistemos.
Gamepad susideda iš kelių mygtukų ir iki dviejų kreiptukų, skirtų vaizdo žaidimų objektų valdymui.
Nors nešiojamose žaidimų sistemose yra įmontuotas žaidimų pultas, kai kurie žaidimų pultai yra skirti prisijungti prie kompiuterio per USB jungtį.
Tai sukėlė didelį susirūpinimą vartotojams, naujovinusiems į „Windows 10“, nes panašu, kad naujausia „Microsoft“ operacinė sistema kai kuriems vartotojams neatpažįsta esamų žaidimų pultų.
Labiau išmanantys vartotojai mano, kad problema kyla dėl to, kad „Microsoft“ pakeitė originalias „Windows 10“ diegimo aparatūros tvarkykles.
Kiti sako, kad problema kyla dėl aparatūros tvarkyklės, kuri nėra pasirašyta skaitmeniniu būdu. Vis dėlto, daugelis problemų susidūrė perėję į „Windows 10“, o žaidimų pultas buvo prijungtas prie kompiuterio.
Kitaip tariant, klaidos buvo galima išvengti, jei periferinis įrenginys buvo atjungtas atnaujinimo metu.
Štai keletas dažniausiai pasitaikančių problemų, apie kurias pranešė vartotojai:
- USB žaidimų valdiklis neatpažintas sistemose „Windows 10“, 8, 7 - kadangi problema gali pasirodyti bet kurioje „Windows“ versijoje, išbandykite bet kurį iš mūsų sprendimų, nes jie visi yra suderinami su senesnėmis OS versijomis.
- Žaidimų valdiklis neaptiktas „ W indows 10“ - greičiausiai problema yra tvarkyklė, todėl atnaujinkite žaidimų valdiklio tvarkykles ir patikrinkite, ar tai padeda.
- „Xbox“ žaidimų valdiklis neatpažintas - „Windows 10“ suderinama su „Xbox“ valdikliais. Viename iš ankstesnių straipsnių jau aptarėme „Xbox 10“ valdiklių problemas sistemoje „Windows 10“, todėl būtinai patikrinkite, ar norite gauti daugiau informacijos.
- Gamepad neveikia kompiuteriniuose žaidimuose - tikėtina, kad jūsų valdiklis nėra tinkamai sukonfigūruotas. Be to, problema gali būti ir žaidimų pulto tvarkyklės, todėl nuolat atnaujinkite jas.
- Gamepad nėra įrenginių tvarkytuvėje - jei jūsų sistema neatpažįsta žaidimų valdymo pulto , įrenginių tvarkytuvėje turite rasti nežinomų įrenginių ir atnaujinti jų tvarkykles.
Taigi šiame straipsnyje bandysime pateikti geriausius sprendimus.
Ką daryti, jei žaidimų valdiklis neatpažįstamas mano kompiuteryje?
1. Atsisiųskite naujausią „Gamepad“ tvarkyklę
- Atsisiųskite naujausią tvarkyklę ir dešiniuoju pelės mygtuku spustelėkite sąrankos failą, kad rastumėte ypatybes .
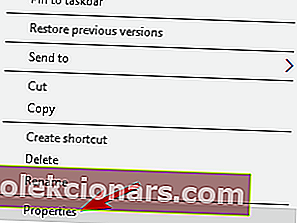
- Suderinamumo skirtuke spustelėkite Vykdyti šią programą suderinamumo režimu ir išskleidžiamajame meniu pasirinkite operacinę sistemą prieš atnaujindami „Windows 10“.
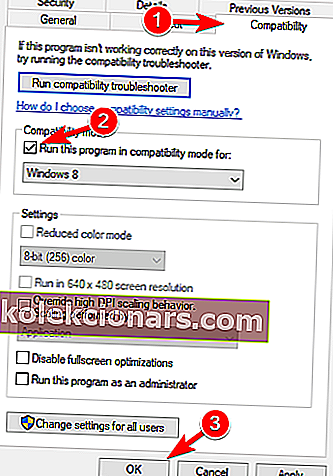
- Užbaikite diegimo procesą ir iš naujo paleiskite kompiuterį, kai tai bus baigta.
Automatiškai atnaujinti tvarkykles (siūlomas trečiųjų šalių įrankis)
Neautomatinis tvarkyklių atsisiuntimas ir diegimas yra procesas, kuris kelia pavojų, kad bus įdiegtas netinkamas tvarkyklė, o tai gali sukelti rimtų gedimų.
Mes primygtinai rekomenduojame automatiškai atnaujinti tvarkyklę naudojant „ DriverFix“ .

Diegimo procesas yra be rūpesčių. Paleidus „DriverFix“, jums tiesiog reikia paspausti mygtuką „Nuskaityti“ ir leisti įrankiui ieškoti pasenusių ir senų komponentų.
Gausite visų galimų vieno ar kelių komponentų atnaujinimo parinkčių sąrašą pagal jūsų įrenginio prekės ženklą ir specifikacijas. „DriverFix“ naudoja didžiulę patikimos tvarkyklių programinės įrangos duomenų bazę, todėl galite būti tikri, kad gausite tik geriausias rekomendacijas.

„DriverFix“
Pataisykite žaidimų pultą bet kurioje „Windows“ operacinėje sistemoje saugiai atnaujindami tvarkykles naudodami šią galingą ir patikimą programą. Nemokamas bandymas Apsilankykite svetainėje2. Paleiskite aparatūros ir įrenginių trikčių šalinimo įrankį
- Paspauskite „ Windows“ klavišą + I, kad atidarytumėte programą „Nustatymai“ .
- Eikite į skyrių „ Atnaujinimas ir sauga“ .
- Kairėje esančiame meniu pasirinkite Trikčių šalinimas .
- Dešinėje srityje pasirinkite Aparatūra ir įrenginiai ir spustelėkite Vykdyti trikčių šalinimo mygtuką .
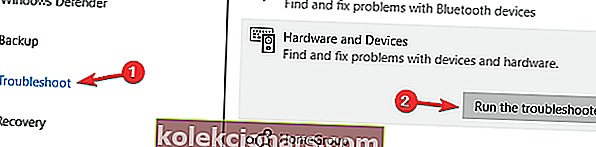
- Vykdykite ekrane pateikiamas instrukcijas, kad užbaigtumėte trikčių šalinimo įrankį.
Baigę trikčių šalinimo įrankį patikrinkite, ar problema išspręsta.
Pačiam trikčių šalinimo įrankiui reikia trikčių šalinimo? Čia yra išsamus vadovas, kaip tai padaryti.
3. Atjunkite kitus įrenginius

Kartais „Windows“ gali nepavykti aptikti jūsų žaidimų pulto, nes per daug prie jūsų kompiuterio prijungtų įrenginių. Pabandykite atjungti kitus „plug-and-play“ įrenginius ir patikrinkite, ar problema išlieka.
Be to, jei naudojate USB šakotuvą, būtinai atjunkite žaidimų pultą nuo USB šakotuvo ir prijunkite jį tiesiogiai prie kompiuterio.
Kai kuriais retais atvejais kiti įrenginiai, pritvirtinti prie jūsų šakotuvo, gali trukdyti valdikliui ir sukelti problemą.
Galiausiai galite pabandyti prijungti valdiklį prie kito USB prievado. Jūsų valdiklis negali naudoti viso USB 3.0 prievado pralaidumo, todėl būtinai prijunkite jį prie savo kompiuterio USB 2.0 prievado.
4. Neleiskite kompiuteriui automatiškai išjungti prijungtų prietaisų
- Atidarykite „ Device Manager“ ir išplėskite USB nuosekliosios magistralės valdiklius .
- Dešiniuoju pelės mygtuku spustelėkite USB šakotuvą ir pasirinkite Ypatybės / Energijos valdymas ir atžymėkite visus laukelius, kuriuose nurodyta Leisti kompiuteriui išjungti šį įrenginį, kad būtų taupoma energija .
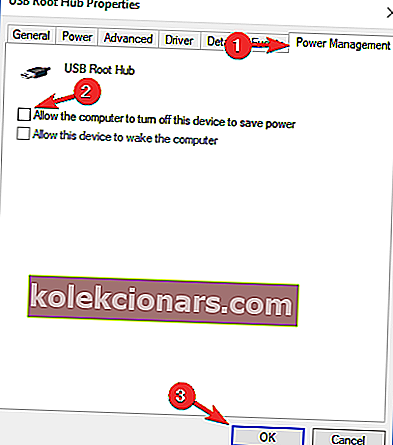
5. Išjunkite žaidimų pultą
- Atidarykite „ Device Manager“ ir suraskite savo žaidimų pultą.
- Dešiniuoju pelės mygtuku spustelėkite jį ir meniu pasirinkite Išjungti .
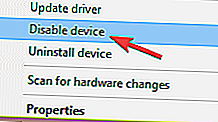
- Dabar pasirodys patvirtinimo dialogo langas. Pasirinkite Taip, kad išjungtumėte.
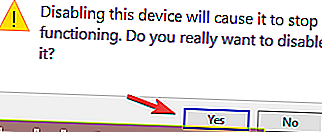
- Dabar palaukite keletą akimirkų, dar kartą dešiniuoju pelės mygtuku spustelėkite išjungtą žaidimų pultą ir meniu pasirinkite Įgalinti .
Įgalinus žaidimų pultą, „Windows“ jį atpažins ir bandys įdiegti reikalingus tvarkykles.
6. Pakeiskite savo energijos plano nustatymus
- Paspauskite „ Windows“ klavišą + S ir įveskite maitinimo parametrus . Meniu pasirinkite Maitinimo ir miego nustatymai .
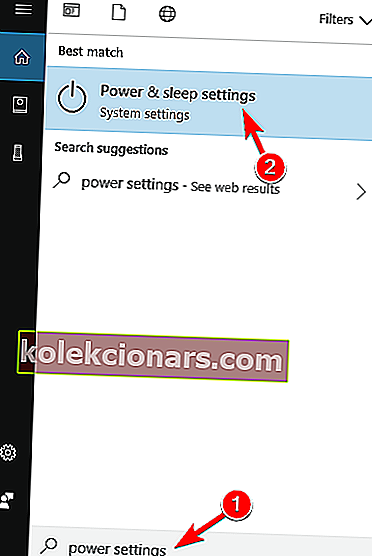
- Dabar spustelėkite Papildomi maitinimo nustatymai .
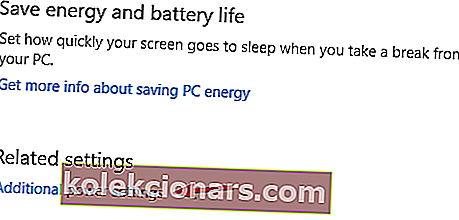
- Suraskite pasirinktą energijos planą ir spustelėkite Keisti plano nustatymus .
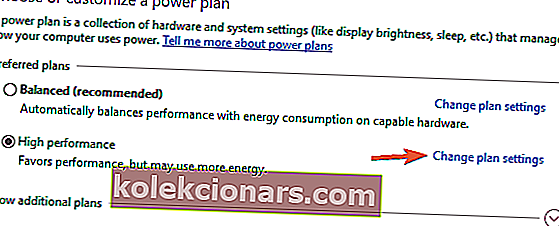
- Dabar spustelėkite Keisti išplėstinius energijos nustatymus .
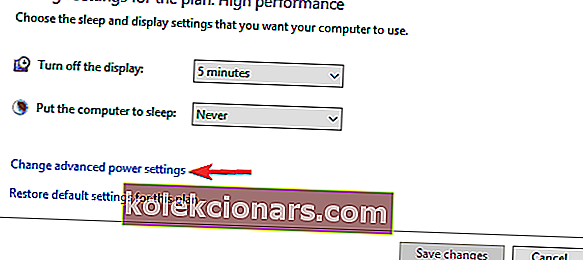
- Eikite į USB nustatymus / USB atrankinio sustabdymo nustatymą . Nustatykite jį kaip išjungtą ir spustelėkite Taikyti ir Gerai, kad išsaugotumėte pakeitimus.
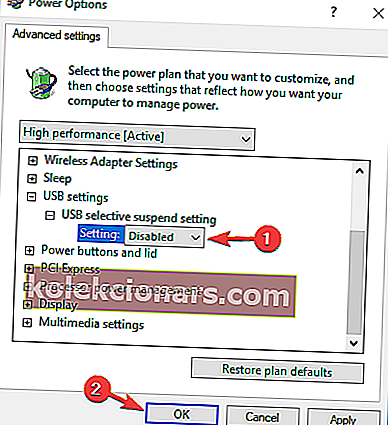
Tai padarius, jūsų žaidimų pulto problema turėtų būti išspręsta.
Elektros energijos planas nuolat keičiasi? Lengvai išspręskite problemą naudodami mūsų išsamų vadovą!
7. Įdiekite bendrąsias USB šakotuvo tvarkykles
- Atidarykite „ Device Manager“ ir suraskite „ USB Root Hub“ įrenginį. Kompiuteryje turėtumėte turėti keletą šių įrenginių.
- Dešiniuoju pelės mygtuku spustelėkite USB šakotuvo įrenginį ir pasirinkite Atnaujinti tvarkyklę .
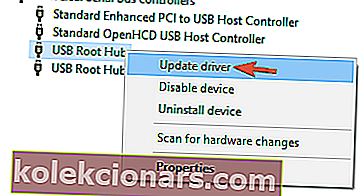
- Pasirinkite Naršyti mano kompiuteryje ieškant tvarkyklių programinės įrangos .
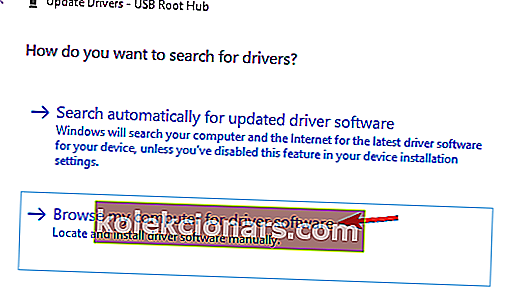
- Dabar spustelėkite Leisti pasirinkti iš galimų tvarkyklių sąrašo mano kompiuteryje .
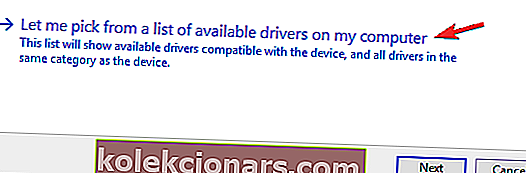
- Iš sąrašo pasirinkite „ USB Root Hub“ ir spustelėkite Pirmyn .
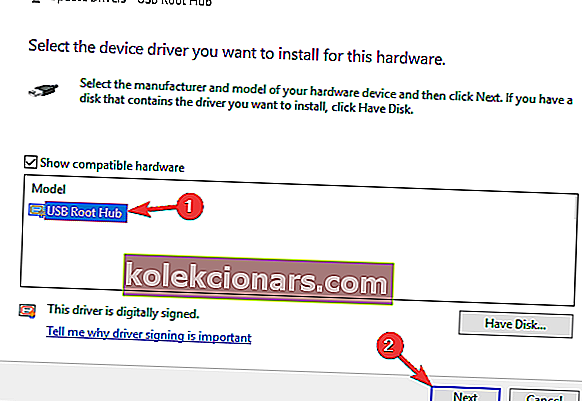
- Dabar pakartokite 2–5 veiksmus visiems USB šakotuvo tvarkyklėms.
Be to, galite atsisiųsti reikalingus tvarkykles iš savo pagrindinės plokštės gamintojo ir patikrinti, ar jie išsprendžia jūsų problemą.
Dar kartą, jei nuspręsite įdiegti tvarkykles, rekomenduojame naudoti „ DriverFix“, kad atliktumėte darbą už jus.
8. Įdiekite žaidimų pultą iš naujo
- Atidarykite „ Device Manager“ ir sąraše raskite savo žaidimų pultą. Dešiniuoju pelės mygtuku spustelėkite jį ir pasirinkite Pašalinti įrenginį .
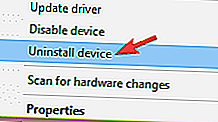
- Kai pasirodys patvirtinimo dialogo langas, spustelėkite Pašalinti .
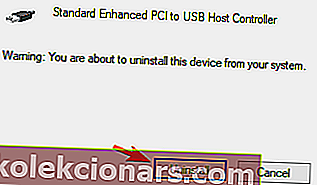
Pašalinus tvarkyklę, iš naujo paleiskite kompiuterį. Paleidus kompiuterį iš naujo, „Windows“ įdiegs trūkstamus tvarkykles ir problema turėtų būti išspręsta.
9. Patikrinkite, ar jūsų valdiklis veikia tinkamai

Jei jūsų valdiklis neatpažįstamas, gali būti, kad jis neveikia. Kartais jūsų USB kabelis gali sugesti ir tai gali sukelti šią problemą.
Norėdami patikrinti, ar valdiklis veikia tinkamai, patariame prijungti jį prie kito kompiuterio ir pamatyti, ar jis veikia.
Jei taip, problema greičiausiai susijusi su jūsų sistema. Kita vertus, jei kitas kompiuteris negali atpažinti valdiklio, problema greičiausiai yra pats valdiklis.
Jei galite, būtinai išbandykite valdiklį „Windows 8“ arba „7“ kompiuteryje. Jei valdiklis veikia tose sistemose, tai reiškia, kad gamintojas neišleido suderinamos „Windows 10“ tvarkyklės.
Tai apie šį straipsnį. Tačiau panašų klausimą jau aptarėme kitame kūrinyje, prieš kurį laiką, taip pat galbūt norėsite jį patikrinti.
Apskritai tikimės, kad išsprendėte problemą naudodami vieną iš mūsų sprendimų.
Jei turite daugiau pasiūlymų šiuo klausimu, pasidalykite jais su mumis komentaruose.
Redaktoriaus pastaba : Šis įrašas iš pradžių buvo paskelbtas 2016 m. Lapkričio mėn. Ir buvo visiškai atnaujintas ir atnaujintas 2020 m. Rugsėjo mėn. Dėl šviežumo, tikslumo ir išsamumo.